Willkommen
Willkommen bei Dell
- Bestellungen schnell und einfach aufgeben
- Bestellungen anzeigen und den Versandstatus verfolgen
- Profitieren Sie von exklusiven Prämien und Rabatten für Mitglieder
- Erstellen Sie eine Liste Ihrer Produkte, auf die Sie jederzeit zugreifen können.
- Verwalten Sie mit der Unternehmensverwaltung Ihre Dell EMC Seiten, Produkte und produktspezifischen Kontakte.
Artikelnummer: 000137758
Sistem Kartı Değiştirildikten Sonra Oluşan Microsoft Office Outlook Exchange Hatası 80090016
Zusammenfassung: Dell bilgisayarınızda sistem kartını değiştirdikten sonra Outlook 80090016 hatasını düzeltme adımları.
Artikelinhalt
Symptome
Sistem kartı değiştirildikten sonra şu hata mesajı görüntülenir: "Your computer's Trusted Platform Module has malfunctioned. If this error persists, contact your system administrator with error code 80090016." (Bilgisayarınızın Güvenilir Platform Modülü arızalandı. Hata devam ederse 80090016 hata koduyla sistem yöneticinize başvurun.)
Ursache
Sistem kartının değiştirilmesi nedeniyle Outlook Exchange kimlik doğrulaması başarısız oluyor.
Lösung
Microsoft Outlook Exchange Hatası 80090016
Sistem kartı değiştirildikten sonra 80090016 olarak etiketlenmiş bir Outlook hatası alabilirsiniz. Hata mesajı şöyledir: "Your computer's Trusted Platform Module has malfunctioned. If this error persists, contact your system administrator with error code 80090016." (Bilgisayarınızın Güvenilir Platform Modülü arızalandı. Hata devam ederse 80090016 hata koduyla sistem yöneticinize başvurun.) (Şekil 1).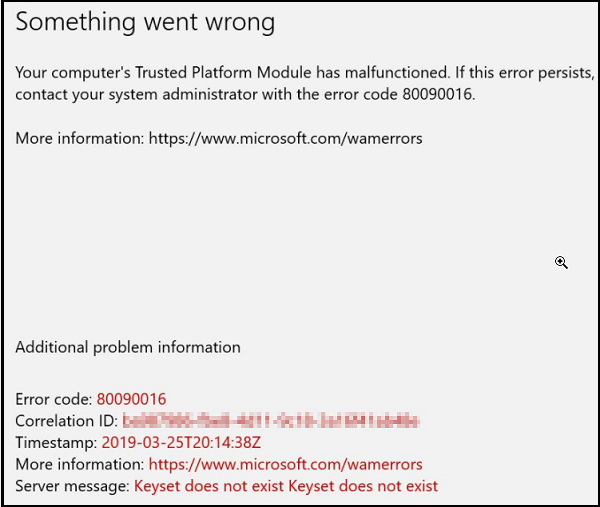
Şekil 1
Sistem kartı değişikliği, bu uygulamalar tarafından oluşturulan klasör artık orijinal Güvenilir Platform Modülü (TPM) yongası tarafından oluşturulan kimlik doğrulama belirteçleriyle eşleşmediğinden Office lisanslaması ve Outlook Exchange kimlik doğrulamasının başarısız olmasına neden oluyor. Hata bundan kaynaklanıyor olabilir ya da oturum açmak için bir PIN kullanılmasıyla ilgili olabilir.
Çözüm
Aşağıda, TPM'yi çözme veya Oturum Açma için PIN kullanma adımları verilmiştir:
TPM Çözümü
Şu klasörü yeniden adlandırın:
C:\users\$dir\AppData\Local\Packages\Microsoft.AAD.BrokerPlugin_cw5n1h2txyewy
Klasör adını şununla değiştirin:
C:\users\$dir\AppData\Local\Packages\Microsoft.AAD.BrokerPlugin_cw5n1h2txyewy.old
Outlook'u yeniden başlattıktan sonra parolanızı yeniden girmeniz gerekir. Ayrıca bir kuruluş istemi alabilirsiniz; "Allow my organization to manage this device." (Kuruluşumun bu cihazı yönetmesine izin ver.) için Yes (Evet) öğesini seçin.
Bu yöntem, aynı TPM hatasını bir kez daha verebilir ancak görmezden gelebilirsiniz. Outlook yüklenmeye devam etmelidir ve hatayı tekrar göstermez.
PIN'inizi ve Resimli Parola Çözümünüzü Onarın
- Dosya Gezgini'ni açın.
- C:\Windows\ServiceProfiles\LocalService\AppData\Local\Microsoft\NGC konumuna gidin
- NGC içeriğini yeni bir klasöre kopyalayın ve NGC'yi boş bırakın.
- Yönetici hatası nedeniyle içeriği silemiyorsanız klasör adının sonuna .old ekleyin
- Klasör adını düzenleyemiyorsanız aşağıdaki notta verilen talimatları izleyin.
- Settings -> Accounts -> Sign-in Options (Ayarlar - Hesaplar - Oturum Açma Seçenekleri) öğesine gidin.
- Add a PIN (PIN Ekle) öğesine tıklayın ve PIN'inizi ayarlayın.
- Söz konusu Hesabı silin ve yeniden oluşturun.
- Klasörün içeriğini taşıdıktan sonra PIN sorunu devam ediyorsa:
- BIOS kurulumu altında TPM'yi devre dışı bırakın.
- Yeniden başlatın.
- BIOS kurulumu altında TPM'yi etkinleştirin.
- Yeniden başlatın.
- Sorunun çözüldüğünü doğrulayın.
- Şu adrese gidin: C:\Windows\ServiceProfiles\LocalService\AppData\Local\Microsoft
- NGC klasörüne sağ tıklayın ve Özellikler öğesini seçin.
- Güvenlik sekmesini seçin ve ardından Gelişmiş öğesine tıklayın.
- Üst kısımdaki Değiştir seçeneğine tıklayın.
- Nesne adı kutusunun altına Yönetici Kullanıcı Adı'nı girin ve Tamam öğesine tıklayın.
- "Nesnelerin ve alt kapsayıcıların sahipliğini değiştir" seçeneğinin yanındaki onay kutusunu işaretleyin ve Uygula öğesini seçin.
- Sahiplik değişikliğini onaylamak için istemde "Evet" öğesine tıklayın.
- Dosyalar yeni bir klasöre taşınıp PIN sıfırlama işlemi tamamlandıktan sonra klasördeki ek Yönetici hesabı izinlerini kaldırmayı unutmayın.
Weitere Informationen
Önerilen Makaleler
Bu konuyla ilgili ilginizi çekebilecek bazı önerilen makaleleri burada bulabilirsiniz.
Artikeleigenschaften
Betroffenes Produkt
Security
Letztes Veröffentlichungsdatum
06 Feb. 2024
Version
7
Artikeltyp
Solution