Willkommen
Dell Standorte
Dell Standorte
Willkommen bei Dell
Mein Konto
- Bestellungen schnell und einfach aufgeben
- Bestellungen anzeigen und den Versandstatus verfolgen
- Profitieren Sie von exklusiven Prämien und Rabatten für Mitglieder
- Erstellen Sie eine Liste Ihrer Produkte, auf die Sie jederzeit zugreifen können.
- Verwalten Sie mit der Unternehmensverwaltung Ihre Dell EMC Seiten, Produkte und produktspezifischen Kontakte.
Artikelnummer: 000138732
Fehlerbehebungshandbuch zum Beheben von Problemen mit dem Windows-Desktop-Offset
Zusammenfassung: Beheben Sie Windows-Desktop-Offset-Probleme mit unserer Schritt-für-Schritt-Anleitung. Aktualisieren Sie Treiber, überprüfen Sie die Anzeigeeinstellungen und beheben Sie Probleme mit Leichtigkeit. ...
Artikelinhalt
Weisungen
Windows Desktop versetzt
Wenn Ihr Windows-Desktopbildschirm um ein paar Grad nach rechts oder links versetzt ist, sollten die Probleme mit den folgenden Schritten behoben werden.
- Überprüfen Sie, ob alle Treiber auf dem neuesten Stand sind. Sie können Treiber aktualisieren, indem Sie Windows Update ausführen oder Dell SupportAssist verwenden.
- Überprüfen Sie die Auflösungsgrenzen des Computers oder der Dockingstation, die Sie verwenden, um sicherzustellen, dass Sie die Videogrenze nicht überschreiten.
- Klicken Sie mit der rechten Maustaste auf Ihren Desktop und wählen Sie Anzeigeeinstellungen (Abbildung 1).
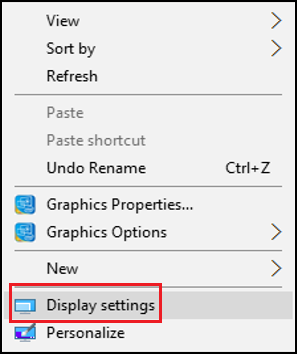
Abbildung 1
- Wählen Sie in der Mitte unten Erweiterte Anzeigeeinstellungen (Abbildung 2).
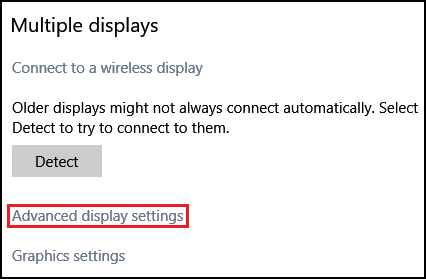
Abbildung 2
- Stellen Sie sicher, dass die Desktop- und die aktiven Auflösungen identisch sind (Abbildung 3, rotes Feld).
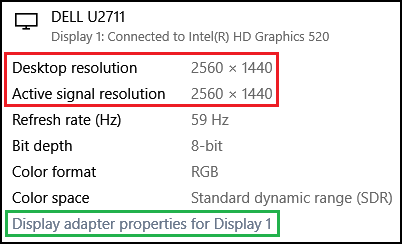
Abbildung 3
- Wenn die Auflösungen nicht identisch sind, klicken Sie auf Adaptereigenschaften anzeigen (Abbildung 3, grünes Feld), um die Auflösung in den Eigenschaften des Bildschirmadapters zu ändern.
- Klicken Sie auf Alle Modi auflisten (Abbildung 4).
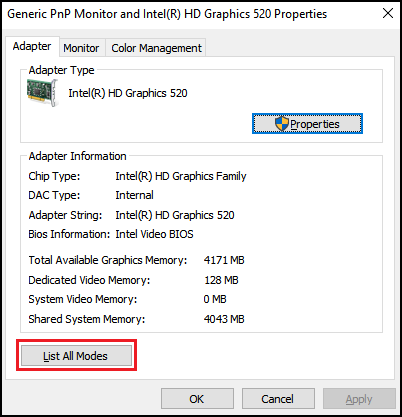
Abbildung 4
- Wählen Sie in der angegebenen Liste die richtige Auflösung aus (Abbildung 5).
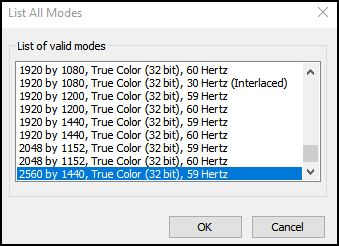
Abbildung 5
Ihr Desktopbild sollte korrekt ausgerichtet sein, sobald die passende Auflösung ausgewählt ist.
Artikeleigenschaften
Letztes Veröffentlichungsdatum
07 Feb. 2024
Version
6
Artikeltyp
How To