Willkommen
Willkommen bei Dell
- Bestellungen schnell und einfach aufgeben
- Bestellungen anzeigen und den Versandstatus verfolgen
- Profitieren Sie von exklusiven Prämien und Rabatten für Mitglieder
- Erstellen Sie eine Liste Ihrer Produkte, auf die Sie jederzeit zugreifen können.
- Verwalten Sie mit der Unternehmensverwaltung Ihre Dell EMC Seiten, Produkte und produktspezifischen Kontakte.
Artikelnummer: 000188116
11., 12. ja 13. sukupolven Intel-suorittimia ei löydy Windows 10- ja Windows 11 -asennuksen aikana
Zusammenfassung: Tämä artikkeli sisältää tietoja 11., 12. ja 13. sukupolven Intel Tiger Lake -suorittimista, kun asemien vianmääritystä ei löydy Windows 10- ja Windows 11 -asennuksen aikana.
Artikelinhalt
Weisungen
11. sukupolven Intel (Tiger Lake - TGL), 12. (Aulos lake - ADL) ja 13. sukupolven (Raptor Lake - RPL) suorittimet käyttävät uutta Intel Volume Management Device (VMD) -tekniikkaa. Se optimoi tallennuslaitteiden tiedonkäsittelyn tehokkuuden ja virrankulutuksen.
Kun asennat Windows 10- tai Windows 11 Retail -käyttöjärjestelmän, sinun on ladattava Intel Rapid Storage Technology (IRST) - ohjain, jotta voit asentaa Windowsin. Se on normaalia, ei laitteiston vika.
Jos tietokoneessa on 11. sukupolven Intel-suoritin, Windows ei löydä asemia Windows 10 -asennuksen yhteydessä. Katso seuraavia vianmääritysohjeita.
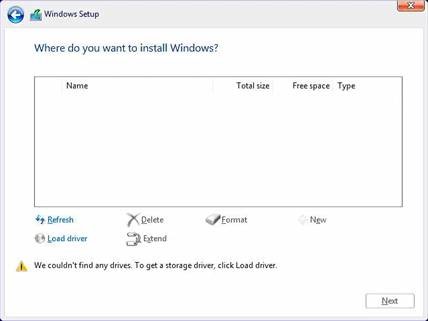
(Kuva 1: Windows-asennus)
| VMD-ohjaimen versio\ ympäristö | TGL-järjestelmä | ADL-järjestelmä | RPL-järjestelmä |
|---|---|---|---|
| TGL VMD (18,3.x) | Toimii | Ei toimi | Ei toimi |
| ADL VMD (19.2.x) | Toimii | Toimii | Ei toimi |
| RPL VMD (19.5.x) | Toimii | Toimii | Toimii |
(Taulukko 1 - Ohjainversio)
Intel Rapid Storage Technology (IRST) -ohjaimet:
Lataa ja pura IRST-ohjaimet
- Internet-yhteys ja selaus: https://www.dell.com/support
- Anna tietokoneen palvelutunniste ja valitse haku.
- Valitse Ohjaimet ja ladattavat tiedostot -välilehti ja etsi Intel Rapid Storage Technology Driver -ohjaimen lataus storage-luokasta.
- Lataa ohjain tietokoneeseen napsauttamalla Download-painiketta (kuva 2).
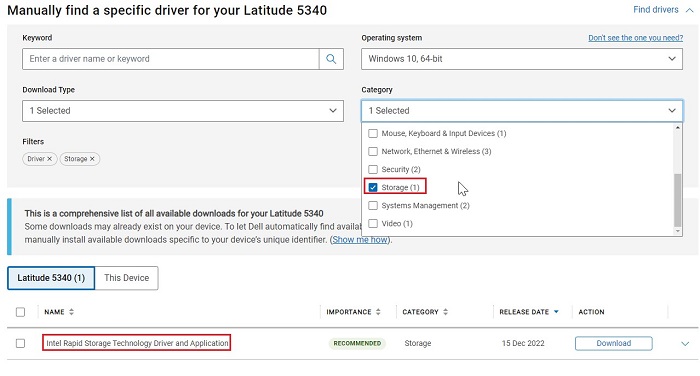
(Kuva 2: IRST-ohjaimen latauksen valitseminen) - Aloita tiedoston purkaminen kaksoisnapsauttamalla tiedostoa Intel-Rapid-Storage-Technology-Driver_XXXXX_WIN64_18.1.1.1033_A00_01.EXE (kuva 3).
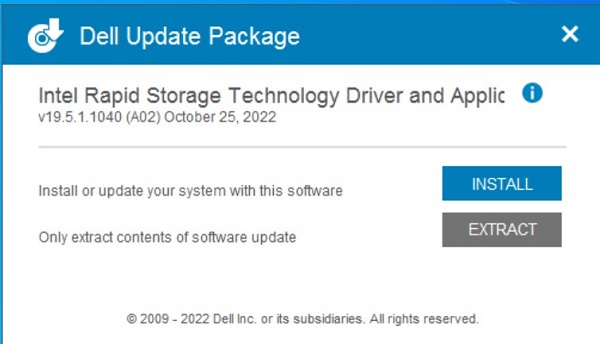
(Kuva 3: IRST-ohjaimen avaaminen) - Valitse Pura-painike ja pura tiedostot valitsemalla Dell Operating System Recovery Tool -USB-muistitikku (kuva 4).
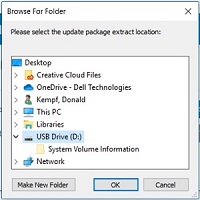
(Kuva 4: IRST-ohjaimen purkaminen USB-muistitikulle) - Kun tiedoston purkaminen on valmis, valitse Sulje, niin ohjaimet ovat näppäimessä (kuva 5).

(Kuva 5: Sulje tiedoston purkamisikkuna)
Asenna IRST-ohjain
-
Liitä kohdetietokoneeseen USB-muistitikku , joka sisältää Windows 10 -asennuslevyn ja Intel Rapid Storage Technology (IRST) -ohjaimen.
-
Käynnistä Windows 10- tai Windows 11 -asennus uudelleen.
-
Seuraavassa näytössä on kohta, jossa Windowsin ja Windowsin asentaminen ei löydä asemia. Valitse Lataa ohjain. (kuva 1).
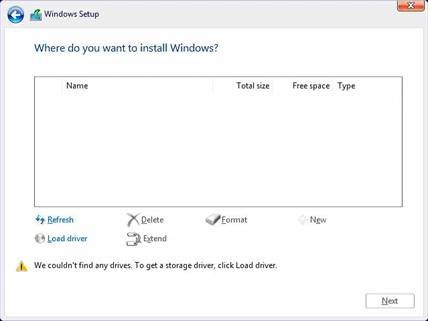
(Kuva 1: Windowsin asennusohjelma - lataa ohjain)
-
Valitse OK (2).

(Kuva 2: ladataan ohjainta)
-
Valitse OK (3).

(Kuva 3: Windowsin asennusohjelma - ohjaimia ei löydy)
-
Valitse Selaa (4), etsi kansio (5), johon IRST-ohjaimet tallennettiin, ja valitse OK (6). { Path: IRST\F6\VMD\f6vmdflpy-x64 }

(Kuva 4: Windowsin asennusohjelma - ohjainkansio)
-
Valitse [Intel RST VMD Controller] (7) ja asenna ohjain valitsemalla Seuraava (8).
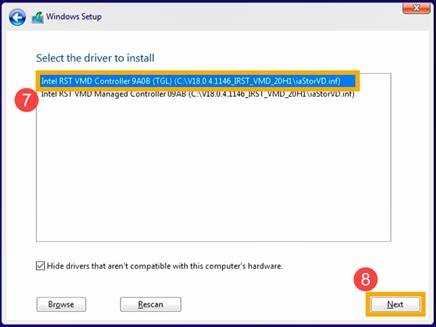
(Kuva 5: Windowsin asennus - ohjainten valinta)
-
Kun ohjain on asennettu, asema tulee näkyviin.
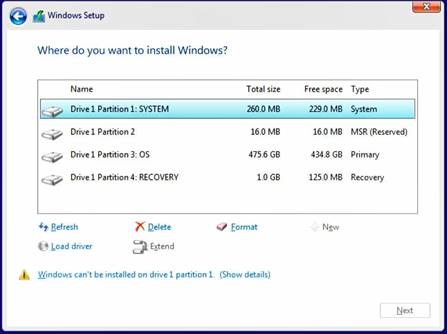
(Kuva 6: Windowsin asennus - asemat näkyvät).
Weitere Informationen
Suositellut artikkelit
Seuraavassa on joitakin aiheeseen liittyviä suositeltuja artikkeleita, jotka saattavat kiinnostavat sinua.
- Windows 11- tai Windows 10 -asennus Dell Windows -palautus-DVD-levyltä
- Windows 10:n asentaminen järjestelmään, jossa on NVMe SSD- ja SATA-asemia
- Yleisiä tietoja Microsoftin Windows 10 -tietovälineen luontityökalun käyttämisestä
- Käyttöjärjestelmän asentaminen NVMe-tallennusasemaan lataamalla Intel Rapid Storage Technology -ohjain
Artikeleigenschaften
Betroffenes Produkt
Desktops & All-in-Ones, Laptops
Letztes Veröffentlichungsdatum
23 Jan. 2024
Version
16
Artikeltyp
How To