Willkommen
Willkommen bei Dell
- Bestellungen schnell und einfach aufgeben
- Bestellungen anzeigen und den Versandstatus verfolgen
- Profitieren Sie von exklusiven Prämien und Rabatten für Mitglieder
- Erstellen Sie eine Liste Ihrer Produkte, auf die Sie jederzeit zugreifen können.
- Verwalten Sie mit der Unternehmensverwaltung Ihre Dell EMC Seiten, Produkte und produktspezifischen Kontakte.
Artikelnummer: 000190116
Як увімкнути безпечне завантаження на пристрої Dell
Zusammenfassung: Інформація про ввімкнення безпечного завантаження для Windows 11.
Artikelinhalt
Weisungen
Що таке безпечне завантаження?
Secure Boot захищає процес завантаження від атак на безпеку з боку шкідливого коду, такого як зловмисне програмне забезпечення та програми-вимагачі. Безпечне завантаження залежить від прошивки і вимагає, щоб BIOS комп'ютера був переведений в режим UEFI.
Як перевірити, чи ввімкнено безпечне завантаження.
- Натисніть кнопку Windows у нижньому лівому куті екрана або натисніть клавішу Windows.
- У рядку пошуку введіть:
msinfo32
- Натисніть клавішу Enter.
- Відкриється інформація про систему, і за замовчуванням слід вибрати System Summary (Відомості про систему ).
- У правій частині цього екрана знайдіть Режим BIOS і Secure Boot State.
- Якщо ввімкнено Secure Boot, режим BIOS показує "UEFI", а стан Secure Boot показує "On" (Малюнок 1).
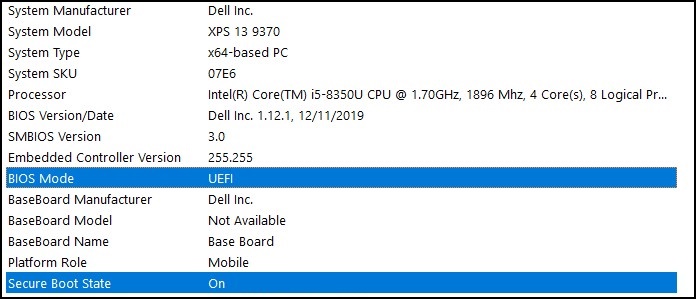
Малюнок 1
Якщо в режимі BIOS в настройці Boot в BIOS комп'ютера відображається «Legacy», його необхідно переключити з режиму Legacy в режим UEFI .
Перш ніж продовжити, переконайтеся, що ваш комп'ютер перевірено на оновлення до Windows 11, оскільки старі комп'ютери можуть не відповідати системним вимогам Windows 11.
Комп'ютери Dell протестовані для оновлення до Windows 11
Перемикання з режиму «Застарілий» у режим UEFI
- Завантажте комп'ютер.
- Торкніться клавіші F2 , коли з'явиться логотип Dell, щоб увійти в BIOS.
- Наведені нижче кроки можуть відрізнятися залежно від моделі комп'ютера.
Alienware, Inspiron і Vostro
- Перейдіть до Boot> Change Secure Boot list option на UEFI.
- Натисніть клавішу F10 , щоб зберегти та вийти.
OptiPlex, Precision, Wyse і XPS
- Перейдіть до General> Boot Sequence Boot> list option - Change to UEFI.
- Натисніть Застосувати>, натисніть Вихід - Збережіть зміни.
Увімкнення безпечного завантаження
Secure Boot управляється прошивкою комп'ютера (BIOS) і може бути включена за допомогою декількох простих кроків:
- Завантажте комп'ютер.
- Торкніться клавіші F2, коли з'явиться логотип Dell, щоб увійти в BIOS.
- Наведені нижче кроки можуть відрізнятися залежно від моделі комп'ютера.
Alienware, Inspiron і Vostro
- Перейдіть до розділу Безпечне завантаження Змініть безпечне завантаження> на Увімкнено.
- Натисніть клавішу F10 , щоб зберегти та вийти.
OptiPlex, Precision, Wyse і XPS
- Перейдіть до Secure Boot Secure Boot Enable> Check Secure Boot>Enable.
- Натисніть кнопку Застосувати, натисніть кнопку >Вийти>Зберегти зміни.
Комп'ютер перезавантажується і завантажується назад на робочий стіл Windows.
Додаткові ресурси:
Weitere Informationen
Рекомендовані статті
Ось кілька рекомендованих статей, пов'язаних з цією темою, які можуть вас зацікавити.
Artikeleigenschaften
Betroffenes Produkt
Alienware, Inspiron, OptiPlex, Vostro, XPS, G Series, G Series, Alienware, Inspiron, Latitude, Vostro, XPS
Letztes Veröffentlichungsdatum
05 Jan. 2024
Version
6
Artikeltyp
How To