Article Number: 000123362
Come eseguire Windows Startup Repair su un computer Dell
Summary: Questo articolo fornisce istruzioni su come eseguire Ripristino all'avvio di Windows in Windows 11, Windows 10, Windows 8 o 8 e Windows 7. Startup repair è una funzione di Microsoft Windows in grado di risolvere i problemi relativi ai file necessari per avviare il sistema operativo. ...
Article Content
Symptoms
Run Windows Startup Repair
Durata: 01:03
Sottotitoli: Solo in lingua inglese
Il ripristino all'avvio, denominato anche Ripristino automatico in Windows 8 e Windows 8.1, è un'utilità di risoluzione dei problemi integrata in Microsoft Windows progettata per risolvere rapidamente i problemi più comuni che potrebbero impedire l'avvio del computer nel sistema operativo.
Startup repair può essere utile in caso:
- Il computer non esegua l'avvio in Windows a causa di voci di registro danneggiate.
- Il computer non sia in grado di avviare Windows a causa di driver o file di sistema mancanti o danneggiati.
- Il computer non sia in grado di avviare Windows a causa di un danneggiamento dei metadati del disco su MBR, tabella di partizione, settore di avvio o file system.
- I dati della configurazione di avvio siano danneggiati.
- Siano stati rilevati errori di memoria o dell'hardware del disco rigido.
Startup repair non riesce a ripristinare i computer Windows non avviabili se:
- Il dispositivo hardware è difettoso.
- Si verificano problemi con un'installazione pulita di Windows o degli aggiornamenti Windows, ad esempio con l'aggiornamento da Windows 10 a Windows 11.
- Il computer si avvia in Windows ma non è possibile accedere a un account utente.
- Il computer è interessato da virus, trojan o altri malware.
Cause
Non sono disponibili informazioni sulla causa.
Resolution
Esistono diversi modi per avviare il ripristino all'avvio. Questa funzione può essere eseguita dal desktop, ma anche dall'esterno di Windows utilizzando Windows Recovery Environment (WinRE). Inoltre, se il computer non è in grado di eseguire l'avvio in Windows Recovery Environment (WinRE), il ripristino all'avvio può essere eseguito utilizzando un disco di installazione di Windows.
Il computer avvia il ripristino all'avvio quando il computer non si avvia nel sistema operativo per due volte consecutive. Se Startup Repair non si avvia, utilizzare un disco di installazione di Windows.
Come avviare il ripristino all'avvio utilizzando l'app Settings in Windows
- Aprire l'app Impostazioni. Premere i tasti di scelta rapida Windows + I.
- Accedere a Update & Security.
- Selezionare la scheda Recovery.
- In Avvio avanzato, cliccare su Riavvia ora.
- Dopo il riavvio del computer, accedere a Troubleshoot > Advanced Options > Startup Repair.
- Al termine del processo di ripristino all'avvio, riavviare il computer.
- Se il computer non si avvia nel sistema operativo, avviare il ripristino all'avvio utilizzando il disco di installazione di Windows.
Come avviare il ripristino all'avvio dal desktop o dalla schermata di blocco
- Cliccare su Start.
- Cliccare sull'icona del tasto di accensione.
- Tenere premuto il tasto Shift e cliccare su Restart. Continuare a tenere premuto il tasto Shift fino a quando il computer non si riavvia.
- Selezionare Risoluzione dei problemi.
- Accedere a Advanced Options > Startup Repair.
- Al termine del processo di ripristino all'avvio, riavviare il computer.
- Se il computer non si avvia nel sistema operativo, avviare il ripristino all'avvio utilizzando il disco di installazione di Windows.
Come avviare Startup repair utilizzando un disco di installazione di Windows
- Creare un disco di installazione di Windows utilizzando lo strumento Dell OS Recovery.
- Collegare il disco di installazione USB al computer.
- Accendere il computer e premere più volte il tasto F12 fino a quando non viene visualizzato One Time Boot menu.
- Selezionare l'unità USB dall'elenco, quindi premere Enter.
- Il computer si avvia utilizzando il disco di installazione USB.
- Selezionare la lingua.
- Scegliere la lingua da installare, il formato dell'ora e della valuta, la tastiera o il metodo di input, quindi cliccare su Next.
- Nella schermata Windows Setup, cliccare su Repair your computer.
- Selezionare Risoluzione dei problemi.
- Accedere a Advanced Options > Startup Repair.
- Al termine del processo di ripristino all'avvio, riavviare il computer.
Startup Repair può risolvere la maggior parte dei problemi con Windows. Tuttavia, se la riparazione all'avvio non risolve il problema, eseguire il backup dei dati personali e reinstallare il sistema operativo.
Additional Information
- Creare un disco di installazione di Windows 7 utilizzando lo strumento Dell OS Recovery.
- Collegare il disco di installazione USB al computer.
- Accendere il computer e premere il tasto F12 fino a quando non viene visualizzato il menu di avvio temporaneo.
- Selezionare l'unità USB dall'elenco, quindi premere Enter.
- Il computer avvia il disco di installazione USB.
- Quando viene visualizzato il messaggio Press any key to boot from CD or DVD, premere Enter.
NOTA: Se non si preme un tasto, il computer tenta di avviare il sistema operativo installato sul disco rigido. In questo caso, riavviare il computer e provare ad avviare il disco di installazione di Windows 7.
- Scegliere la lingua da installare, il formato dell'ora e della valuta, la tastiera o il metodo di input, quindi cliccare su Next.
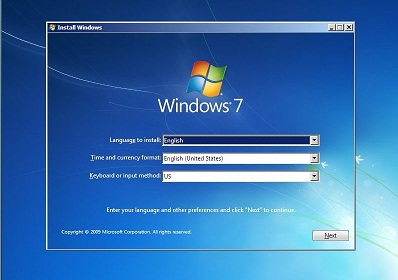
Figura 1. Schermata di installazione di Windows 7 (questa immagine è in inglese). - Nella schermata Windows Setup, cliccare su Repair your computer.
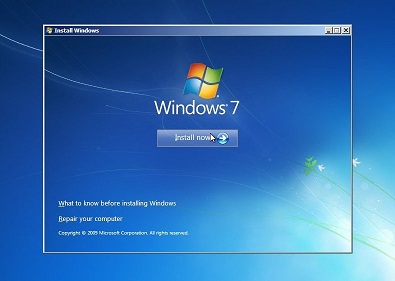
Figura 2. Opzione repair your computer di Windows 7. L'immagine è in inglese. - Nella finestra System Recovery Options, selezionare l'installazione di Windows 7 e cliccare su Next.
- Cliccare su Startup Repair.
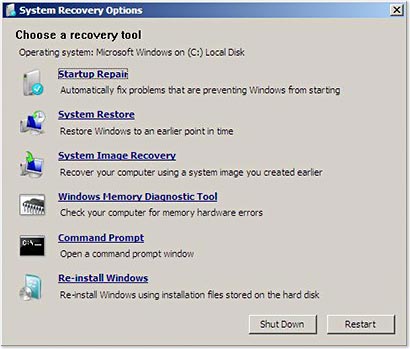
Figura 3. Avviare l'opzione di ripristino nel menu delle opzioni di ripristino del sistema. L'immagine è in inglese. - Una volta completato il processo di ripristino all'avvio, cliccare su Finish per riavviare il computer.
Startup Repair può risolvere la maggior parte dei problemi con Windows. Tuttavia, se la riparazione all'avvio non risolve il problema, eseguire il backup dei dati personali e reinstallare il sistema operativo.
È possibile che il ripristino all'avvio non abbia risolto il problema di avvio di Windows. Il ripristino all'avvio potrebbe essere eseguito automaticamente dopo il riavvio del computer.
Se il ripristino all'avvio non risolve il problema di avvio di Windows, provare la seguente procedura di risoluzione dei problemi.
Articoli consigliati
Di seguito sono riportati alcuni articoli consigliati correlati a questo argomento che potrebbero essere di interesse per l'utente.
- Come accedere a Windows Recovery Environment in Windows
- Avvio dal menu delle opzioni di avvio avanzato in Windows 11 e Windows 10
- Il computer Dell non è in grado di avviare Microsoft Windows 11 o Windows 10
- Come risolvere il problema dei riavvii ciclici infiniti di Windows 10
 Fuori garanzia? Nessun problema Accedere al sito web Dell.com/support , inserire il codice di matricola Dell e visualizzare le offerte disponibili.
Fuori garanzia? Nessun problema Accedere al sito web Dell.com/support , inserire il codice di matricola Dell e visualizzare le offerte disponibili.
Article Properties
Affected Product
Alienware, Inspiron, Legacy Desktop Models, OptiPlex, Vostro, XPS, G Series, G Series, Alienware, Inspiron, Latitude, Vostro, XPS, Legacy Laptop Models, Fixed Workstations, Mobile Workstations
Last Published Date
18 Oct 2023
Version
11
Article Type
Solution