Article Number: 000136040
Configurazione della scansione su Gmail nelle stampanti laser Dell 3333dn/3335dn/B3465dn/B3465dnf/5535dn
Summary: Come configurare la scansione su Gmail nelle stampanti laser Dell 3333dn/3335dn/B3465dn/B3465dnf/5535dn.
Article Content
Symptoms
Sommario:
- Operazioni preliminari
- A cosa servono i certificati VLAN
- Configurazione dell'MFP in modo da comunicare con il server di posta elettronica
In questo articolo sono fornite informazioni su come configurare la scansione su Gmail nelle stampanti laser Dell 3333dn/3335dn/B3465dn/B3465dnf/5535dn.
1. Operazioni preliminari
Dell non può controllare le future modifiche di Google alla configurazione SMTP. Se non è possibile connettersi, prendere in considerazione quanto segue:
- L'indirizzo SMTP potrebbe essere stato modificato.
- I certificati obsoleti potrebbero richiedere la conferma delle impostazioni con Google.
- La porta selezionata è quella corretta. Attualmente, la porta corretta è 465.
- Se vengono visualizzati messaggi di tipo "SSL Connect Fail" o altri messaggi simili, potrebbe essere necessario acquisire od ottenere un certificato aggiuntivo per l'emittente del certificato. Al momento, Equifax è l'emittente per i certificati Gmail.
- Assicurarsi che l'indirizzo di risposta sia l'indirizzo Gmail e che l'indirizzo SMTP sia smtp.gmail.com.
- Una volta installato il certificato Equifax, è possibile eseguire la scansione su E-mail tramite i server SMTP di Gmail.
Torna all'inizio
2. A cosa servono i certificati VLAN
Per impedire che il servizio di posta Gmail venga utilizzato da utenti malintenzionati o spammer, Gmail richiede l'utilizzo di certificati di sicurezza su qualsiasi dispositivo che invii messaggi e-mail tramite SMTP (ad esempio, le stampanti Dell). Innanzitutto, occorre scaricare i due certificati richiesti e installarli sulla stampante.
- Scaricare il file zip Thawte Server Root Certificate
 ed estrarlo in qualche punto, ad esempio sul desktop.
ed estrarlo in qualche punto, ad esempio sul desktop. - Scaricare il certificato
 Equifax.
Equifax.
Nota: Il certificato thawte server root deve essere installato per primo.
A questo punto, occorre installare i certificati sulla stampante.
- Aprire EWS (Embedded Web Service) nel proprio browser (http://the.ip.address.for.printer)
- Cliccare su Impostazioni
- Cliccare su Security.
- Cliccare su Certificate Management.
- Cliccare su Certificate Authority Management.
- Cliccare su New.
- Cliccare su Browse e andare alla posizione in cui è stato estratto il file .zip Thawte Server Root Certificate.
- Nelle cartelle generate dal file .zip, andare al percorso Thawte Root Certificates\thawte Premium Server CA.
- Selezionare il file "Thawte Premium Server CA.pem", quindi cliccare su Submit.
- Ripetere i passaggi dal 6 al 9 per il file Equifax Certificate.
Dopo aver ottenuto i certificati di sicurezza richiesti, è possibile configurare le impostazioni del server relative all'opzione Scansione su e-mail.
- Nel menu a sinistra, cliccare su Settings.
- Cliccare su Network/Ports.
- Cliccare su SMTP Setup.
- Utilizzare le impostazioni qui di seguito, assicurandosi di utilizzare un indirizzo Gmail valido nelle caselle "Reply Address" e "Device User ID" (e di inserire la password corretta per l'account Gmail nella casella relativa alla password sul dispositivo).
- Verificare che l'account Gmail in questione non sia configurato in modo da utilizzare l'autenticazione a 2 passaggi di Google. Se l'account utilizza l'autenticazione a 2 passaggi, è necessario generare una password specifica per il dispositivo/applicazione e utilizzarla nella casella "Device Password". Questo articolo
 di Google spiega come.
di Google spiega come.
Torna all'inizio
3. Configurazione dell'MFP in modo da comunicare con il server di posta elettronica
Illustrazione di esempio (solo in inglese).Impostazioni
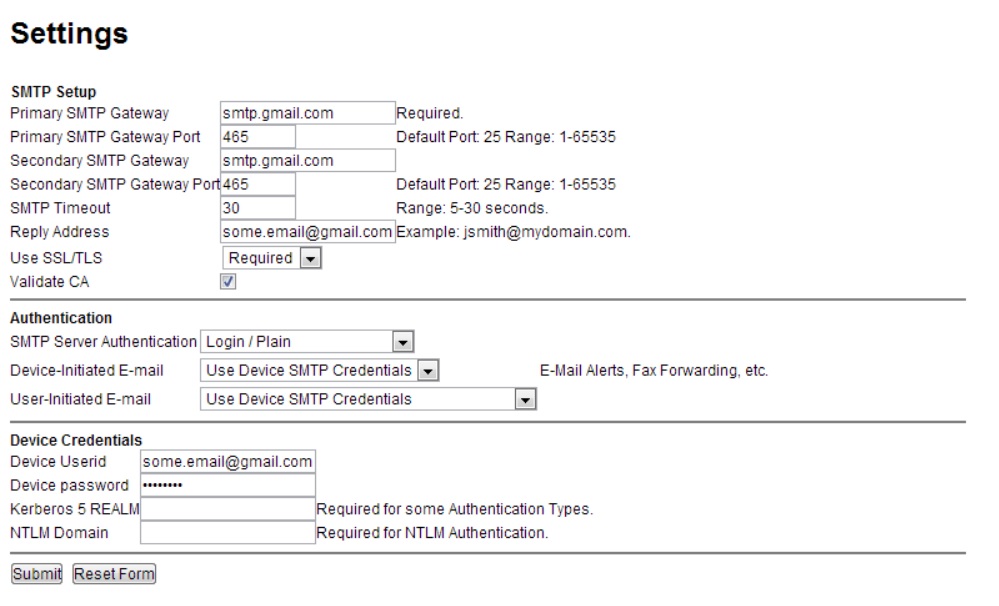
Dopo aver cliccato su Submit, spegnere e riaccendere la stampante; a questo punto, la configurazione della scansione su Gmail dovrebbe essere stata completata.
Quando non è possibile eseguire la scansione su Gmail in funzione, provare ad abilitare applicazioni meno sicure qui  . (articolo di Google).
. (articolo di Google).
 NOTA: Disattivare "Validate CA" se si verifica un errore di connessione durante l'esecuzione di una scansione su Gmail poiché problemi di comunicazione occasionali con l'autorità di certificazione possono causare errori durante la scansione.
NOTA: Disattivare "Validate CA" se si verifica un errore di connessione durante l'esecuzione di una scansione su Gmail poiché problemi di comunicazione occasionali con l'autorità di certificazione possono causare errori durante la scansione.
Per ulteriori informazioni sulle app meno sicure, cliccare qui  . (articolo di Google).
. (articolo di Google).
Torna all'inizio

Ulteriori informazioni sono disponibili nella guida dell'utente del modello di stampante, oppure visitare il sito del supporto della stampante per ulteriori informazioni, articoli di risoluzione dei problemi e video.
Acquisto di toner e altri materiali di consumo per le stampanti laser Dell
Riciclo Dell
 Si consiglia di utilizzare solo toner, tamburi, rulli di trasferimento o altri materiali di consumo con marchio Dell nelle stampanti laser. Dell non può garantire la compatibilità o la qualità di stampa di altri materiali di consumo di terze parti.
Si consiglia di utilizzare solo toner, tamburi, rulli di trasferimento o altri materiali di consumo con marchio Dell nelle stampanti laser. Dell non può garantire la compatibilità o la qualità di stampa di altri materiali di consumo di terze parti.
Cause
Resolution
Article Properties
Affected Product
Dell 1125 Multifunctional Laser Printer, Dell 3333/3335dn Mono Laser Printer, Dell 5535dn Mono Laser MFP, Dell B3465dn Mono Laser Multifunction Printer, Dell B3465dnf Mono Laser Multifunction Printer
Last Published Date
18 Dec 2022
Version
5
Article Type
Solution