Article Number: 000131480
So stellen Sie auf Ihrem Dell Computer ein Dell Ubuntu-Image wieder her
Summary: Dieser Artikel führt Sie durch den Neuinstallationsprozess des Ubuntu-Betriebssystems auf einem Dell Computer.
Article Content
Instructions
Inhaltsverzeichnis:
- Wiederherstellen des Dell/Ubuntu-Images auf Ihrem Dell Computer
- Neuinstallation von der Festplatte
- Neuinstallation von DVD oder USB-Stick
- Anweisungen für die Verwendung eines von Dell gehosteten Wiederherstellungs-Images
- Neuinstallation von Live-Medien
Recovery des Dell/Ubuntu-Images auf Ihrem Dell Computer
Diese Anweisungen setzen voraus, dass Sie einen Dell Computer mit einer bereits installierten Ubuntu-Recovery-Partition gekauft haben. Oder dass Sie den Prozess zum Erstellen eines Wiederherstellungs-Image durchlaufen haben, bevor Sie etwas wiederherstellen müssen.
Die Anweisungen für diesen Prozess finden Sie unten. Allerdings muss Ihr Computer funktionsfähig sein, damit dies funktioniert. Es ist am besten, dies zu tun, bevor Sie Informationen auf den Computer laden.
Wenn Sie keine Recovery-Partition oder keinen Recovery-Datenträger haben, sollten Sie auf einen der folgenden Links klicken. Wenn Sie ein Laptop- oder Desktop-System haben, wählen Sie den entsprechenden Artikel aus.
Neuinstallation von der Festplatte
Diese Option zum erneuten Installieren des Betriebssystems kann verwendet werden, um den Computer von einer Partition auf der Festplatte auf die ursprünglichen Werkseinstellungen zurückzusetzen.
-
Starten Sie den Computer neu. Drücken Sie die ESC-Taste, sobald das Dell Logo angezeigt wird, um das GRUB-Menü auf Computern mit UEFI-BIOS aufzurufen. (Möglicherweise benötigen Sie mehrere Versuche. Es kann leicht passieren, dass Sie die Taste mehrmals drücken und der Computer dadurch GRUB überspringt und zu einer Eingabeaufforderung wechselt.)
-
Wählen Sie Restore OS to Factory State aus.
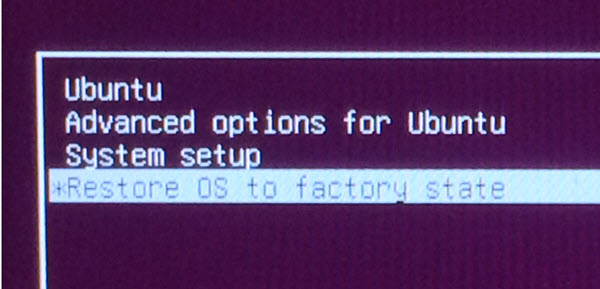
(Abbildung: 1 Restore OS to Factory State)
-
Wählen Sie Restore Linux OS partitions aus und klicken Sie auf Continue.

(Abbildung 2: Restore Linux OS partitions)
-
Der Computer führt den OEM-Konfigurationsassistenten aus, wenn er fertig ist. Hier können Sie die Sprache und den Standort, die Zeitzone, das Tastaturlayout und den/die erste/n NutzerIn festlegen.
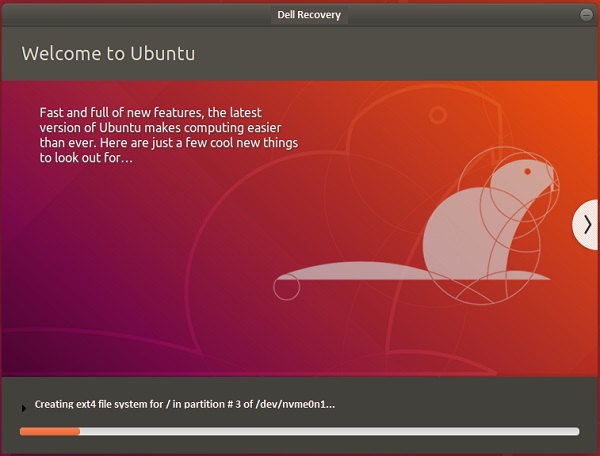
(Abbildung 3: Ubuntu installieren)
Neuinstallation von DVD oder USB-Stick
Anweisungen für die Wiederherstellung von einer DVD oder einem USB-Laufwerk, die von einem ISO erstellt wurde, das der Wiederherstellungsmedienersteller erstellt hat.
-
Starten Sie den Computer neu und tippen Sie schnell auf die Taste F12 , wenn das Dell Logo angezeigt wird. Wählen Sie das CD-/DVD-Laufwerk oder das USB-Laufwerk aus dem Angezeigten Startmenü aus. je nachdem, welchen Datenträger Sie verwenden.
-
Das Startmenü ähnelt einer Ubuntu-Disk. Wählen Sie die entsprechende Recovery-Option aus:
-
Restore Entire Hard Drive ( Gesamte Festplatte wiederherstellen ) – führt dazu, dass alle Ihre Daten gelöscht werden. Dies kommt einer werksseitigen Installation am nächsten.
-
Restore only Linux OS Partition.
-
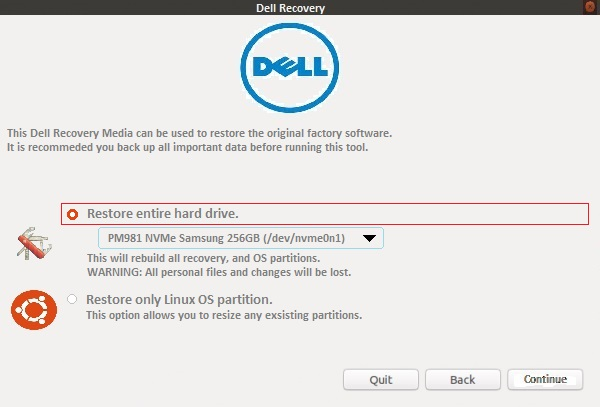
(Abbildung 4: Startmenü)
-
Die Installation wird durchgeführt und Sie werden auf dem Bildschirm aufgefordert, die Ersteinrichtung abzuschließen.
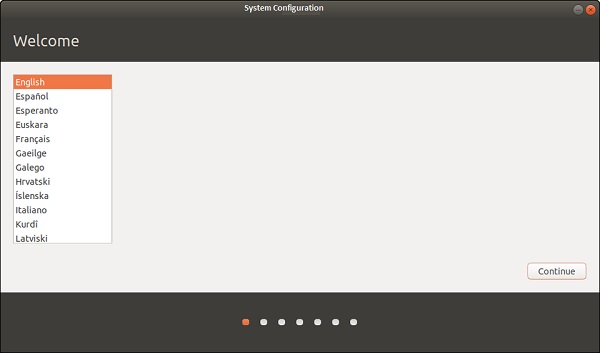
(Abbildung 5: Willkommen – Installationssprache)
Anweisungen für die Verwendung eines von Dell gehosteten Wiederherstellungs-Images
So erstellen Sie einen startfähigen Installationsdatenträger von der Dell Supportwebsite für einen Linux-Computer:
-
Öffnen Sie einen Webbrowser wie Chrome oder Firefox und navigieren Sie zu:
-
Geben Sie die Service-Tag-Nummer des Computers ein, für das Sie den Datenträger erstellen, und klicken Sie dann auf Verfügbarkeit prüfen.

(Abbildung 6: Dell Windows Wiederherstellungs-Bildschirm)
-
Wählen Sie im Feld Download the recovery image die Option Download aus.
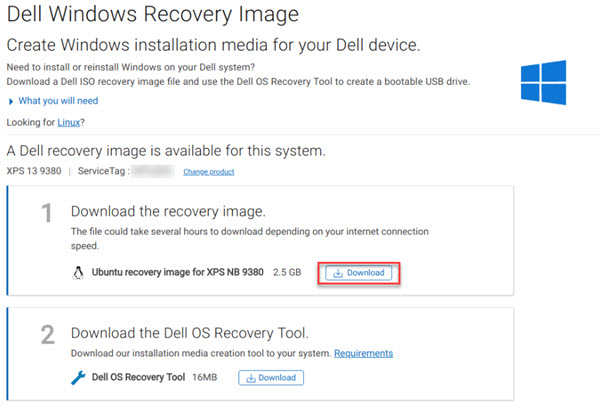
(Abbildung 7: Bildschirm „Dell Windows Wiederherstellungs-Image herunterladen“)
-
Stecken Sie einen leeren USB-Stick mit mindestens 8 GB oder mehr ein.
-
Öffnen Sie ein Terminal, indem Sie nach dem Begriff suchen.
terminalin der Starttaste oder durch Gleichzeitiges Drücken der Tastenkombination STRG + ALT + T und gleichzeitiges Lösen. -
Geben Sie lsblk im Terminalfenster ein, um eine Liste der bereitgestellten Laufwerke abzurufen. Suchen Sie dasjenige, das der Größe und/oder dem Namen des USB-Flash-Laufwerks entspricht.
clear lsblk NAME MAJ:MIN RM SIZE RO TYPE MOUNTPOINT loop0 7:0 0 13M 1 loop /snap/gnome-characters/96 loop1 7:1 0 139.5M 1 loop /snap/gnome-3-26-1604/64 loop2 7:2 0 86.6M 1 loop /snap/core/4650 loop3 7:3 0 3.7M 1 loop /snap/gnome-system-monitor/41 loop4 7:4 0 14.5M 1 loop /snap/gnome-logs/34 loop5 7:5 0 2.3M 1 loop /snap/gnome-calculator/170 loop6 7:6 0 31.9M 1 loop /snap/gtk-common-themes/3 sda 8:0 1 28.8G 0 disk |- sda1 8:1 1 28.8G 0 part /media/dell/ nvme0n1 259:0 0 238.5G 0 disk |-nvme0n1p1 259:1 0 750M 0 part /boot/efi/
-
Geben Sie den folgenden Befehl ein, gefolgt von der Eingabetaste. In diesem Fall wird der Pfad aus dem obigen Terminalfenster als Beispiel verwendet:
sudo dd if=~/Downloads/Dell_XPS_9380_20190321_210_A02.iso of=/dev/sda bs=1024K status=progress conv=sync [sudo] password for dell: 1928331264 bytes (1.9 GB, 1.8 GiB) copied, 147 s, 13.1 MB/s
-
Wenn der Vorgang abgeschlossen ist, werfen Sie den USB-Stick aus. Er kann jetzt verwendet werden, um Ubuntu auf Ihrem Computer zu installieren.
So erstellen Sie einen startfähigen Installationsdatenträger von der Dell Supportwebsite für einen Windows-Computer:
-
Dell hostet jetzt online ein Wiederherstellungs-Image für seine Produkte und Betriebssysteme. Wenn Ihr Computer von Dell mit vorinstalliertem Ubuntu ausgeliefert wurde, klicken Sie auf den folgenden Link und geben Sie die Service-Tag-Nummer des betreffenden Computers ein:
-
Wenn die Option zum Herunterladen eines Recovery-Images für Ihren Computer angezeigt wird, befolgen Sie die Anweisungen im folgenden Artikel:
Neuinstallation von Live-Medien
Wenn ein Upgrade oder Treiber fehlerhaft ist, ist die Neuinstallation des Betriebssystems die schnellste Methode, um das Problem zu lösen.
Wenn Sie eine Neuinstallation durchführen, wollen Sie wahrscheinlich zwei Dinge behalten:
- Der
/homeOrdner mit allen Dateien und Einstellungen. - Einträge im Startmenü (Wenn mehrere Betriebssysteme installiert sind.)
Seit Version 8.04 können Sie das Ubuntu-Betriebssystem neu installieren, ohne den Inhalt des Ordners /home zu verlieren. (Der Ordner, der Programmeinstellungen, Internet-Lesezeichen, E-Mails und alle Ihre Dokumente, Musik, Videos und anderen Nutzerdateien enthält.) Dies ist auch dann möglich, wenn sich /home nicht auf einer separaten Partition befindet. (Dies ist standardmäßig der Fall, wenn Sie ihn bei der ursprünglichen Installation von Ubuntu nicht manuell abgetrennt haben.)
Führen Sie die folgenden Schritte aus:
-
Führen Sie das Ubuntu-Installationsprogramm aus.
-
Folgen Sie den Anweisungen, bis das Menü Installation type (oder Allocate disk space) angezeigt wird
-
Wählen Sie manuelle Partitionierung (Option Something-else), wählen Sie dann die Ubuntu-Systempartition aus und legen Sie als Einbindepunkt / fest. Achten Sie darauf, den gleichen Formattyp und dieselbe Größe beizubehalten, und deaktivieren Sie das Kontrollkästchen Format oder alle Daten werden gelöscht! Legen Sie alle anderen Partitionen (/boot, /home) nach Bedarf fest.
-
Schließen Sie dann den Installationsvorgang ab. (Dies kann mehrere Stunden dauern, wie eine normale Installation)
-
Nach der Neuinstallation müssen Nutzerkonten mit demselben Nutzernamen und Kennwort neu erstellt werden.
Additional Information
Empfohlene Artikel
Hier sind einige empfohlene Artikel zu diesem Thema, die für Sie von Interesse sein könnten.
- So erstellen Sie auf Ihrem Dell PC ein Ubuntu Image
- So aktualisieren Sie Ihr Ubuntu-Betriebssystem auf die neueste Version
- Laden von Ubuntu auf Systemen mit PCIe-basierten M.2-Laufwerken
- Anleitung zum Installieren von Ubuntu Developer Edition 14.04 auf einem Dell PC, der für das UEFI-BIOS (Unified Extensible Firmware Interface) konfiguriert ist
- Anleitung zum Installieren von Ubuntu Linux auf Ihrem Dell Computer
Dell bietet technischen Support, kontaktieren Sie uns.
Article Properties
Affected Product
Inspiron, Latitude, Vostro, XPS, Fixed Workstations
Last Published Date
03 Jan 2024
Version
9
Article Type
How To
