Article Number: 000131480
Récupération d’une image Dell-Ubuntu sur un ordinateur Dell
Summary: Cet article vous guide tout au long du processus de réinstallation du système d’exploitation Ubuntu sur un ordinateur Dell.
Article Content
Instructions
Sommaire :
- Récupération de l’image Dell/Ubuntu sur un ordinateur Dell
- Réinstallation à partir du disque dur
- Réinstallation à partir d’un DVD ou d’une clé USB
- Instructions pour l’utilisation d’une image de récupération Dell hébergée
- Réinstallation à partir d’un support Live
Récupération de l’image Dell/Ubuntu sur un ordinateur Dell
Ces instructions supposent que vous avez acheté un ordinateur Dell doté d’une partition de récupération Ubuntu déjà installée Ou que vous avez exécuté le processus de création d’une image de récupération avant d’avoir à restaurer quoi que ce soit.
Vous trouverez ci-dessous les instructions relatives à ce processus. Pour qu’il fonctionne, notez cependant que votre ordinateur doit être en état de marche. Il est préférable de le faire avant de charger des informations sur l’ordinateur.
Si vous ne disposez d’aucune partition de récupération ni d’aucun support, suivez l’un des liens ci-dessous. Si vous disposez d’un ordinateur portable ou d’un ordinateur de bureau, sélectionnez un autre article mieux adapté à vos besoins.
Réinstallation à partir du disque dur
Cette option de réinstallation du système d’exploitation peut être utilisée pour restaurer les paramètres d’usine de l’ordinateur, à partir d’une partition de votre disque dur.
-
Redémarrez l'ordinateur. Lorsque vous voyez le logo Dell, appuyez une fois sur la touche Échap pour ouvrir le menu GRUB sur les ordinateurs avec un BIOS UEFI. (Plusieurs tentatives peuvent être nécessaires. Vous risquez d’appuyer sur la touche plusieurs fois et de faire ainsi en sorte que le système ignore GRUB et passe à une invite de commande.)
-
Choisissez Restore OS to Factory State( Restaurer le système d’exploitation à l’état d’usine).

(Figure 1 : Restauration du système d’exploitation sur l’état d’usine)
-
Sélectionnez Restore Linux OS partitions , puis cliquez sur Continue.

Figure 2 : Restauration des partitions du système d’exploitation Linux
-
L’ordinateur exécute l’Assistant de configuration OEM lorsqu’il est terminé. Cet Assistant vous permet de choisir la langue et la localisation du système, le fuseau horaire, la disposition du clavier et le premier utilisateur.

(Figure 3 Installation d’Ubuntu
Réinstallation à partir d’un DVD ou d’une clé USB
Instructions de récupération à partir d’un DVD ou d’un lecteur USB créé à partir d’un FICHIER ISO créé par le créateur du support de récupération.
-
Redémarrez l’ordinateur et appuyez rapidement sur la touche F12 lorsque le logo Dell s’affiche. Sélectionnez le lecteur de CD/DVD ou le lecteur USB dans le menu de démarrage qui s’affiche. selon le support dont vous disposez.
-
le menu de démarrage est similaire à celui d’un disque Ubuntu. Choisissez l’option de restauration appropriée :
-
Restaurer l’intégralité du disque dur : entraîne l’effacement de toutes vos données. C’est l’option la plus proche de l’installation d’usine.
-
Restore only Linux OS Partition.
-

(Figure 4 Menu de démarrage)
-
L’installation se poursuit et une invite s’affiche à l’écran pour terminer la procédure de configuration initiale.
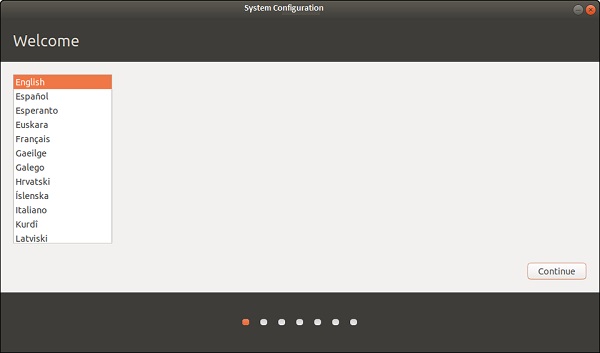
(Figure 5 Bienvenue - Langue d’installation)
Instructions pour l’utilisation d’une image de récupération Dell hébergée
Création d’un support d’installation amorçable à partir du site de support Dell, à l’aide d’un ordinateur Linux :
-
Ouvrez un navigateur Web tel que Chrome ou Firefox, puis accédez à :
-
Saisissez le numéro de série de l’ordinateur pour lequel vous créez un support, puis cliquez sur Vérifier la disponibilité.

(Figure 6 Écran de récupération Windows Dell)
-
Sélectionnez Télécharger dans la zone Télécharger l’image de récupération.

(Figure 7 Écran de l’image de récupération Windows Dell
-
Insérez une clé USB vierge d’une taille minimum de 8 Go.
-
Ouvrez un terminal en recherchant le terme
terminaldans le bouton d’accueil, ou en appuyant sur la combinaison de touches de raccourci CTRL + ALT + T simultanément et en libérant ensemble. -
Saisissez lsblk dans la fenêtre du Terminal pour obtenir la liste des disques montés. Localisez celui qui correspond à la taille et/ou au nom de la clé USB.
clear lsblk NAME MAJ:MIN RM SIZE RO TYPE MOUNTPOINT loop0 7:0 0 13M 1 loop /snap/gnome-characters/96 loop1 7:1 0 139.5M 1 loop /snap/gnome-3-26-1604/64 loop2 7:2 0 86.6M 1 loop /snap/core/4650 loop3 7:3 0 3.7M 1 loop /snap/gnome-system-monitor/41 loop4 7:4 0 14.5M 1 loop /snap/gnome-logs/34 loop5 7:5 0 2.3M 1 loop /snap/gnome-calculator/170 loop6 7:6 0 31.9M 1 loop /snap/gtk-common-themes/3 sda 8:0 1 28.8G 0 disk |- sda1 8:1 1 28.8G 0 part /media/dell/ nvme0n1 259:0 0 238.5G 0 disk |-nvme0n1p1 259:1 0 750M 0 part /boot/efi/
-
Saisissez la commande suivante, puis appuyez sur la touche Entrée. Dans ce cas, le chemin de la fenêtre du terminal ci-dessus est utilisé comme exemple :
sudo dd if=~/Downloads/Dell_XPS_9380_20190321_210_A02.iso of=/dev/sda bs=1024K status=progress conv=sync [sudo] password for dell: 1928331264 bytes (1.9 GB, 1.8 GiB) copied, 147 s, 13.1 MB/s
-
Une fois le processus terminé, éjectez la clé USB. Vous pouvez désormais l’utiliser pour installer Ubuntu sur votre ordinateur.
Création d’un support d’installation amorçable à partir du site de support Dell, à l’aide d’un ordinateur Windows :
-
Dell héberge désormais une image de récupération en ligne pour ses produits et systèmes d’exploitation. Si votre ordinateur Dell est livré avec Ubuntu installé, cliquez sur le lien suivant et saisissez le numéro de série de l’ordinateur concerné :
-
Si vous avez la possibilité de télécharger une image de récupération pour votre système, suivez les instructions figurant dans l’article suivant :
Réinstallation à partir d’un support Live
En cas de défaillance d’une mise à niveau ou d’un pilote, la réinstallation du système d’exploitation est le moyen le plus rapide de résoudre le problème.
Lors de la réinstallation, il est probable que vous souhaitiez conserver deux éléments :
- Le raccourci clavier
/homecontenant tous vos fichiers et paramètres. - Les entrées dans le menu de démarrage. (Si vous plusieurs systèmes d’exploitation sont installés)
Depuis la version 8.04, vous pouvez réinstaller le système d’exploitation Ubuntu sans perdre le contenu du dossier /home. (Ce dossier contient les paramètres de programmes, les signets Internet, les e-mails et tous vos documents, musiques, vidéos et autres fichiers utilisateur). L’opération peut être effectuée même si le dossier /home ne se trouve pas sur une partition distincte (ce qui est le cas par défaut si vous ne l’avez pas séparée manuellement lors de l’installation initiale d’Ubuntu).
Exécutez les étapes suivantes :
-
Exécutez le programme d’installation Ubuntu.
-
Suivez les invites jusqu’à ce que le menu Installation type (ou Allocate disk space) s’affiche.
-
Choisissez une option de partitionnement manuel (option Something-else), puis sélectionnez la partition système Ubuntu et définissez son point de montage sur /. Assurez-vous de conserver le même type de format, la même taille et décochez la case Formater ou toutes les données sont supprimées ! Définissez toutes les autres partitions (/boot, /home) selon les besoins.
-
Ensuite, terminez le processus d’installation. (Cela peut prendre plusieurs heures, comme une installation normale)
-
Après la réinstallation, vous devez recréer les comptes utilisateur avec le même nom d’utilisateur et le même mot de passe.
Additional Information
Articles recommandés
Voici quelques articles recommandés sur ce sujet qui peuvent vous intéresser.
- Création d'une image Dell-Ubuntu sur votre ordinateur Dell
- Mise à niveau de votre système d’exploitation Ubuntu vers la dernière version
- Chargement d’Ubuntu sur les systèmes équipés de disques PCIe M2
- Installation d’Ubuntu Developer Edition 14.04 sur un ordinateur Dell configuré pour le BIOS UEFI (Unified Extensible Firmware Interface)
- How to Install Ubuntu Linux on your Dell Computer
Dell fournit un support technique, contactez-nous.
Article Properties
Affected Product
Inspiron, Latitude, Vostro, XPS, Fixed Workstations
Last Published Date
03 Jan 2024
Version
9
Article Type
How To
