Article Number: 000131480
Dell製コンピューターでDell-Ubuntuイメージを回復する方法
Summary: この記事では、Dell製コンピューターでUbuntuオペレーティング システムを再インストールするプロセスについて説明します。
Article Content
Instructions
目次:
- Dell製コンピューターでDell/Ubuntuイメージを回復する
- ハード ドライブから再インストールする
- DVDまたはUSBドライブから再インストールする
- デルがホストするリカバリー イメージを使用する方法
- ライブ メディアから再インストールする
Dell製コンピューターでDell/Ubuntuイメージを回復する
この記事の手順は、Ubuntuリカバリー パーティションが既にインストールされているDell製コンピューターを購入したか、または、何かをリカバリーする前に 、リカバリ イメージの作成 プロセスを実行したとします。
この処理の手順については、以下を参照してください。ただし、この操作を行うには、マシンが正常な状態である必要があります。コンピューターに情報をロードする前に、これを行うことをお客様に最適です。
リカバリー パーティションまたはメディアがない場合は、次のリンクのいずれかを参照してください。ノートパソコンまたはデスクトップの場合は、要件に合った別の記事を選択してください。
ハード ドライブから再インストールする
このオペレーティング システムの再インストール オプションを使用すると、ハード ドライブ上のパーティションから、コンピューターを工場出荷時の設定に戻すことができます。
-
コンピュータを再起動します。Dellのロゴが表示された後に、ESCキーを1回押すと、UEFI BIOS搭載コンピューターにGRUBメニューが表示されます(数回のやり直しが必要な場合もあります。キーを1回以上押してしまうと、システムがGRUBをスキップして、コマンド プロンプトが起動します)。
-
「Restore OS to Factory State(OSを工場出荷時の状態に復元)」を選択します。
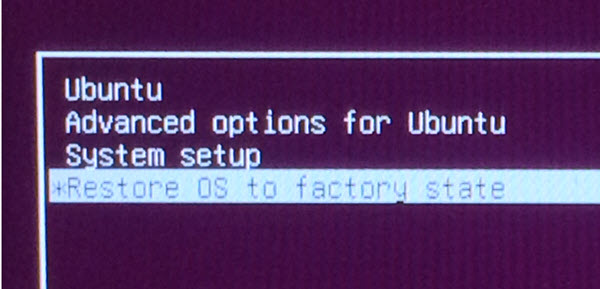
(図1:[Restore OS to Factory State])
-
[ Linux OSパーティションの復元 ]を選択し、[ 続行 ]をクリックします。

(図2:[Restore LINUX OS partitions])
-
完了すると、PCは OEM構成ウィザード を実行します。ここで、言語と場所、タイム ゾーン、キーボード レイアウト、最初のユーザーを選択します。
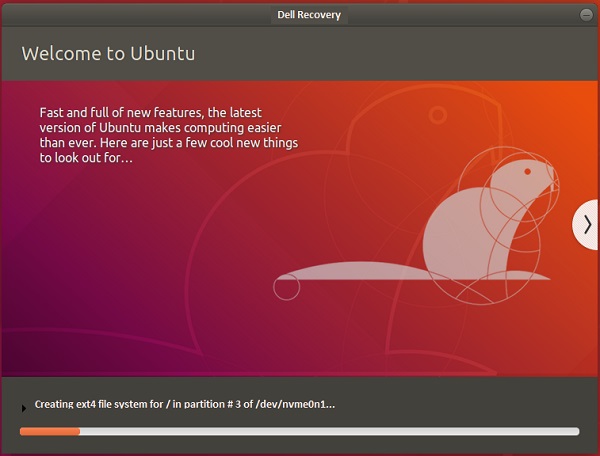
(図3:Ubuntuのインストール)
DVDまたはUSBドライブから再インストールする
リカバリメディア作成者が作成した ISO から作成された DVD または USB ドライブから回復するための手順。
-
デルのロゴが表示されたら、コンピュータを再起動し、 F12 キーをすばやくタップします。表示される[Boot Once]メニューから CD/DVDドライブ または USBドライブ を選択します。使用しているメディアに適しているほうを選択してください。
-
起動メニューは、Ubuntuディスクに似ています。以下の中から適切なオプションを選択します。
-
ハード ドライブ全体の復元 - すべてのデータが消去されます。これは工場出荷時のインストールに最も近いものです。
-
Restore only Linux OS Partition。
-
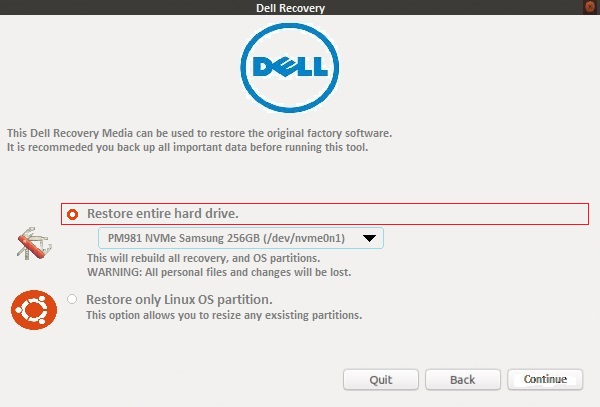
(図4:ブート メニュー)
-
インストールが続行され、初回セットアップ プロセスを完了するためのプロンプト画面が表示されます。
![[Welcome] - 言語の選択](https://supportkb.dell.com/img/ka06P000000TwLPQA0/ka06P000000TwLPQA0_ja_5.jpeg)
(図5:Welcome - インストール言語)
デルがホストするリカバリー イメージを使用する方法
Linuxコンピューターを使用してDellサポート サイトからブータブル インストール メディアを作成するには、次の手順を実行します。
-
ChromeまたはFirefoxなどのWebブラウザーを開き、次の場所に移動します。
-
メディアを作成しているコンピューターのサービス タグを入力して、[Check Availability]をクリックします。
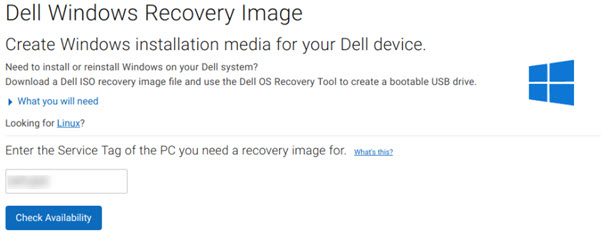
(図6:Dell Windowsリカバリー画面)
-
[Download the recovery image]ボックスで[Download]を選択します。

(図7:Dell Windowsリカバリー イメージのダウンロード画面)
-
8 GB以上の空のUSBフラッシュ ドライブを挿入します。
-
用語を検索してターミナルを開く
terminalホーム ボタンで、またはホットキーの組み合わせ CTRL + ALT + T を同時に押して一緒にリリースします。 -
ターミナル ウィンドウに「lsblk」と入力すると、マウントされているドライブがリストされます。USBフラッシュ ドライブのサイズや名前に一致するものを探します。
clear lsblk NAME MAJ:MIN RM SIZE RO TYPE MOUNTPOINT loop0 7:0 0 13M 1 loop /snap/gnome-characters/96 loop1 7:1 0 139.5M 1 loop /snap/gnome-3-26-1604/64 loop2 7:2 0 86.6M 1 loop /snap/core/4650 loop3 7:3 0 3.7M 1 loop /snap/gnome-system-monitor/41 loop4 7:4 0 14.5M 1 loop /snap/gnome-logs/34 loop5 7:5 0 2.3M 1 loop /snap/gnome-calculator/170 loop6 7:6 0 31.9M 1 loop /snap/gtk-common-themes/3 sda 8:0 1 28.8G 0 disk |- sda1 8:1 1 28.8G 0 part /media/dell/ nvme0n1 259:0 0 238.5G 0 disk |-nvme0n1p1 259:1 0 750M 0 part /boot/efi/
-
次のコマンドを入力し、Enterキーを押します。この場合、上記のターミナル ウィンドウからのパスが例として使用されます。
sudo dd if=~/Downloads/Dell_XPS_9380_20190321_210_A02.iso of=/dev/sda bs=1024K status=progress conv=sync [sudo] password for dell: 1928331264 bytes (1.9 GB, 1.8 GiB) copied, 147 s, 13.1 MB/s
-
プロセスが完了して、USBフラッシュ ドライブを抜き取ると、コンピューターにUbuntuをインストールできます。
Windowsコンピューターを使用してDellサポート サイトからブータブル インストール メディアを作成するには、次の手順を実行します。
-
デルは現在、製品およびオペレーティング システムのリカバリー イメージをオンラインでホストしています。デル・テクノロジーズから出荷されたUbuntuがインストールされているコンピューターの場合は、次のリンクをクリックして、問題が発生したコンピューターのサービス タグを入力します。
-
お使いのコンピューターのリカバリー イメージをダウンロードするオプションが表示された場合は、次の記事の指示に従ってください。
ライブ メディアから再インストールする
アップグレードまたはドライバーに問題が発生した場合、オペレーティング システムを再インストールすると、問題を簡単に解決できることがあります。
再インストールする場合、通常次の2つを保存する必要があります。
- また、
/homeすべてのファイルと設定を含むフォルダー。 - ブート メニューのエントリー。(複数のオペレーティング システムがインストールされている場合)。
バージョン8.04以降では、Ubuntuオペレーティング システムを再インストールしても、/homeフォルダーの中のファイルは失われません(このフォルダーには、プログラムの設定、インターネットのブックマーク、Eメール、すべてのドキュメント、音楽、ビデオ、その他のユーザー ファイルが入っています)。/homeが別パーティションにない場合でも同様です(最初にUbuntuをインストールするときに、手動で分離していない場合は、デフォルトでそうなっています)
次の手順を実行します。
-
Ubuntuインストーラーを実行します。
-
プロンプトの指示に従い、[Installation type](または[Allocate disk space])メニューを開きます。
-
手動パーティショニング([それ以外]オプション)を選択して、Ubuntuシステム パーティションを選択し、そのマウント ポイントを/に設定します。同じフォーマット タイプ、同じサイズを維持し、[ フォーマット ]チェックボックスをオフにするか、すべてのデータが削除されていることを確認します。必要に応じて、他のパーティション(/boot、/home)を設定します。
-
これでインストール プロセスを完了させます(通常のインストールのように数時間かかることがあります)。
-
再インストール後、同じログインとパスワードで、ユーザー アカウントを再度作成する必要があります。
Additional Information
推奨記事
ここでは、このトピックに関連した役立つ可能性のある推奨記事をいくつか紹介します。
- デルPCでデル-Ubuntuイメージを作成する方法
- Ubuntuオペレーティング システムを最新バージョンにアップグレードする方法
- PCIe M2ドライブを使用したUbuntuのシステムへのロード
- Unified Extensible Firmware Interface(UEFI)BIOS用に設定されたDell PCにUbuntu Developer Edition 14.04をインストールする方法
- デルコンピュータにUbuntu Linuxをインストールする方法
デルはテクニカル サポート「 お問い合わせ 」を提供しています。
Article Properties
Affected Product
Inspiron, Latitude, Vostro, XPS, Fixed Workstations
Last Published Date
03 Jan 2024
Version
9
Article Type
How To
