Article Number: 000131480
Dell 컴퓨터에서 Dell Ubuntu 이미지를 복구하는 방법
Summary: 이 문서에서는 Dell 컴퓨터의 Ubuntu 운영 체제 재설치 프로세스를 안내합니다.
Article Content
Instructions
목차:
- Dell 컴퓨터에서 Dell/Ubuntu 이미지 복구
- 하드 드라이브에서 재설치
- DVD 또는 USB 드라이브에서 재설치
- Dell 호스트 복구 이미지 사용 지침
- Live 미디어에서 재설치
Dell 컴퓨터에서 Dell/Ubuntu 이미지 복구
이 지침은 Ubuntu 복구 파티션이 이미 설치된 Dell 컴퓨터를 구입했다고 가정합니다. 또는 복구 이미지 생성 프로세스를 실행한 후에 복구해야 합니다.
이 프로세스에 대한 지침은 아래에서 확인할 수 있습니다. 그러나 이 작업을 하려면 장비가 작동 상태여야 합니다. 컴퓨터에 정보를 로드하기 전에 이 작업을 수행하는 것이 좋습니다.
복구 파티션이나 미디어가 없는 경우 아래 링크 중 하나를 사용해야 합니다. 노트북 또는 데스크탑을 사용하는 경우 요구 사항에 가장 적합한 다른 문서를 선택합니다.
하드 드라이브에서 재설치
이 운영 체제 재설치 옵션은 하드 드라이브의 파티션에서 컴퓨터를 원래 출고 시 설정으로 복원하는 데 사용할 수 있습니다.
-
컴퓨터를 재시작합니다. Dell 로고가 표시되면 ESC 키를 한 번 눌러 UEFI BIOS로 컴퓨터에 GRUB 메뉴를 호출합니다. 이 작업을 여러 번 시도해야 할 수 있습니다. 키를 두 번 이상 누르면 쉽게 GRUB를 건너뛰고 명령 프롬프트로 이동할 수 있습니다.
-
출하 시 상태로 복원 OS를 선택합니다.

(그림 1 OS를 출하 시 상태로 복원)
-
Restore Linux OS partitions를 선택하고 Continue를 클릭한다.

(그림 2 Linux OS 파티션 복원)
-
컴퓨터가 완료되면 OEM 구성 마법사 를 실행합니다. 마법사에서 언어 및 위치, 시간대, 키보드 레이아웃 및 첫 번째 사용자를 선택할 수 있습니다.
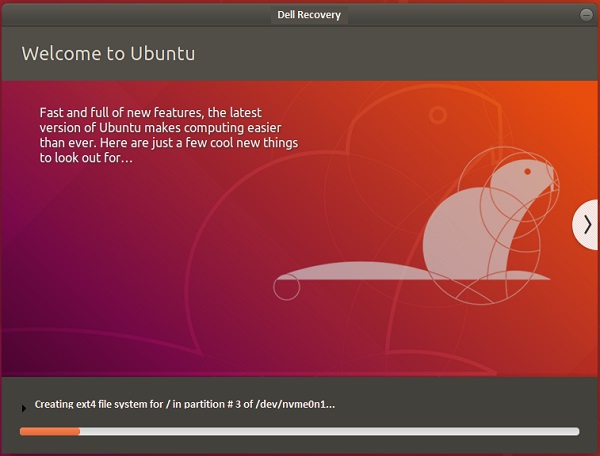
(그림 3 Ubuntu 설치)
DVD 또는 USB 드라이브에서 재설치
복구 미디어 제작자가 생성한 ISO에서 생성된 DVD 또는 USB 드라이브에서 복구하는 방법
-
컴퓨터를 재시작하고 Dell 로고가 나타나면 F12 키를 빠르게 누릅니다. 부팅 메뉴가 나타나면 CD/DVD 드라이브 또는 USB 드라이브를 선택합니다. 가지고 있는 미디어에 적합한 것을 선택합니다.
-
부팅 메뉴는 Ubuntu 디스크와 비슷합니다. 적절한 복구 옵션을 선택합니다.
-
전체 하드 드라이브 복원 - 모든 데이터가 지워집니다. 이것은 공장 설치에 가장 가깝습니다.
-
Restore only Linux OS Partition
-
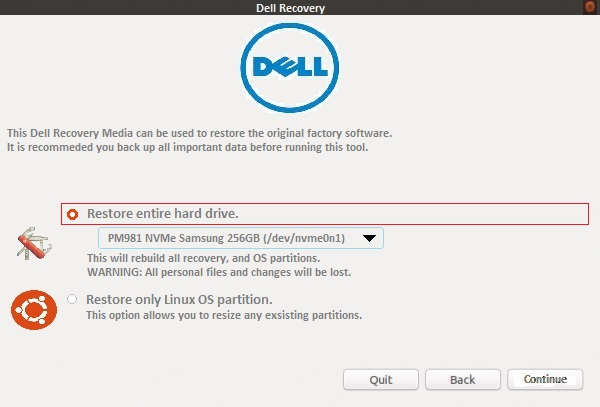
(그림 4 부팅 메뉴)
-
설치가 진행되고 화면에 처음 설정 프로세스를 완료하라는 메시지가 표시됩니다.

(그림 5 시작 - 설치 언어)
Dell 호스트 복구 이미지 사용 지침
Linux 컴퓨터를 사용하여 Dell 지원 사이트에서 부팅 가능한 설치 미디어를 만드는 방법:
-
Chrome 또는 Firefox와 같은 웹 브라우저를 열고 아래 사이트로 이동합니다.
-
미디어를 만드는 컴퓨터의 서비스 태그를 입력한 다음 Check Availability를 클릭합니다.

(그림 6 Dell Windows 복구 화면)
-
Download the recovery image 상자에서 Download를 선택합니다.
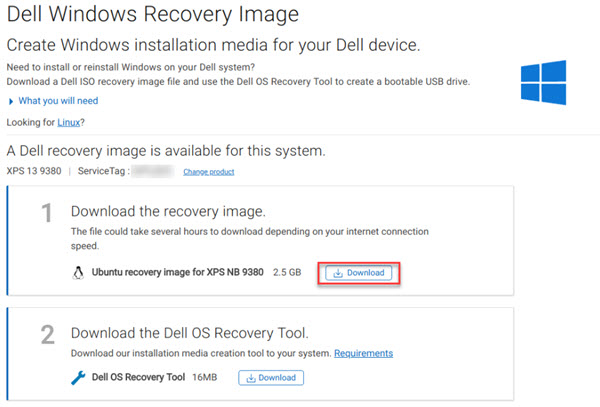
(그림 7 Dell Windows 복구 이미지 다운로드 화면)
-
8GB 이상의 빈 USB 플래시 드라이브를 삽입합니다.
-
용어를 검색하여 터미널 열기
terminal홈 버튼에서 또는 핫키 조합 CTRL + ALT + T 를 동시에 누르고 함께 해제합니다. -
터미널 창에 lsblk를 입력하여 마운트된 드라이브 목록을 가져옵니다. USB 플래시 드라이브의 크기 및/또는 이름과 일치하는 드라이브를 찾습니다.
clear lsblk NAME MAJ:MIN RM SIZE RO TYPE MOUNTPOINT loop0 7:0 0 13M 1 loop /snap/gnome-characters/96 loop1 7:1 0 139.5M 1 loop /snap/gnome-3-26-1604/64 loop2 7:2 0 86.6M 1 loop /snap/core/4650 loop3 7:3 0 3.7M 1 loop /snap/gnome-system-monitor/41 loop4 7:4 0 14.5M 1 loop /snap/gnome-logs/34 loop5 7:5 0 2.3M 1 loop /snap/gnome-calculator/170 loop6 7:6 0 31.9M 1 loop /snap/gtk-common-themes/3 sda 8:0 1 28.8G 0 disk |- sda1 8:1 1 28.8G 0 part /media/dell/ nvme0n1 259:0 0 238.5G 0 disk |-nvme0n1p1 259:1 0 750M 0 part /boot/efi/
-
다음 명령을 입력한 다음 Enter 키를 누릅니다. 이 경우 위의 터미널 창에서 경로를 예로 사용합니다.
sudo dd if=~/Downloads/Dell_XPS_9380_20190321_210_A02.iso of=/dev/sda bs=1024K status=progress conv=sync [sudo] password for dell: 1928331264 bytes (1.9 GB, 1.8 GiB) copied, 147 s, 13.1 MB/s
-
프로세스가 완료되면 USB 플래시 드라이브를 꺼내어 컴퓨터에 Ubuntu를 설치하는 데 사용할 수 있습니다.
Windows 컴퓨터를 사용하여 Dell 지원 사이트에서 부팅 가능한 설치 미디어를 만드는 방법:
-
이제 Dell은 자사 제품 및 운영 체제에 대한 복구 이미지를 온라인으로 호스팅합니다. Ubuntu가 설치된 상태로 Dell에서 컴퓨터를 제공한 경우 다음 링크를 클릭하고 영향을 받는 컴퓨터에서 서비스 태그를 입력합니다.
-
컴퓨터의 복구 이미지 다운로드 옵션이 나타나면 다음 문서의 지침을 따르십시오.
Live 미디어에서 재설치
업그레이드 또는 드라이버가 실패한 경우 때때로 운영 체제를 재설치하는 것이 문제를 해결하는 가장 빠른 방법입니다.
재설치 시 다음 두 가지를 유지하길 원할 것입니다.
- 비디오
/home폴더에 모든 파일 및 설정이 포함되어 있습니다. - 부팅 메뉴의 모든 항목 (여러 운영 체제가 설치된 경우)
버전 8.04 이후로 /home 폴더의 콘텐츠를 잃지 않고 Ubuntu 운영 체제를 재설치할 수 있습니다 (프로그램 설정, 인터넷 북마크, 이메일 및 모든 문서, 음악, 비디오 및 기타 사용자 파일이 포함된 폴더). /home이 별도의 파티션에 없는 경우에도 이 작업을 수행할 수 있습니다 (Ubuntu를 처음 설치할 때 수동으로 분리하지 않은 경우 기본적으로 적용됨).
다음 단계를 수행합니다.
-
Ubuntu 설치 프로그램을 실행합니다.
-
Installation type(또는 Allocate disk space) 메뉴가 나타날 때까지 프롬프트를 따릅니다.
-
수동 분할(Something-else 옵션)을 선택한 다음 Ubuntu 시스템 파티션을 선택하고 마운트 지점을 /로 설정합니다. 동일한 형식 유형, 동일한 크기를 유지하고 Format 확인란을 선택 취소하거나 모든 데이터가 삭제되어야 합니다. 필요에 따라 다른 파티션(/부팅, /home)을 설정합니다.
-
그런 다음 설치 프로세스를 완료합니다. (일반 설치처럼 몇 시간이 걸릴 수 있음)
-
재설치 후 동일한 로그인 및 암호로 사용자 계정을 다시 생성해야 합니다.
Additional Information
권장 문서
다음은 사용자가 관심 있을 만한, 이 주제와 관련된 몇 가지 권장 문서입니다.
- Dell PC에서 dell-ubuntu 이미지를 생성하는 방법
- Ubuntu 운영 체제를 최신 버전으로 업그레이드하는 방법
- PCIe M2 드라이브를 사용하여 시스템에서 Ubuntu 로드
- UEFI(Unified Extensible Firmware Interface) BIOS용으로 구성된 Dell PC에 Ubuntu Developer Edition 14.04를 설치하는 방법
- Dell 컴퓨터에서 Ubuntu Linux를 설치하는 방법
Dell은 기술 지원을 제공합니다. 문의해 주십시오.
Article Properties
Affected Product
Inspiron, Latitude, Vostro, XPS, Fixed Workstations
Last Published Date
03 Jan 2024
Version
9
Article Type
How To
