Dell Venue7 および Venue8 を初めてご利用になる方へ
This article applies to
This article does not apply to
This article is not tied to any specific product.
Not all product versions are identified in this article.
Symptoms
目次 :
この文書では、お使いの Dell Venue7 および Venue8 タブレットの初期設定手順を説明いたします。
1:Dell Venue7 および Venue8 を初めてご利用になる方へ
Dell Venue7 または Venue8 タブレットに電源を入れるには、右上の電源ボタンを押してください。 このタブレットは、 Web カメラウィンドウを一番上にして、縦置きで使用するように設計されています。 電源ボタンを押した後、 Intel Inside ロゴ画面が表示されるまで数秒間待ちます。 さらに数秒間経つと Dell ロゴが表示され、その後すぐに Android オペレーティングシステムのデスクトップが表示されます。
スクリーンショットは英語版です。 実際は、選択した言語で表示されます。
- [ ようこそ ] 画面で言語の選択を求められます。
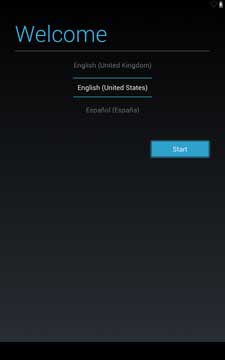
- Venue 7をお持ちの場合は、この時点でMicroSIMカードを挿入するよう求められます。 MicroSIMカードとMicroSDカードは、タブレットの右側にあるカードスロットカバーを開いて挿入できます。Venue8をお持ちの場合は、手順3に進んでください。

- 画面に表示されたリストから、使用するワイヤレスネットワークを選択します。 ネットワークが安全な場合は、仮想キーボードを使用してネットワークパスワードを入力する必要があります。
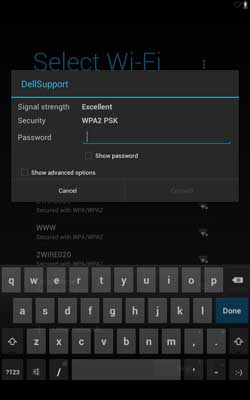
ワイヤレスネットワークが利用できない場合は、ユーザー名の入力を求められますが、その時点ではアプリをダウンロードしてインストールすることはできません。 - Googleアカウントにログインするか、アカウントがない場合は新規作成よう求められます。 Googleアカウントでは、Gmail、Playストア、Playミュージック、Playブックス、Google+などの機能を使用できます。 Googleアカウントについて知っておくべき重要な事項は次のとおりです。
- Google アカウントのユーザー名は、 Gmail アドレスと同じです。
- Google アカウントは、 Play Store 、 Play Music 、 Play Books 、 Google+ およびその他の機能にアクセスするために必要です。
- 既に Google アカウントを持っている場合、タブレットの初期セットアップ時にそのアカウントを使用する必要があります。
- Googleアカウントをお持ちでない場合は、最初の設定時にメールアカウントを設定することができます。もしセットアップ中に[スキップ]をクリックされた場合、セットアップしてから、[デバイス設定]にアクセスしてアカウントを作成するか、 任意なGoogleアプリのアイコンをクリックして作成可能です。
- 複数の Gmail アカウントを持っている場合、 Gmail アプリでそれらのアカウントをいつでも切り替えることができます。
- 「Mail」(Gmailではない)のアイコンを使用して、お使いのタブレット上に他のメールアカウントを設定できます。 事前にアカウント情報やメールサーバーなどをプロバイダより入手する必要があります。
Google アカウントで利用できる機能について詳細はこちらを確認 - これで、お使いのタブレットが利用できるようになりました。
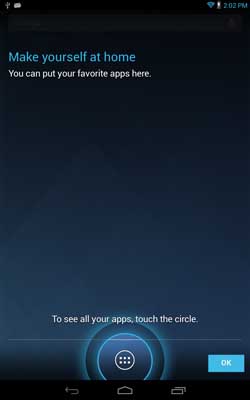
何かご不明な点やフィードバックがございましたら、ツイッターのテクニカルチームにご連絡ください。
Article Properties
Article Number: 000141980
Article Type: Solution
Last Modified: 10 Apr 2021
Version: 3
Find answers to your questions from other Dell users
Support Services
Check if your device is covered by Support Services.