Windows 10 Media Creation Tool: Installations- und Upgradehandbuch und Dell Support
Summary: Erfahren Sie, wie Sie das Microsoft Windows 10 Media Creation Tool für Dell Computer verwenden. Führen Sie ein Upgrade durch, erstellen Sie Installationsmedien und installieren Sie Windows 10 Schritt für Schritt neu. ...
Instructions
Upgrade von Windows 10 über Windows Update schlägt fehl
Sobald ein Computer auf Windows 10 aktualisiert und registriert wurde, kann auf dem Computer eine Neuinstallation von Windows 10 erfolgen, ohne den Updatevorgang zu befolgen.
Verwenden des Medienerstellungstools
Das Medienerstellungstool kann verwendet werden, um Ihren aktuellen Computer auf Windows 10 zu aktualisieren oder um einen USB-Stick oder eine DVD zu erstellen und Windows 10 auf einem anderen Computer zu installieren. Microsoft bietet einen Schritt-für-Schritt-Prozess an, um ein Upgrade auf Windows 10 mit Hilfe des Medienerstellungstools zu ermöglichen.
Klicken Sie auf den Link unten, um das Tool herunterzuladen und auszuführen:
Windows 10 Medienerstellungstool verwenden, um Installationsmedien zu erstellen oder den PC zu aktualisieren
Klicken Sie, wenn Sie den Link geöffnet haben, auf den Link ALLE ANZEIGEN, um alle Anweisungen zum Ausführen des Upgrades auf dem Computer, auf dem Sie sich befinden, oder zum Erstellen einer DVD oder eines USB-Sticks zum Ausführen des Upgrades auf einem anderen Computer anzuzeigen.
Windows 10-Installationsmedien erstellen
Voraussetzungen:
- Funktionierender Laptop oder Desktop-PC (Windows-basiert)
- USB-Laufwerk mit 16 GB oder mehr
- Internetzugang
- Rufen Sie die Microsoft Website
auf und klicken Sie auf Tool jetzt herunterladen, um das Windows 10-Installationsmedientool herunterzuladen (Abbildung 1).
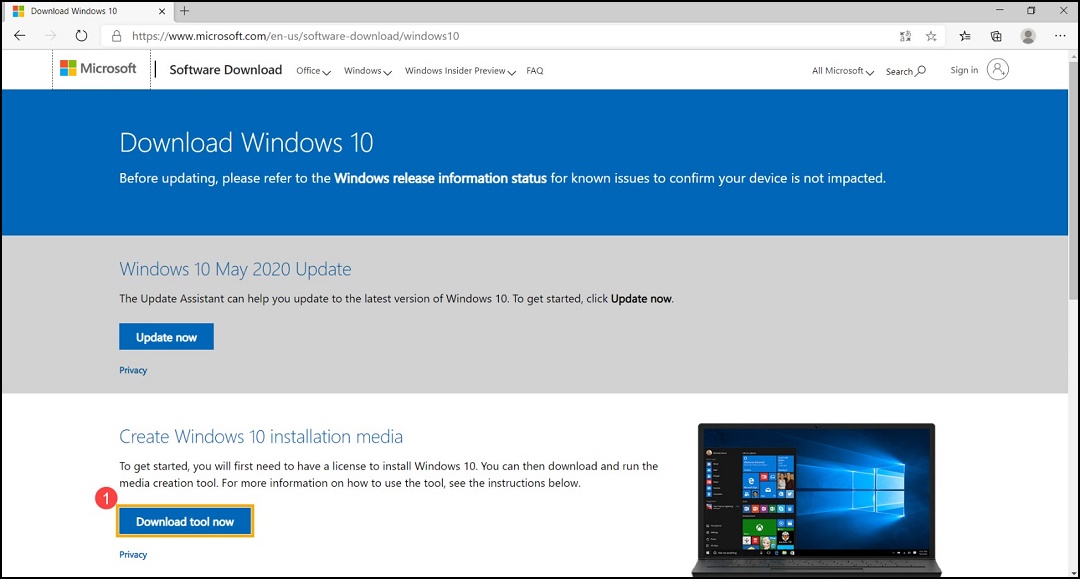
Abbildung 1 - Navigieren Sie zu dem Ordner, in den die Installationsdatei heruntergeladen wurde, und doppelklicken Sie dann auf die Datei MediaCreationTool, um die Installation zu starten (Abbildung 2).
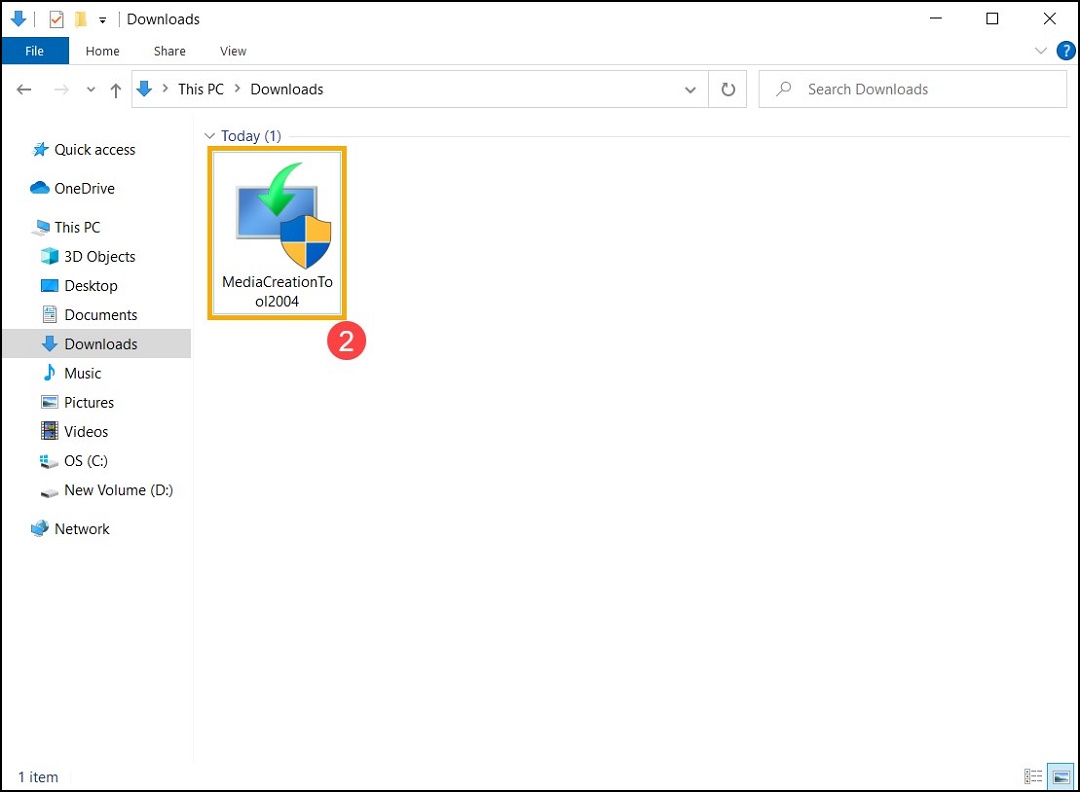
Abbildung 2 - Wenn das Fenster Benutzerkontensteuerung angezeigt wird, wählen Sie Ja (Abbildung 3).
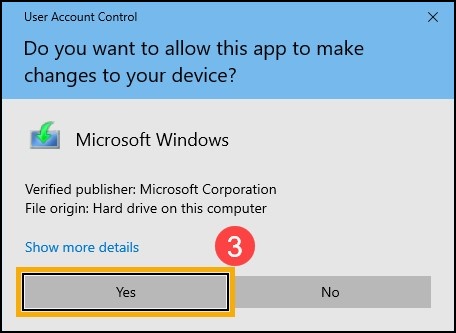
Abbildung 3 - Lesen Sie die Lizenzbedingungen und die entsprechenden Hinweise von Microsoft und wählen Sie Akzeptieren aus (Abbildung 4).
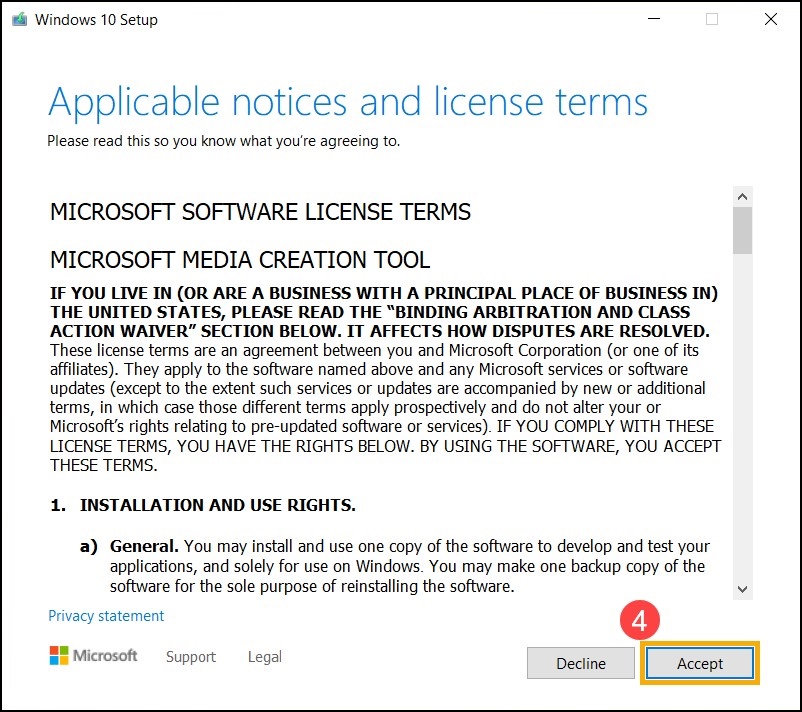
Abbildung 4 - Wählen Sie Installationsmedien (USB-Flashlaufwerk, DVD oder ISO-Datei) für einen anderen PC erstellen und wählen Sie dann Weiter (Abbildung 5).
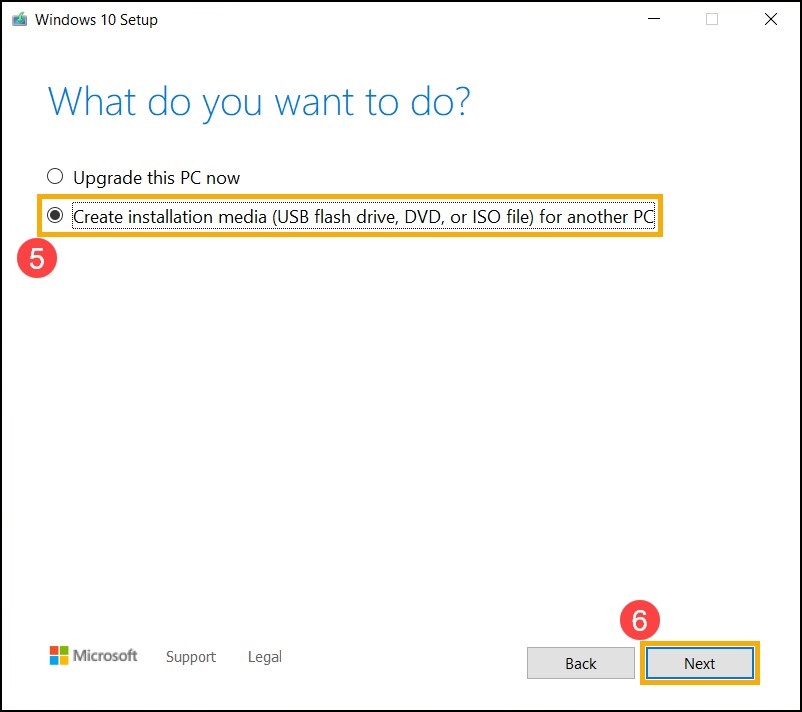
Abbildung 5 - Wählen Sie die Sprache, Edition und Architektur (64-Bit oder 32-Bit) aus, die Sie für die Windows 10-Installationsmedien verwenden möchten, und wählen Sie dann Weiter (Abbildung 6).
Hinweis: Wählen Sie die richtige Sprache, Edition und Architektur für das Zielgerät aus, um Fehler bei der Aktivierung von Windows 10 zu verhindern (wenn Ihr Computer über eine digitale Lizenz verfügt, wird Windows 10 automatisch aktiviert, wenn er nach Abschluss der Installation online geht).
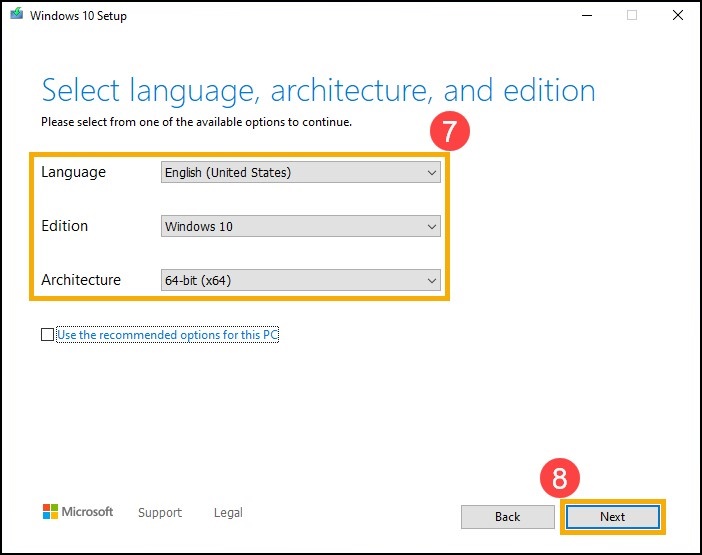
Abbildung 6 - Verbinden Sie das USB-Laufwerk, das Sie als Windows 10-Installationsmedium erstellen möchten, mit Ihrem Computer, wählen Sie USB-Flashlaufwerk und wählen Sie dann Weiter (Abbildung 7).
Hinweis: Alle Dateien auf dem USB-Laufwerk werden während des Vorgangs gelöscht. Sichern Sie Ihre Dateien auf dem USB-Laufwerk, bevor Sie mit diesem Vorgang fortfahren.
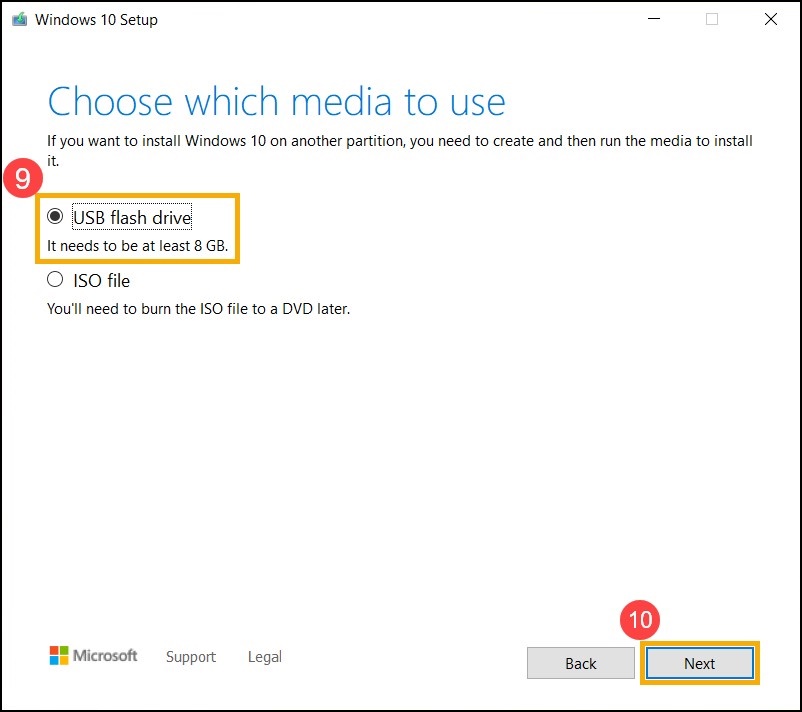
Abbildung 7 - Prüfen und wählen Sie bei Wechseldatenträgern das USB-Laufwerk, das Sie verwenden möchten, und wählen Sie dann Weiter aus. Der Computer startet den Download und erstellt das Windows 10-Installationsmedium. Die Erstellung dauert je nach Computer und Internetverbindung eine Weile (Abbildung 8).
Hinweis: Stellen Sie sicher, dass der Netzadapter angeschlossen ist, wenn Sie einen Laptop verwenden und während des Vorgangs eine stabile Internetverbindung vorhanden ist, und erzwingen Sie kein Herunterfahren, um zu verhindern, dass die Erstellung unvollständig ist.
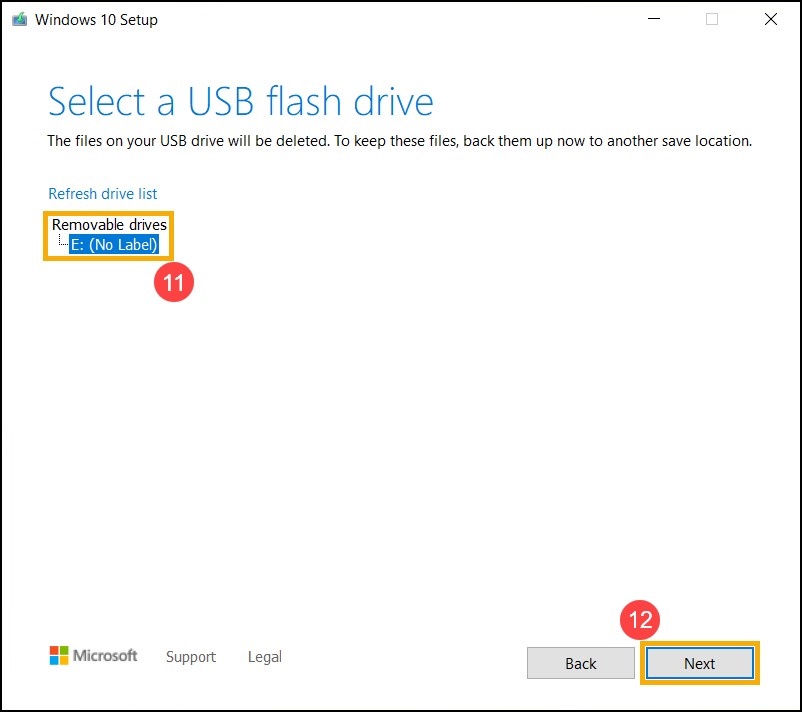
Abbildung 8 - Das Installationsmedium wurde erstellt, klicken Sie auf Fertig stellen (Abbildung 9).
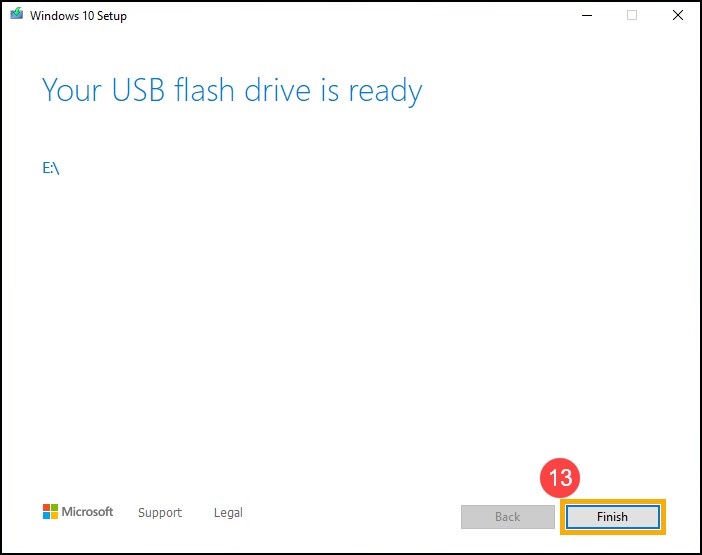
Abbildung 9
Neuinstallation von Windows 10
- Schließen Sie das Installationsmedium (USB-Laufwerk) an Ihren Computer an.
- Schalten Sie den Computer ein, drücken Sie die Taste F12, um auf das EINMALIGE STARTMENÜ zuzugreifen, und wählen Sie als Startoption das USB-Laufwerk aus.
- Der Computer ruft das Windows-Setup auf. Wählen Sie Sprache, Uhrzeit- und Währungsformat sowie Tastatur oder Eingabemethode aus und klicken Sie dann auf Weiter (Abbildung 10).
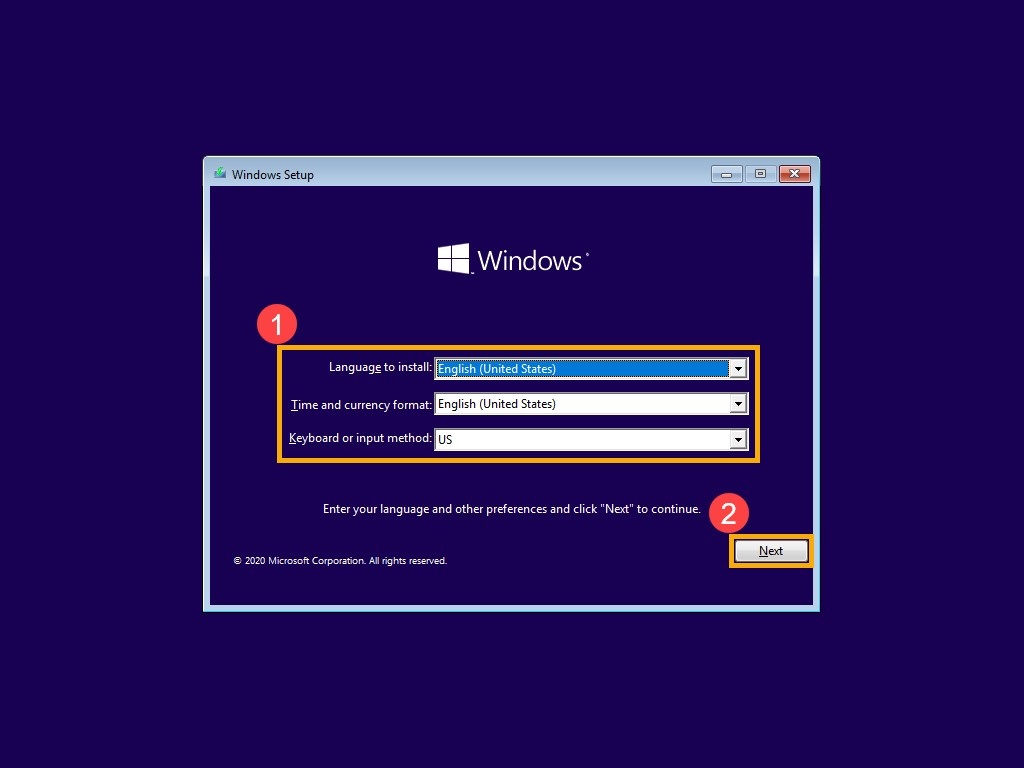
Abbildung 10 - Klicken Sie auf Jetzt installieren (Abbildung 11).
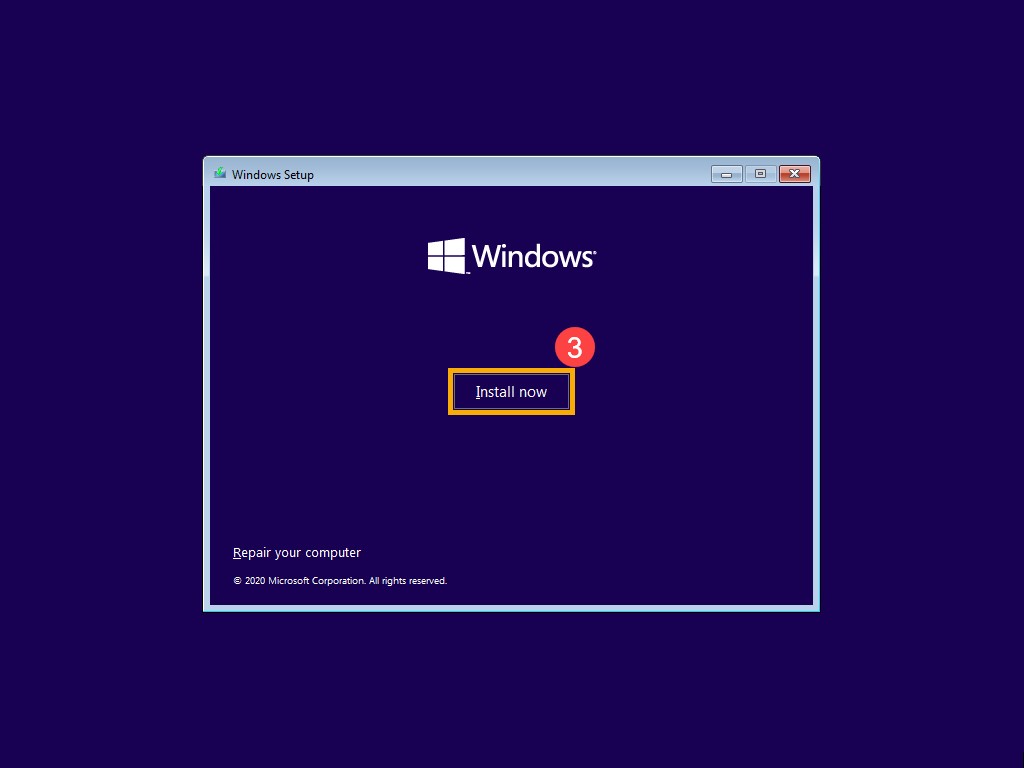
Abbildung 11 - Wenn Ihr Computer über ein integriertes Windows-Betriebssystem verfügt (eine digitale Lizenz), wählen Sie Ich habe keinen Product Key, Windows 10 wird automatisch online aktiviert, nachdem die Installation abgeschlossen ist (Abbildung 12).
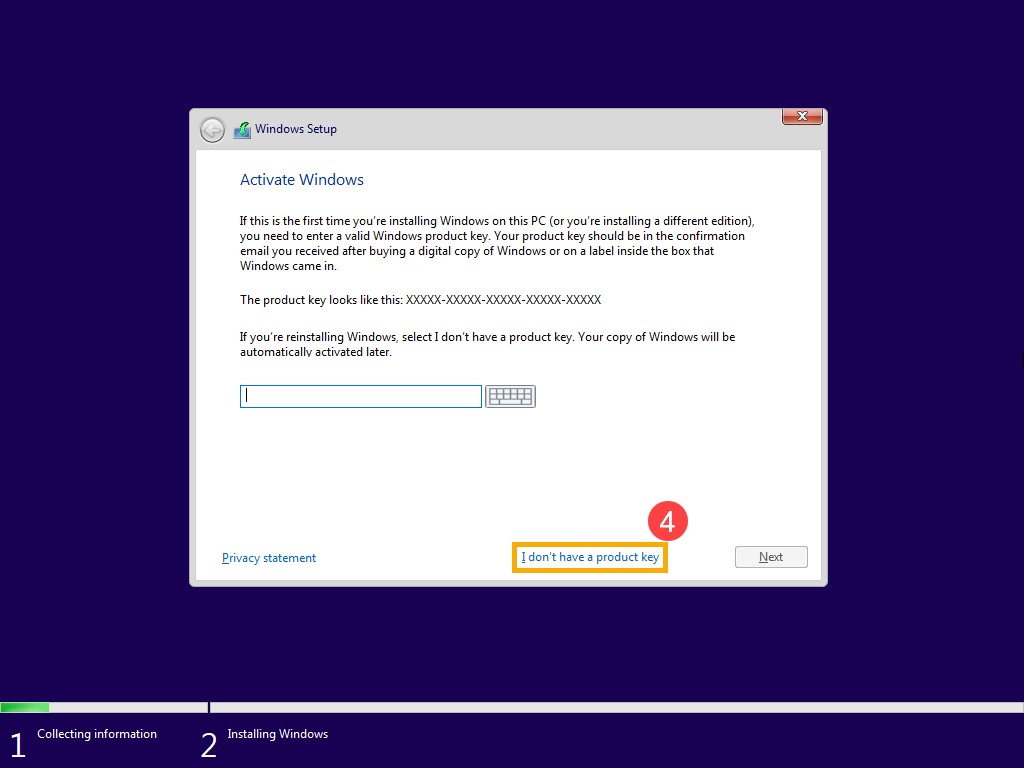
Abbildung 12 - Wählen Sie die Betriebssystemversion aus, die Sie installieren möchten, und klicken Sie dann auf Weiter (Abbildung 13).
Hinweis: Wählen Sie die Version aus, mit der Ihr Computer geliefert wurde.Andernfalls gibt Windows möglicherweise einen Aktivierungsfehler aus, wenn die Version nicht identisch ist. Um dies zu überprüfen, sehen Sie in der Bestellliste oder der Systemkonfiguration Ihres Computers nach unter Dell.com/support.
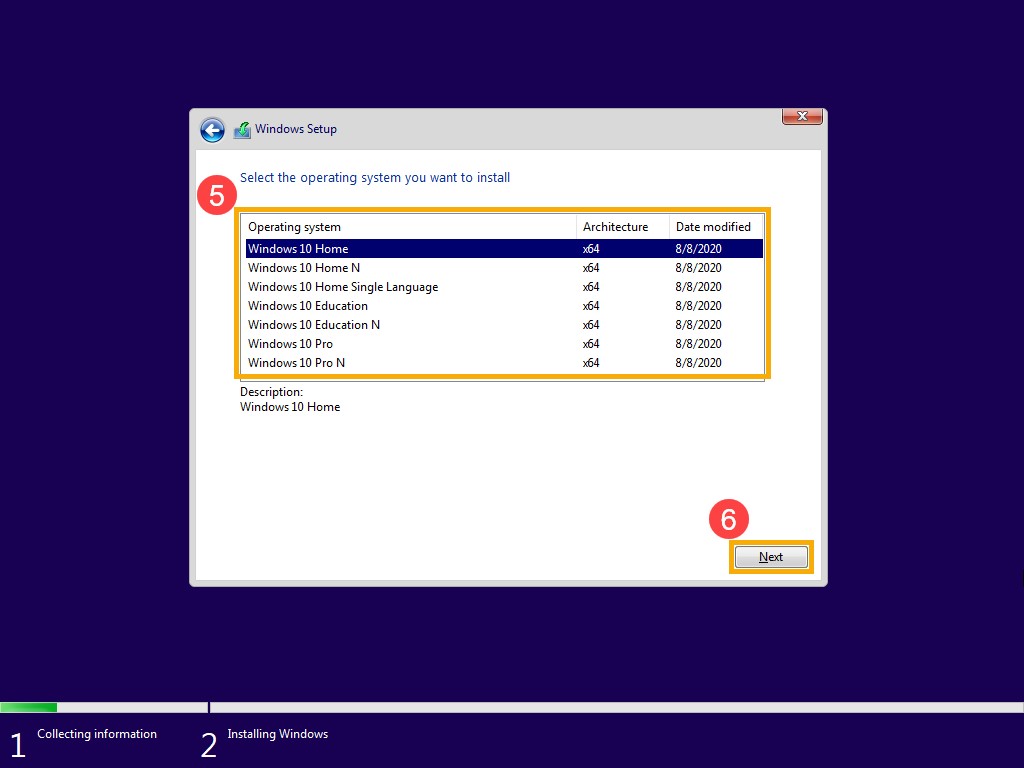
Abbildung 13 - Aktivieren Sie das Kontrollkästchen Ich akzeptiere die Lizenzbedingungen und klicken Sie dann auf Weiter (Abbildung 14).
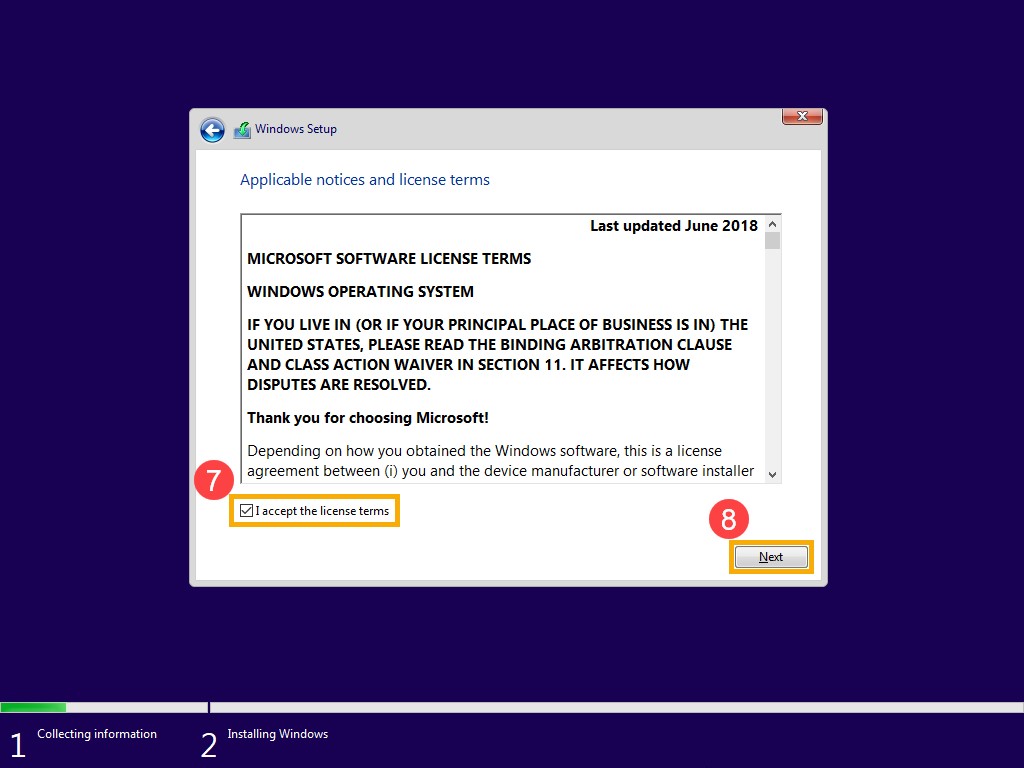
Abbildung 14 - Wählen Sie Benutzerdefiniert: Nur Windows installieren (erweitert) (Abbildung 15).
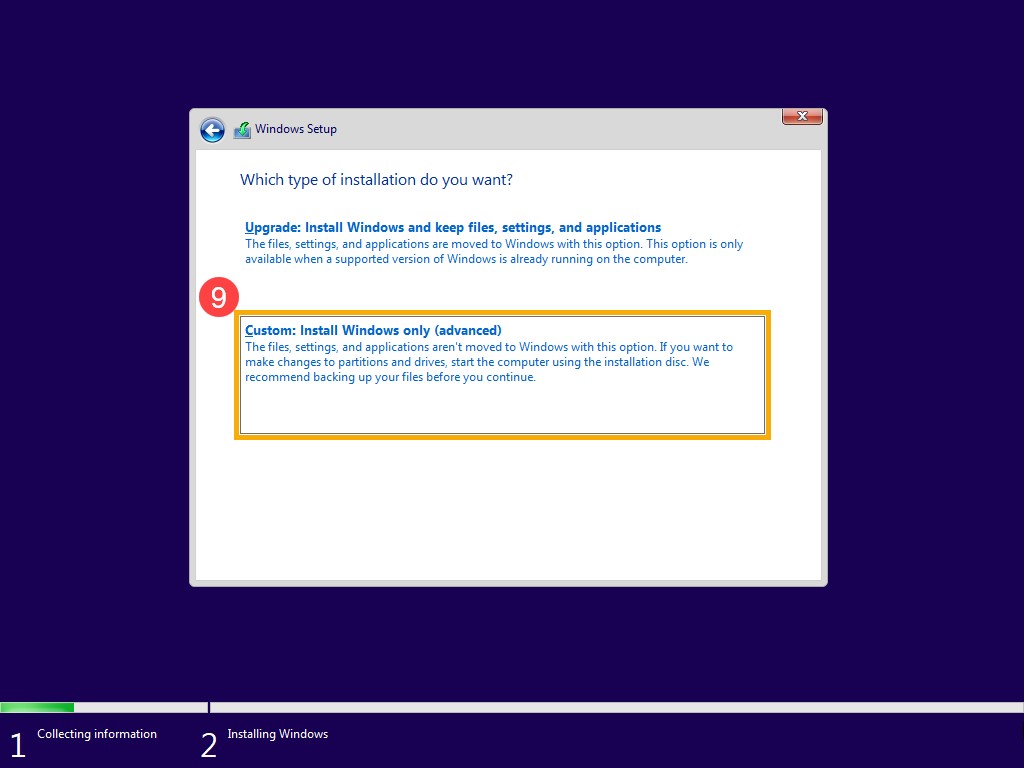
Abbildung 15 - Sie sehen die Liste aller Laufwerke und Partitionen auf Ihrem Computer. Wenn mehrere Festplatten angezeigt werden, löschen Sie alle Partitionen von der Festplatte, auf der Sie Windows installieren möchten (Festplatte C wird als Laufwerk 0 ermittelt. Nehmen wir also Laufwerk 0 als Beispiel.) Wählen Sie jede Partition von Laufwerk 0 in der Liste aus und wählen Sie dann Löschen. Wenn die Windows Setup-Benachrichtigung angezeigt wird, wählen Sie OK (Abbildung 16 und 17).
Hinweis: Wenn Sie Löschen auswählen, werden alle Daten auf dem Laufwerk gelöscht, achten Sie daher darauf, dass Sie die Daten sichern, bevor Sie diesen Schritt durchführen.
Wenn die Laufwerke auf dem folgenden Bildschirm nicht sichtbar sind und der Computer mit einem Intel Prozessor der 11. Generation ausgeliefert wird, finden Sie weitere Informationen unter der Artikelnummer: Intel-Prozessoren der 11. Generation: Während der Windows 10-Installation werden keine Laufwerke gefunden
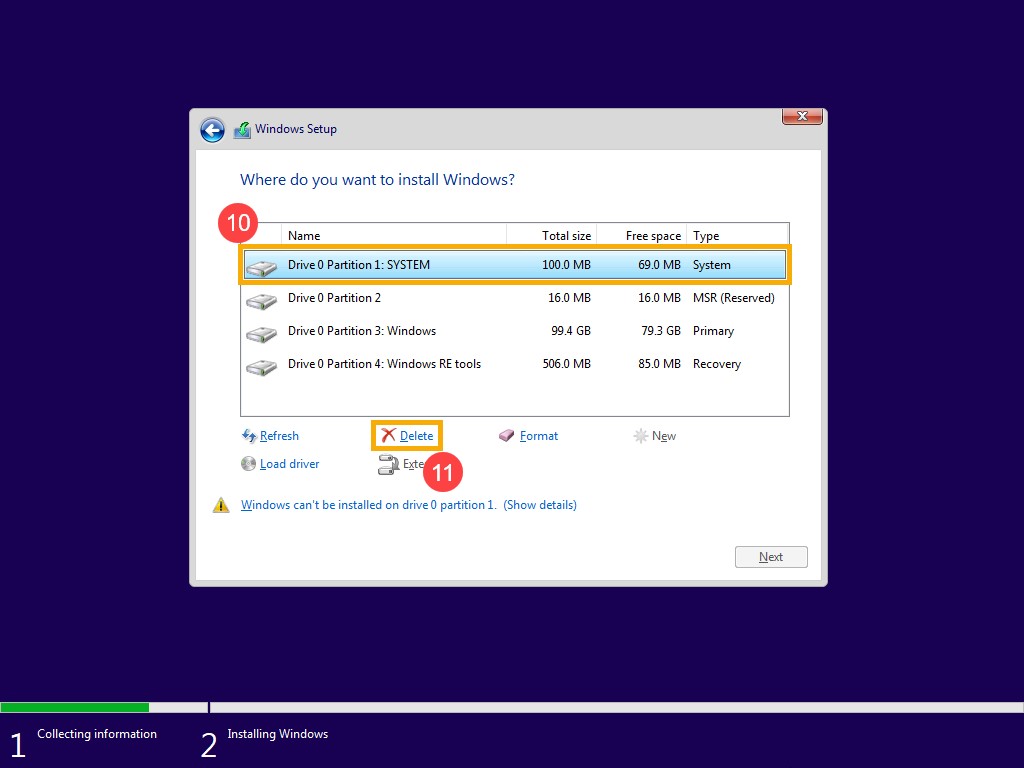
Abbildung 16
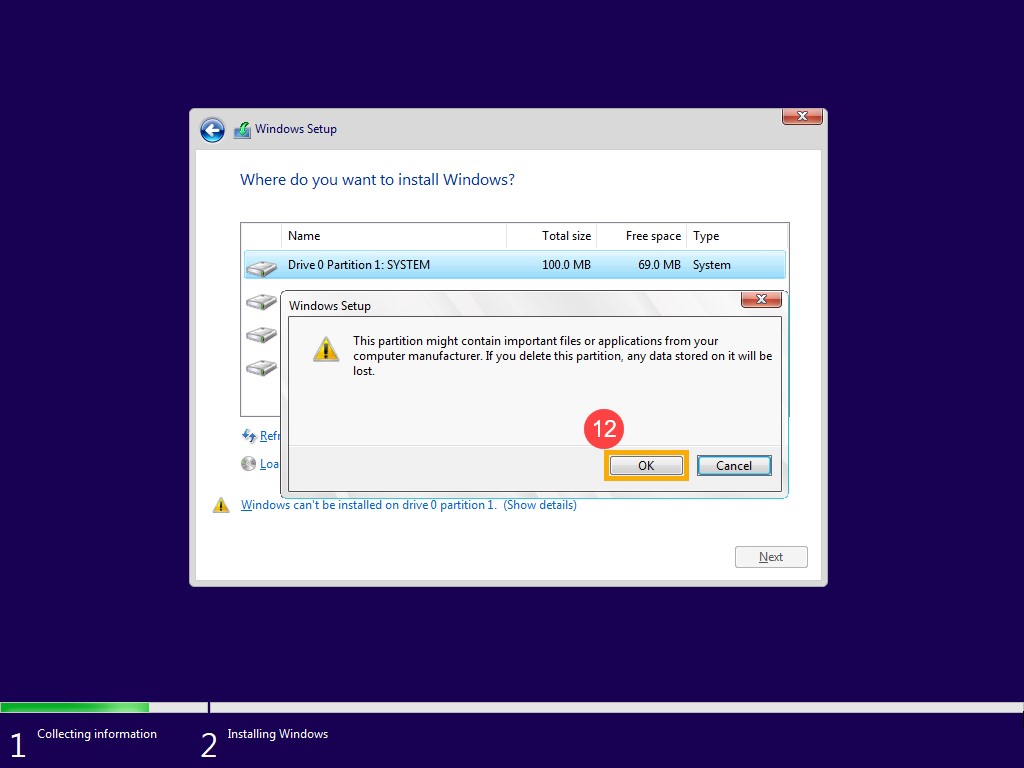
Abbildung 17 - Nach der Wiederholung von Schritt 9 zum Löschen aller Partitionen von Laufwerk 0 sollte auf Laufwerk 0 nur nicht zugewiesener Speicherplatz verbleiben. Wählen Sie Laufwerk 0 Nicht zugewiesener Speicherplatz aus und klicken Sie dann auf Weiter, um Windows neu zu installieren.
Hinweis: Stellen Sie sicher, dass der Netzadapter während des Vorgangs angeschlossen ist, wenn Sie einen Laptop verwenden, und erzwingen Sie kein Herunterfahren, um Probleme zu vermeiden.
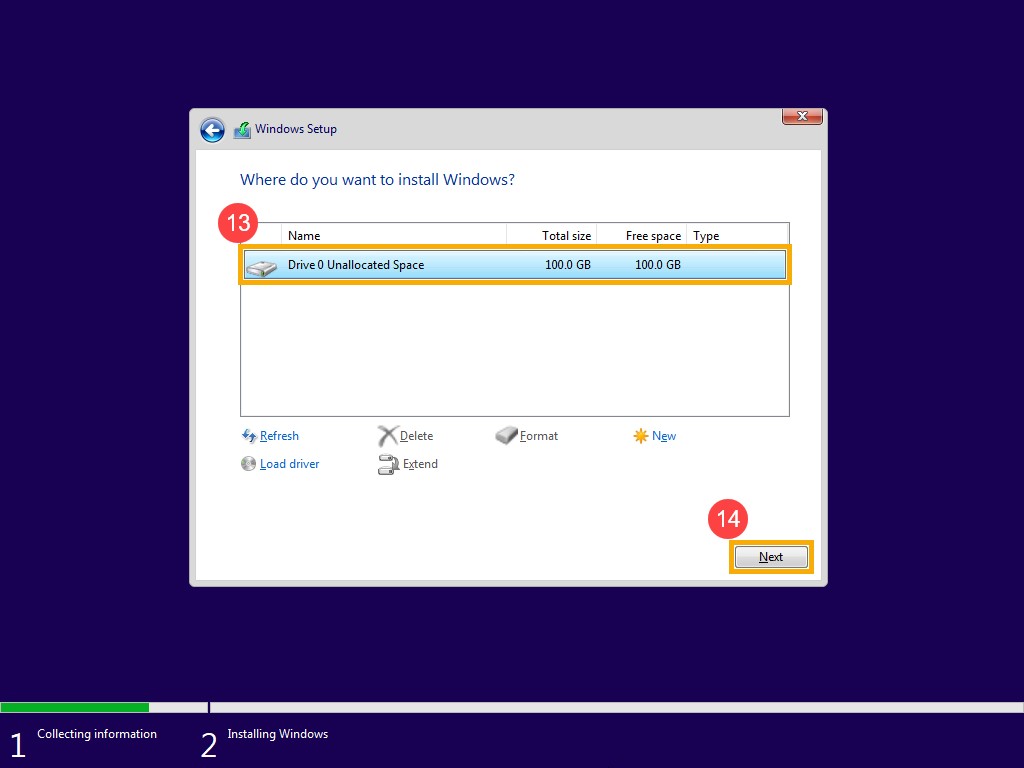
Abbildung 18 - Der Computer wird neu gestartet und die Seite für grundlegende Einstellungen von Windows wird angezeigt, nachdem die Neuinstallation abgeschlossen ist (Abbildung 19).
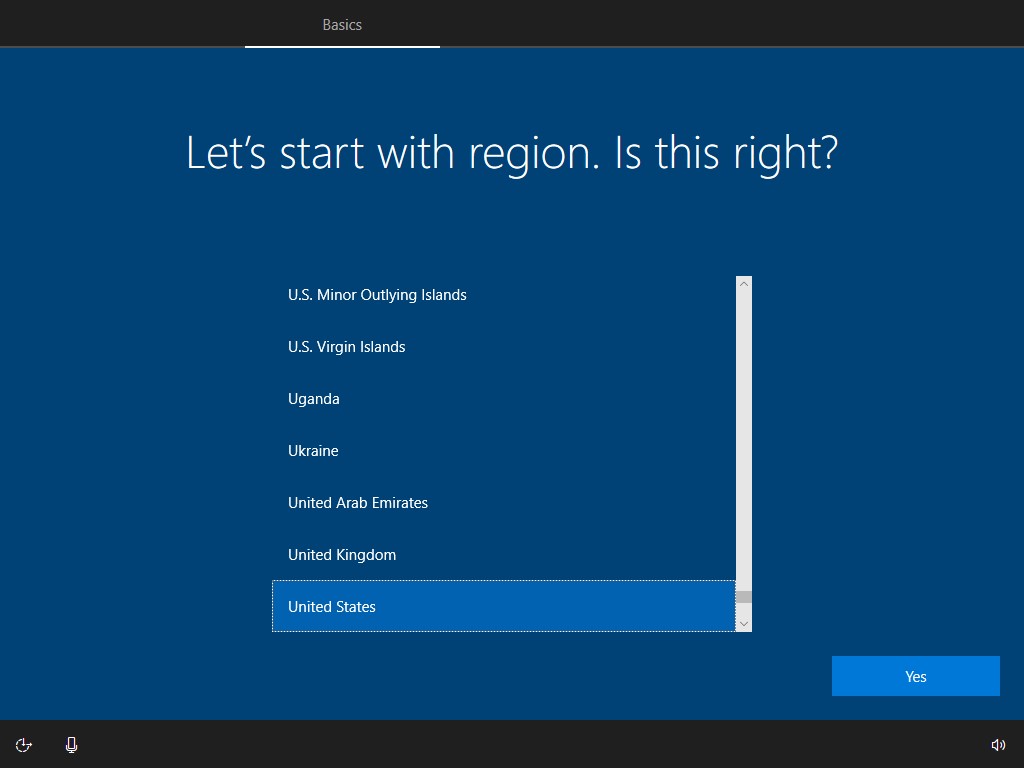
Abbildung 19 - Nach Abschluss der grundlegenden Einstellungen von Windows und sobald Sie sich auf dem Desktop-Bildschirm befinden, sollten Sie die Treiber aktualisieren. Besuchen Sie dazu Dell.com/Support oder laden Sie Dell SupportAssist herunter und installieren Sie es: Dell SupportAssist
Additional Information
Empfohlene Artikel
Hier sind einige empfohlene Artikel zu diesem Thema, die für Sie von Interesse sein könnten.