Article Number: 000134705
How to Automatically Switch from Wireless to Wired Connections When Available by Hot Key or Intel Toolkit
Summary: Steps for automatic switching from wireless to wired connections when available by hot key or the Intel toolkit.
Article Content
Resolution
Summary: How to configure the Intel wireless network adapter to disconnect when a wired Ethernet connection is detected by the system by enabling Adapter Switching using the Intel Proset/Wireless WiFi Software Administrator Toolkit.
Switching from Wireless to Ethernet
You may work in an environment where you need to dock or undock a system frequently and desire to have the faster network connection available.
Latitude systems have a hot key switch for enable /Disable WiFi. FN/Print Screen – This will turn the WiFi antenna off and on (Figure 1).
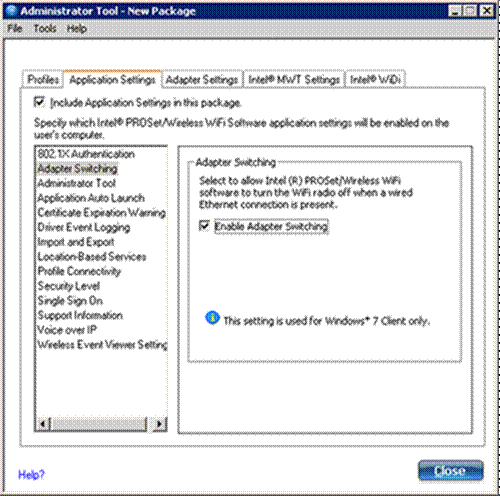
Figure 1
You may wish to have the Intel wireless network automatically disconnected upon a wired connection to the system. The Dell supported process for this capability would be to enable Adapter Switching by using the Intel Proset/Wireless WiFi Software Administrator Toolkit. Please see the instructions below
Enable Adapter Switching by using the Intel® PROSet Wireless Enterprise Software
 Note: The following steps were developed using a Latitude E6410 with Windows 7 Ultimate 64-bit SP1 and an Intel WiFi 6200 with driver version TRWFW1355D, A01 (INTEL_MULTI-DEVICE_A01_R277229.exe - Driver version is 13.3.0.24 and application version is 13.3) and BIOS version A07. The process should be similar for other Dell systems.
Note: The following steps were developed using a Latitude E6410 with Windows 7 Ultimate 64-bit SP1 and an Intel WiFi 6200 with driver version TRWFW1355D, A01 (INTEL_MULTI-DEVICE_A01_R277229.exe - Driver version is 13.3.0.24 and application version is 13.3) and BIOS version A07. The process should be similar for other Dell systems.
- Make sure the latest version of the Intel WiFi Link 6200 driver is installed. (Version TRWFW1355D, A01 from www.dell.com/support (driver version is 13.3.0.24 and application version is 13.3) for the Latitude E6410 and Windows 7 64-bit).
- If you have Dell Control Point Connection Manager installed and wish to utilize the Intel Prose/Wireless WLAN software you should uninstall Dell Control Point Connection manager.
- To enable Adapter Switching on the system, begin by going to the "Control Panel" and "Programs and Features".
- Right click on "Intel(R) Prose/Wireless WiFi Software" and choose "Change".
- After a moment, click on "Next" to continue the Install Shield Wizard for Intel(R) Prose/Wireless WiFi Software.
- Click the button for "Modify" and then click on "Next".
- Click on the dropdown for "Administrator Toolkit" and then "This feature, and all sub-features, will be installed on local hard drive." and then click on "Next".
- Wait for the program features to be installed and then click on "Finish" to exit the wizard.
- Close out all open windows
- From the Start menu in Windows, choose "All Programs", then open the folder for "Intel PROSet Wireless" and click on "WiFi Administrator Tool".
- Create a new password (or use the password that was previously created) and click on "OK".
- In the "Open Administrator Package" window, click the button for "Create a new package" and then click "OK".
- In the "Administrator Tool – New Package" window, click on the tab for "Application Settings".
- Select "Adapter Switching" from the choices in the menu.
- Put a check in the checkbox for "Enable Adapter Switching" and click on the "Close" button. This process should "allow Intel(R) PROSet/Wireless WiFi software to turn the WiFi radio off when a wired Ethernet connection is present".
- Select "Yes" for "The current package is changed. Would you like to save the changes?"
- Give the package a name and save it as an .exe file.
- When you see the indication "Package Saved", click on "Finished".
- Put a check in the checkbox for "Apply this package to this computer" and click on "OK".
- After this new package has been applied to the computer, the computer should disconnect from the wireless network as soon as a valid wired IP address is pulled.
- As per the Intel(R) PROSet/Wireless WiFi Connection Utility User’s Guide for Enable Adapter Switching, "If enabled, then whenever a valid wired Ethernet connection is detected, the WiFi connection utility will automatically close any WiFi network connections. If the system loses its wired Ethernet connection, the WiFi connection utility will automatically attempt to connect to the last connected profile. If the last connected network is not available, the WiFi connection utility will attempt to connect to the first available wireless network based on the preferred Profile List."
 Note: This behavior is for the system as a whole and is not specific to any user.
Note: This behavior is for the system as a whole and is not specific to any user.
Article Properties
Affected Product
Wireless Networking
Last Published Date
21 Feb 2021
Version
3
Article Type
Solution