Article Number: 000180526
Identifiera och konfigurera 6, 8 och 10-bitars färg på en Dell-skärm
Summary: Den här artikeln innehåller den senaste informationen om hur du identifierar om din Dell-skärm har stöd för 6, 8 eller 10-bitars färgdjup och konfigurerar den.
Article Content
Instructions
Vilket färgdjup används skärmen för närvarande?
- Klicka på startmenyikonen på Skrivbordet i Windows och öppna skärmen Inställningar med hjälp av kugghjulsikonen på Start-menyn.
- Bläddra nedåt på skärmen Tills du hittar länken Avancerade bildskärmsinställningar .
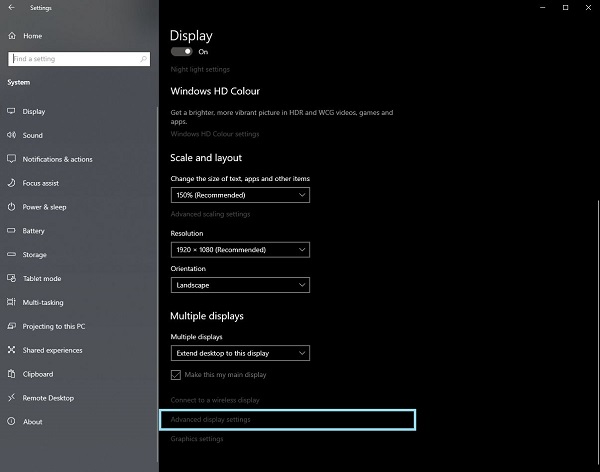
Bild 1 Skärmen Bildskärmsinställningar - Klicka på länken för att öppna skärmen Avancerade bildskärmsinställningar .
- Välj den skärm som du vill identifiera.
- Du kan använda bitdjupsvärdet för att identifiera vad skärmen stöder.
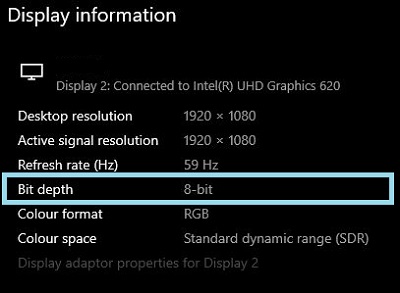
Bild 2 Skärmen Avancerade bildskärmsinställningar
Identifiera om skärmen har stöd för 6, 8 eller 10-bitars färg
I användarhandboken till din Dell-skärm finns information om vilka färgdjup bildskärmen stöder.
- Gå till: Dells användarhandböcker
- Klicka på Bläddra bland alla produkter.
- Gå till Elektronik och tillbehör och sedan skärmar och tillbehör.
- Välj skärmen i listan.
- Klicka på fliken Dokumentation .
- Leta rätt på och öppna skärmens användarhandbok.
- Under Monitor Specifications hittar du det färgdjup som stöds:
- 6-bitars: 262 000 färger
- 8-bitars: 16,7 miljoner färger
- 10-bitars: 1,07 miljarder färger
Konfigurera 6, 8 eller 10-bitars färg på Dell-skärmen
Om du har bekräftat att dell-skärmen har stöd för 6, 8 eller 10-bitars färg kan du konfigurera den genom att följa den här guiden:
Identifiera och välj det grafikkort (GPU) som är installerat i datorn:
AMD-grafik
- Öppna AMD-kontrollpanelen.
- Välj den skärm som du vill konfigurera.
- Klicka på listrutan för Färgdjup.
- Välj lämplig inställning för den skärmtypen.
NVIDIA-grafik
- Öppna NVIDIA-kontrollpanelen.
- Klicka på Ändra upplösning under rubriken Bildskärm .
- Välj den skärm som du vill konfigurera.
- Kontrollera att rätt upplösning är inställd för skärmtypen.
- Klicka på alternativknappen bredvid Använd NVIDIA Color Settings.
- Använd listrutan under Output Color Depth (utskriftsfärgdjup ) för att välja lämplig inställning för den skärmtypen.
Article Properties
Affected Product
Alienware and Dell Gaming Monitors, C Series, D Series, E Series, P Series, S Series, SE Series, UltraSharp Premier (UP) Series, UltraSharp (U) Series
Last Published Date
12 Jan 2024
Version
4
Article Type
How To