Guida introduttiva a Dell Venue 8 Pro
Summary: Fare riferimento alle informazioni sull'estrazione del Dell Venue 8 Pro dalla confezione e sull'avvio del Venue 5830 Pro per la prima volta.
This article applies to
This article does not apply to
This article is not tied to any specific product.
Not all product versions are identified in this article.
Symptoms
Sommario:
Questo articolo illustra come estrarre dalla confezione e utilizzare per la prima volta Dell Venue 8 Pro.
1. Guida introduttiva al tablet Dell Venue 8 Pro
- Individuare l'adattatore CA e il cavo da USB a micro-USB in dotazione. Collegare l'adattatore CA alla presa elettrica e il connettore micro-USB all'apposita porta sul lato destro del tablet Venue 8 Pro. La batteria potrebbe essersi scaricata durante il trasporto, pertanto potrebbe essere necessario ricaricarla prima di avviare il tablet.
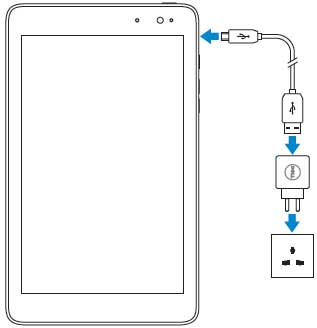
NOTA: il tablet deve essere orientato verticalmente con la webcam in alto. Il pulsante di alimentazione si trova sul bordo superiore destro e il pulsante Windows si trova sul bordo superiore. Per accendere il tablet, premere e rilasciare il pulsante di accensione. Occorrerà attendere alcuni secondi per l'avvio di Windows.

I numeri fanno riferimento all'immagine riportata sopra: 
Porta Micro USB 
LED di ricarica della batteria 
Tasto di accensione 
Pulsanti di regolazione del volume 
Microfono 
Slot per schede micro SIM (sul modello LTE) 
Slot per schede MicroSD - Per prima cosa, verrà visualizzata la schermata di configurazione Area geografica e lingua. Utilizzare i menu a discesa per selezionare le seguenti impostazioni:
- Paese
- Lingua app
- Layout della tastiera
- Fuso orario
Al termine della selezione, toccare Avanti.
- Nella schermata successiva verranno visualizzate le Condizioni di licenza di Microsoft Windows, in cui è riportata la versione integrale del Contratto di licenza di Windows. Quando si è pronti a proseguire, toccare Accetto.
- La schermata successiva consente di configurare Dell Updates. Inserire il proprio indirizzo e-mail (deve essere diverso dall'indirizzo di accesso Microsoft). Selezionando le caselle appropriate è possibile scegliere se ricevere da Dell gli aggiornamenti automatici e se consentire l'invio delle informazioni sul codice di matricola del tablet a Dell Support.
- Al termine, toccare Avanti oppure scegliere Ignora per ignorare questo passaggio.
- La schermata successiva consente di personalizzare il nome del tablet. Il dispositivo verrà visualizzato sulle reti con il nome immesso, che funzionerà allo stesso modo di un qualsiasi notebook o PC desktop con Windows 8.1. Una volta immesso il nome del PC, toccare Avanti.
- La schermata successiva consente di connettersi a Internet. Windows visualizza un elenco delle reti Wi-Fi disponibili in zona. Se il dispositivo dispone di una scheda SIM, la schermata riporterà anche le opzioni per la connessione alla rete a banda larga. Una volta scelta una rete, verrà richiesto di inserire la password di rete per accedervi. Se si ha accesso al router, e questo supporta la funzione WiFi Protected Setup (WPS), seguire le istruzioni per effettuare la connessione utilizzando WPS.
- Nella schermata successiva, è possibile scegliere se utilizzare Impostazioni rapide per semplificare la configurazione o, se si ha esperienza con Windows 8 o 8.1, utilizzare Personalizza per personalizzare le impostazioni di Windows.
- La schermata successiva consente di configurare l'account Windows. Se si dispone già di un account Windows, inserire l'indirizzo e-mail e la password. Verrà richiesto di inserire il codice di verifica inviato all'account e-mail. Se non si dispone di un account Windows, è possibile configurarne uno da questa schermata.
- La schermata successiva consente di configurare le impostazioni cloud su SkyDrive di Microsoft. È possibile archiviare le proprie informazioni in modo sicuro e protetto su SkyDrive, il servizio cloud che facilita il backup e il ripristino dei dati personali. È possibile ignorare questo passaggio selezionando Ignora.
- A questo punto, viene visualizzata la nuova interfaccia utente di Windows 8.1. È possibile toccare il riquadro Desktop per visualizzare Windows nello stile desktop tradizionale.
Per ulteriori informazioni sull'utilizzo di Windows 8, cliccare qui.
Torna all'inizio
Affected Products
Venue 5830 ProArticle Properties
Article Number: 000131542
Article Type: Solution
Last Modified: 21 Feb 2021
Version: 3
Find answers to your questions from other Dell users
Support Services
Check if your device is covered by Support Services.