Jak włączyć lub wyłączyć w systemie Windows funkcję BitLocker z modułem TPM
Summary: Funkcja Windows BitLocker stała się rozwiązaniem dla użytkowników systemu Windows, którzy szyfrują i zabezpieczają swoje dane. Poniżej znajdują się instrukcje dotyczące włączania i wyłączania funkcji BitLocker przy użyciu standardowych metod. W tym artykule nie omówiono sposobu wykorzystania portu USB jako zamiennika modułu TPM ani nie omówiono zmian zasad grupy dotyczących zaawansowanych funkcji. Zmiany zasad grupy na poziomie domeny i zarządzane za pośrednictwem sieci konfiguracje funkcji BitLocker są na poziomie optimum i są poza zakresem pomocy technicznej. Obsługiwane konfiguracje są ograniczone do pojedynczych komputerów i lokalnie zarządzanych konfiguracji funkcji BitLocker. ...
Instructions
Spis treści:
- Włączanie modułu TPM
- Włączanie funkcji BitLocker w systemie operacyjnym
- Sprawdzanie stanu funkcji BitLocker (za pomocą konsoli zarządzania funkcją BitLocker)
- Sprawdzanie stanu funkcji BitLocker (za pomocą wiersza polecenia)
- Wstrzymywanie funkcji BitLocker
- Wyłączanie funkcji BitLocker
- Filmy dotyczące szyfrowania funkcją BitLocker
Włączanie i wyłączanie funkcji BitLocker w systemach Windows 7, Windows 8, Windows 10 i Windows 11
Funkcja Windows BitLocker stała się rozwiązaniem dla użytkowników, którzy zabezpieczają swoje dane. Poniżej znajdują się instrukcje dotyczące włączania i wyłączania funkcji BitLocker przy użyciu standardowych metod.
W tym artykule nie omówiono sposobu wykorzystania portu USB jako zamiennika modułu TPM ani nie omówiono zmian zasad grupy dotyczących zaawansowanych funkcji. Zmiany zasad grupy na poziomie domeny i zarządzane za pośrednictwem sieci konfiguracje funkcji BitLocker są na poziomie optimum i są poza zakresem pomocy technicznej. Obsługiwane konfiguracje są ograniczone do pojedynczych komputerów i lokalnie zarządzanych konfiguracji funkcji BitLocker.
- Wszystkie systemy operacyjne skonfigurowane w trybie rozruchu Legacy muszą korzystać z modułu TPM 1.2. Zalecane jest zaktualizowanie systemu BIOS do najnowszej wersji.
- Wszystkie systemy operacyjne skonfigurowane w trybie rozruchu UEFI mogą korzystać z modułu TPM 1.2 lub 2.0. Zalecane jest zaktualizowanie systemu BIOS do najnowszej wersji.
- Jeśli komputer z systemem Windows 7 jest skonfigurowany w trybie rozruchu UEFI, należy zastosować tę poprawkę, aby można było korzystać z modułu TPM 2.0: Poprawka Microsoft TPM 2.0
- Wyjątkami w tej sytuacji są komputery Latitude 5175 i Latitude 7275 z modułem TPM w wersji 2.0, którego nie da się zmienić na wersję 1.2.

1. Włączanie modułu TPM
- Włącz komputer.
- Gdy komputer będzie wykonywał test POST, naciśnij dostępu (zwykle F2 lub Delete), aby wejść do systemu BIOS.
- W systemie BIOS odszukaj sekcję " Konfiguracja zabezpieczeń".
- W sekcji Security (Zabezpieczenia) odszukaj opcję TPM.
- Najedź na pozycję TPM 2.0 lub 1.2 po lewej stronie.
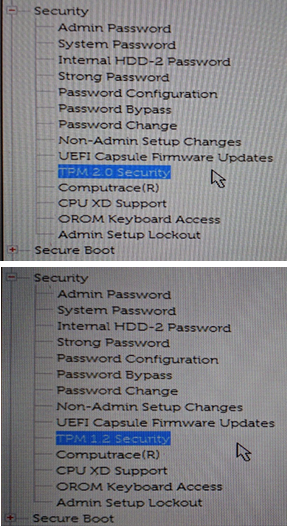
Rysunek 1. (Tylko w języku angielskim) Wybierz moduł TPM 2.0 lub 1.2 - Aby włączyć moduł TPM, zaznacz pole wyboru TPM po prawej stronie.
- Po uruchomieniu modułu TPM wybierz opcję Activate/Enable (Aktywuj/Włącz) dla modułu TPM.
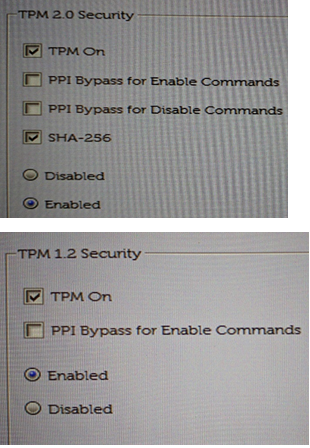
Rysunek 2. Wybierz opcję Activate or Enable (Aktywuj lub Włącz) moduł TPM (tylko w języku angielskim) -
Po aktywowaniu i włączeniu modułu TPM kliknij opcję Save changes and Exit (Zastosuj zmiany i wyjdź), aby wyjść z systemu BIOS.
2. Włączanie funkcji BitLocker w systemie operacyjnym
Włączanie i wyłączanie funkcji Windows BitLocker
Obejrzyj ten film, aby dowiedzieć się, jak włączyć lub wyłączyć funkcję BitLocker w systemie Windows.
Czas trwania: 01:39
Jeśli to możliwe, ustawienia języka napisów można wybrać za pomocą ikony Ustawienia lub CC w tym odtwarzaczu wideo.
- Włącz komputer.
- Zaloguj się w normalny sposób do systemu operacyjnego.
- Aby uzyskać dostęp do sekcji zarządzania funkcją BitLocker, użyj jednego z poniższych sposobów:
Windows 7
Windows 8
Windows 10 i Windows 11
- Ścieżka menu Start.
- Kliknij przycisk menu Start systemu Windows.
- W polu wyszukiwania
Manage BitLocker. - Naciśnij klawisz Enter lub kliknij ikonę Zarządzaj funkcją BitLocker znajdującą się na liście.
- Ścieżka panelu sterowania
- Kliknij przycisk menu Start systemu Windows.
- Kliknij Panel sterowania.
- Kliknij pozycję System i zabezpieczenia.
- Kliknij dowolną opcję w obszarze Szyfrowanie dysków funkcją BitLocker.
- Ścieżka dysku twardego
- Otwórz katalog Komputer lub Mój komputer.
- Możesz również kliknąć ikonę Eksploratora plików i wybrać komputer.
- Wybierz dysk Encryption:\ (lub komputera z systemem Windows).
- Kliknij prawym przyciskiem myszy wybrany dysk.
- Kliknij opcję Włącz funkcję BitLocker.
Uwaga: Spowoduje to pominięcie początkowego ekranu funkcji BitLocker.
- Otwórz katalog Komputer lub Mój komputer.
- Ścieżka ekranu aplikacji
- Kliknij przycisk menu Start systemu Windows.
- Otwórz pole wyszukiwania,
Manage BitLocker. - Naciśnij klawisz Enter lub kliknij ikonę Zarządzaj funkcją BitLocker znajdującą się na liście.
- Ścieżka panelu sterowania
- Kliknij przycisk menu Start systemu Windows.
- Otwórz pole wyszukiwania, wpisz
Control Panel. - Kliknij opcję System i zabezpieczenia lub wyszukaj frazę BitLocker w oknie panelu sterowania.
- Kliknij dowolną opcję w obszarze Szyfrowanie dysków funkcją BitLocker.
- Ścieżka dysku twardego
- Otwórz katalog Komputer lub Mój komputer.
- Możesz również kliknąć ikonę Eksploratora plików i wybrać komputer.
- Wybierz dysk C:\ (lub komputera z systemem Windows).
- Kliknij prawym przyciskiem myszy wybrany dysk.
- Kliknij opcję Włącz funkcję BitLocker.
Uwaga: Spowoduje to pominięcie początkowego ekranu funkcji BitLocker.
- Otwórz katalog Komputer lub Mój komputer.
- Ścieżka menu Start.
- Kliknij przycisk menu Start systemu Windows.
- Windows 10: W polu wyszukiwania wpisz
Manage BitLocker.
Windows 11: W polu wyszukiwania wpiszDevice Encryption. - Naciśnij klawisz Enter lub kliknij ikonę Zarządzaj funkcją BitLocker znajdującą się na liście.
- Ścieżka panelu sterowania
- Kliknij prawym przyciskiem myszy przycisk menu Start systemu Windows.
- Kliknij Panel sterowania.
- Kliknij pozycję System i zabezpieczenia.
- Kliknij dowolną opcję w obszarze Szyfrowanie dysków funkcją BitLocker.
- Ścieżka ustawień
- Kliknij przycisk menu Start systemu Windows.
- Kliknij ikonę Ustawienia.
- W polu wyszukiwania wpisz
Manage BitLocker. - Naciśnij klawisz Enter lub kliknij ikonę Zarządzaj funkcją BitLocker znajdującą się na liście.
- Ścieżka dysku twardego
- Otwórz katalog Komputer lub Mój komputer.
- Wybierz dysk C:\ (lub komputera z systemem Windows).
- Kliknij prawym przyciskiem myszy wybrany dysk.
- Kliknij opcję Włącz funkcję BitLocker.
Uwaga: Spowoduje to pominięcie początkowego ekranu funkcji BitLocker.
- Ścieżka menu Start.
- Na ekranie zarządzania funkcją BitLocker kliknij opcję Włącz funkcję BitLocker.
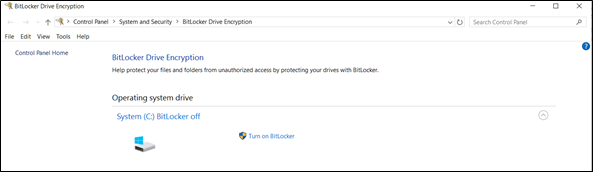
Rysunek 3. Kliknij opcję Włącz funkcję BitLocker (tylko w języku angielskim) - Nastąpi krótka faza inicjalizacji funkcji BitLocker.
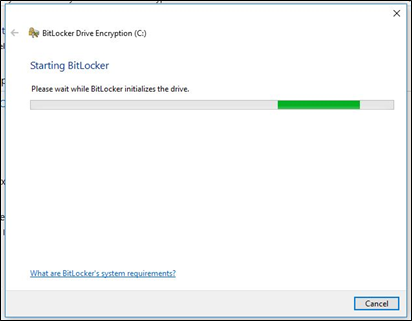
Rysunek 4. Uruchamianie funkcji BitLocker (tylko w języku angielskim) - Wybierz jedną z trzech opcji zapisywania klucza odzyskiwania.
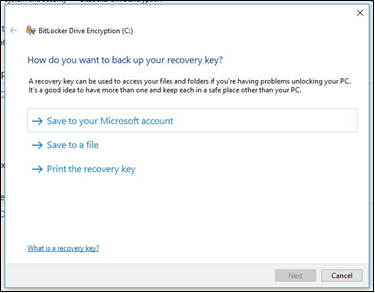
Rysunek 5. Zapisz klucz odzyskiwania (tylko w języku angielskim)

Rysunek 6. (Tylko w języku angielskim) Zapisz klucz w bezpiecznym miejscu
- Po zapisaniu pliku hasła kliknij przycisk Dalej.
- Wybierz jedną z opcji szyfrowania woluminów.
- Szyfruj cały dysk twardy.
- Wybór tej opcji powoduje szyfrowanie całego miejsca na dysku twardym bez względu na to, czy jest używane. W tym przypadku szyfrowanie trwa dłużej.
- Szyfruj tylko używane miejsce.
- Wybór tej opcji powoduje szyfrowanie tylko zajętego miejsca na dysku twardym. Pusta przestrzeń w tym przypadku nie jest szyfrowana. Jest to zalecana metoda podstawowego szyfrowania, ponieważ jest szybsza.

Rysunek 7. Wybierz, jaka część dysku ma zostać zaszyfrowana (tylko w języku angielskim)
- Wybór tej opcji powoduje szyfrowanie tylko zajętego miejsca na dysku twardym. Pusta przestrzeń w tym przypadku nie jest szyfrowana. Jest to zalecana metoda podstawowego szyfrowania, ponieważ jest szybsza.
- Szyfruj cały dysk twardy.
- Po wybraniu opcji szyfrowania kliknij przycisk Dalej.
- Wybierz tryb szyfrowania, gdy pojawi się okno wyboru.
- Nowy tryb to preferowana metoda szyfrowania na nowych komputerach.

Rysunek 8. Wybierz typ szyfrowania, który ma być używany (tylko w języku angielskim)
- Nowy tryb to preferowana metoda szyfrowania na nowych komputerach.
- Kliknij Dalej
- Zaznacz pole wyboru Uruchom test systemowy funkcji BitLocker.
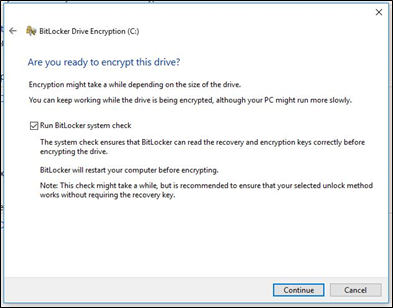
Rysunek 9. Zaznacz pole wyboru Uruchom test systemowy funkcji BitLocker (tylko w języku angielskim) - Kliknij przycisk Kontynuuj.
- Sprawdź ustawienia. Aby rozpocząć szyfrowanie, uruchom ponownie komputer.
UWAGA: szyfrowanie może trwać od 20 minut do kilku godzin w zależności od ilości danych do zaszyfrowania, szybkości działania systemu oraz tego, czy proces jest przerywany przez wyłączenie lub uśpienie komputera. Szyfrowanie funkcją BitLocker nie rozpocznie się, dopóki komputer nie zostanie uruchomiony ponownie. Zanim uruchomisz ponownie komputer, zakończ rozpoczętą pracę i zapisz ją.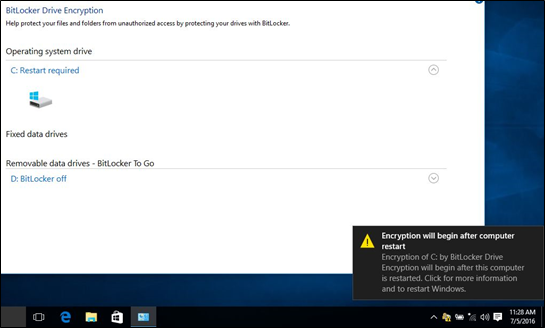
Rysunek 10. Uruchom ponownie komputer, aby rozpocząć szyfrowanie (tylko w języku angielskim)
3. Sprawdzanie stanu funkcji BitLocker (za pomocą konsoli zarządzania funkcją BitLocker)
- Otwórz konsolę zarządzania funkcją BitLocker, korzystając z jednej z metod opisanych wcześniej.
- Sprawdź stan zaraportowany w konsoli.
- Jeśli trwa szyfrowanie, informacja o tym będzie widoczna w polu stanu funkcji BitLocker.
- Jeśli zaszyfrowano dane, w polu stanu będzie widoczna informacja, że funkcja BitLocker jest włączona, oraz zamknięta kłódka.

Rysunek 11. Sprawdzanie stanu funkcji BitLocker za pomocą konsoli funkcji BitLocker (tylko w języku angielskim)
4. Sprawdzanie stanu funkcji BitLocker (za pomocą wiersza polecenia)
- Otwórz okno wiersza polecenia.
- Kliknij przycisk Start systemu Windows, wpisz
cmdi naciśnij klawisz Enter. - Naciśnij i przytrzymaj przycisk Windows na klawiaturze, a następnie wpisz
cmdi naciśnij klawisz Enter. - Kliknij prawym przyciskiem Wiersz polecenia, a następnie wybierz opcję Uruchom jako administrator.
- W wierszu polecenia wpisz
manage-bde -statusi naciśnij klawisz Enter. - Sprawdź stan funkcji BitLocker na dyskach w systemie
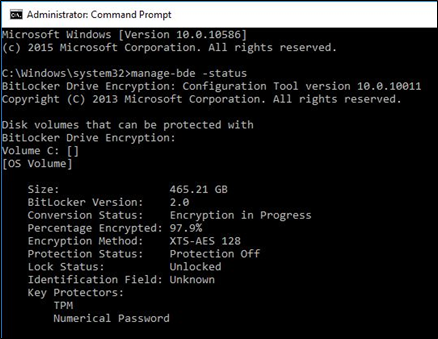
Rysunek 12. Sprawdzanie stanu funkcji BitLocker za pomocą wiersza polecenia (tylko w języku angielskim)
5. Wstrzymywanie funkcji BitLocker
- Uruchom komputer.
- Uruchom system operacyjny Windows.
- Otwórz okno zarządzania funkcją BitLocker, korzystając z jednej z powyższych metod.
- Kliknij przy wybranym napędzie opcję „Wstrzymaj ochronę”.
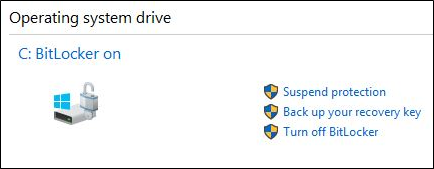
Rysunek 13. Wstrzymywanie funkcji BitLocker (tylko w języku angielskim) - Zapoznaj się z ostrzeżeniem i kliknij przycisk Tak, aby wstrzymać funkcję BitLocker.
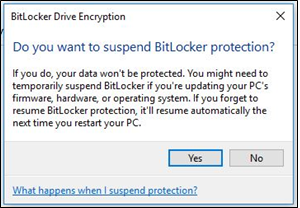
Rysunek 14. Zapoznaj się z ostrzeżeniem i kliknij przycisk Tak, aby wstrzymać funkcję BitLocker (tylko w języku angielskim) - Aby wznowić ochronę, wróć do okna zarządzania funkcją BitLocker.
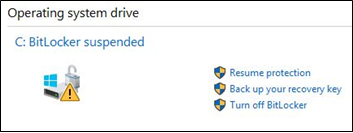
Rysunek 15. Kliknij opcję Wznów ochronę, aby wznowić ochronę funkcji BitLocker (tylko w języku angielskim)
6. Wyłączanie funkcji BitLocker
- Uruchom komputer.
- Uruchom system operacyjny Windows.
- Otwórz okno zarządzania funkcją BitLocker, korzystając z jednej z powyższych metod.
- Kliknij opcję Wyłącz funkcję BitLocker.
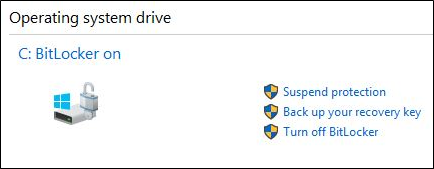
Rysunek 16. Kliknij opcję Wyłącz funkcję BitLocker, aby wyłączyć funkcję BitLocker (tylko w języku angielskim) - Potwierdź decyzję o wyłączeniu funkcji BitLocker.
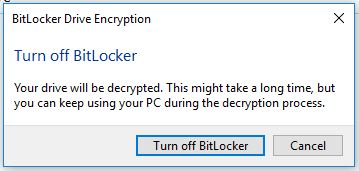
Rysunek 17. Potwierdź decyzję o wyłączeniu funkcji BitLocker (tylko w języku angielskim) - Poczekaj, aż komputer odszyfruje dane.
7. Filmy dotyczące szyfrowania funkcją BitLocker
Szyfrowanie dysku za pomocą funkcji BitLocker
Obejrzyj ten film, aby dowiedzieć się, jak zaszyfrować urządzenie za pomocą funkcji BitLocker.
Czas trwania: 02:57
Jeśli to możliwe, ustawienia języka napisów kodowanych (napisów) można wybrać za pomocą ikony Ustawienia lub CC w tym odtwarzaczu wideo.
Rozwiązywanie problemów z monitami o klucz odzyskiwania funkcji BitLocker
Obejrzyj ten film, aby dowiedzieć się, jak rozwiązać problemy z funkcją BitLocker wyświetlającą monit o klucz odzyskiwania.
Czas trwania: 01:07
Jeśli to możliwe, ustawienia języka napisów kodowanych (napisów) można wybrać za pomocą ikony Ustawienia lub CC w tym odtwarzaczu wideo.
Additional Information
Polecane artykuły
Poniżej przedstawiono niektóre polecane artykuły dotyczące tego tematu, które mogą Cię zainteresować.
- Pobieranie hasła odzyskiwania lub pakietu kluczy funkcji BitLocker za pomocą portalu Dell Data Security Recovery
- Aktualizowanie systemu BIOS w systemach firmy Dell z włączoną funkcją BitLocker
- Funkcja BitLocker nie włącza się lub wyświetla monit klucz odzyskiwania po ponownym uruchomieniu w przypadku systemu Windows 10, UEFI i oprogramowania wewnętrznego TPM 1.2
- Używanie funkcji BitLocker z kodem PIN
- Wyszukiwania identyfikatora klucza funkcji BitLocker dla dysku chronionego funkcją BitLocker
- Naprawianie błędu modułu TPM podczas szyfrowania funkcją BitLocker na komputerze firmy Dell
- Jak rozwiązywać typowe problemy z modułem TPM (Trusted Platform Module) i funkcją BitLocker
- Funkcja BitLocker wyświetla monit o podanie klucza odzyskiwania, a nie możesz go zlokalizować
- Program BitLocker żąda klucza odzyskiwania przy każdym rozruchu zadokowanego lub niezadokowanego komputera wyposażonego w złącze USB-C/Thunderbolt
- Automatyczne szyfrowanie urządzeń z systemem Windows lub funkcją BitLocker w komputerach firmy Dell
- Aktualizacje systemu BIOS firmy Dell

Więcej informacji i pomoc techniczną dla danych systemów operacyjnych Windows można znaleźć na stronie internetowej pomocy technicznej Windows.
 Minął okres gwarancji? Żaden problem. Odwiedź witrynę Dell.com/support i wpisz kod Dell Service Tag, a następnie zapoznaj się z naszymi ofertami.
Minął okres gwarancji? Żaden problem. Odwiedź witrynę Dell.com/support i wpisz kod Dell Service Tag, a następnie zapoznaj się z naszymi ofertami.