Article Number: 000131541
BitLocker vous invite à saisir une clé de récupération après le remplacement de la carte mère
Summary: Résolution d’un problème lié à BitLocker qui demande une clé de récupération après le remplacement de la carte mère sur l’ordinateur.
Article Content
Symptoms
Systèmes d’exploitation concernés :
Windows 10
Windows 11
Une fois la carte mère remplacée sur un ordinateur avec BitLocker activé et actif, l’ordinateur vous invite à saisir une clé de récupération au démarrage.
Cause
Cette situation est normale. BitLocker entraîne l’affichage de ce message en conservant la clé matérielle de la carte mère d’origine et les invites de non-correspondance pour la clé de récupération. Cela est dû à l’absence de suspension ou de désactivation de BitLocker avant la modification matérielle.
BitLocker demande la clé de récupération.
Si la carte mère de votre ordinateur Dell Trusted Platform Module (TPM) activé a été remplacée en raison d’un problème d’autotest de démarrage (POST) et que BitLocker est activé dans le système d’exploitation, vous devez saisir la clé de récupération BitLocker lors du démarrage du système d’exploitation.
- La clé de récupération BitLocker peut être activée automatiquement après le remplacement de la carte mère. Pour plus d’informations sur la restauration ou l’enregistrement de la clé de récupération BitLocker, consultez l’article suivant de la base de connaissances Dell : BitLocker vous invite à fournir une clé de récupération et vous ne disposez pas de cette clé. Si la carte mère est remplacée sur votre ordinateur, mais que l’ordinateur démarre toujours sur le système d’exploitation, il est conseillé de trouver votre clé de récupération BitLocker avant le remplacement de la carte mère. Si votre ordinateur est équipé de la fonctionnalité TPM (Trusted Platform Module), il est également conseillé de décrypter le disque dur avant le remplacement de la carte mère en suivant les étapes décrites dans l’article suivant de la base de connaissances Dell : Chiffrement automatique des appareils Windows / BitLocker sur les systèmes Dell
- Il n’est pas nécessaire de réinstaller le système d’exploitation ou de remplacer le matériel.
- Instructions Microsoft sur la procédure à suivre : Recherche de ma clé de récupération BitLocker
Resolution
Windows 10 ou Windows 11
- Une fois que vous vous êtes connecté avec votre clé de récupération BitLocker, vous devez accéder à BitLocker Manager. (Panneau de configuration > Système et sécurité > BitLocker Drive Encryption)
- Dans la fenêtre Gérer BitLocker, choisissez Suspendre la protection.
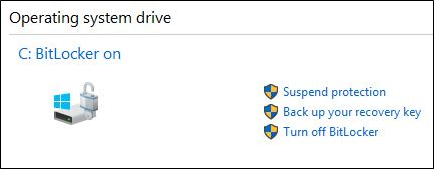
Figure 1 : Suspendre la protection de BitLocker à partir de la console BitLocker Manager sous Windows 10 ou Windows 11 (en anglais uniquement)
- Si vous y êtes invité, confirmez la décision de suspendre BitLocker.
- Un message devrait s’afficher indiquant que la protection BitLocker a été suspendue.
- Mettez l’ordinateur sous tension, accédez au BIOS, activez le module TPM et activez-le. Cliquez sur Appliquer et Quitter. (Choisissez la disposition du BIOS de votre ordinateur parmi les trois configurations ci-dessous) :
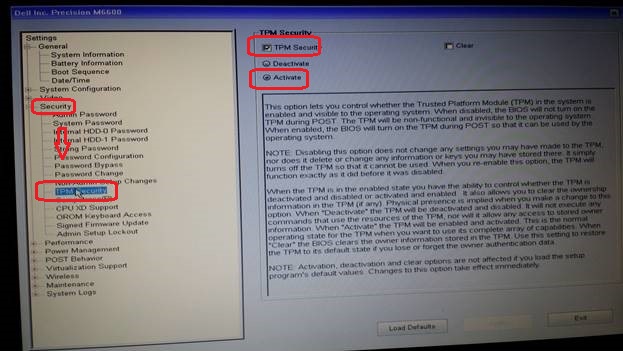
Figure 2 : Écran de configuration du BIOS (en anglais uniquement)
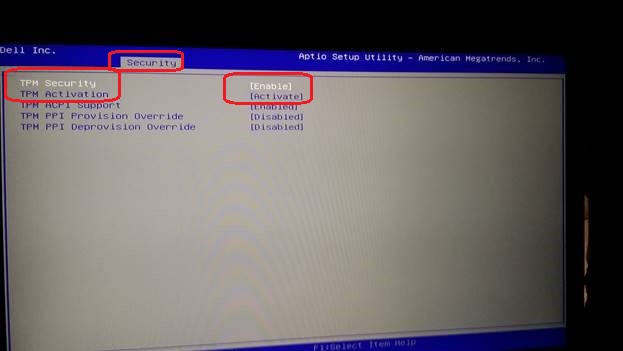
Figure 3 : Écran de configuration du BIOS (en anglais uniquement)
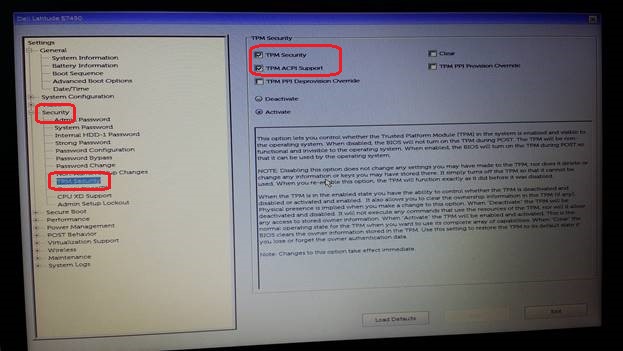
Figure 4 : Écran de configuration du BIOS (en anglais uniquement)
- Redémarrez le système d’exploitation (vous serez peut-être invité à saisir de nouveau la clé de récupération).
- Revenez à la console de BitLocker Manager et assurez-vous que BitLocker est réactivé.
Additional Information
Articles recommandés
Voici quelques articles recommandés sur ce sujet qui peuvent vous intéresser.
- Chiffrement automatique des appareils Windows ou BitLocker sur les ordinateurs Dell
- BitLocker vous invite à fournir une clé de récupération, mais vous ne disposez pas de cette clé
- Options de protection et de restauration des données
- BitLocker ne s’active pas ou ne demande pas la clé de récupération lors du redémarrage sous Windows 10 avec le BIOS en mode UEFI et le firmware TPM 1.2
Article Properties
Last Published Date
05 Oct 2023
Version
8
Article Type
Solution
