Article Number: 000131541
BitLocker запрашивает ключ восстановления после замены системной платы
Summary: Устранение проблемы, при которой BitLocker запрашивает ключ восстановления после замены системной платы.
Article Content
Symptoms
Затронутые операционные системы:
Windows 10
Windows 11
После замены системной платы на компьютере с включенной и активной функцией BitLocker компьютер при загрузке запросит ключ восстановления.
Cause
Система работает надлежащим образом. BitLocker вызывает это сообщение, сохраняя аппаратный ключ исходной системной платы, и появляется сообщение о несоответствии для ключа восстановления. Это происходит, если BitLocker не был приостановлен или отключен перед изменением оборудования.
BitLocker запрашивает ключ восстановления.
Если в компьютере Dell с поддержкой модуля TPM была заменена системная плата из-за ошибки «Нет POST», а в операционной системе включена функция BitLocker, необходимо ввести ключ восстановления BitLocker при загрузке операционной системы.
- Ключ восстановления BitLocker можно включить автоматически после замены системной платы. Сведения о восстановлении или сохранении ключа восстановления BitLocker см. в следующей статье базы знаний Dell: BitLocker запрашивает ключ восстановления, но у вас нет ключа BitLocker. Если на компьютере выполняется замена системной платы, но компьютер все еще загружается в операционную систему, рекомендуется найти ключ восстановления BitLocker перед заменой системной платы. Если компьютер оснащен модулем TPM, рекомендуется расшифровать жесткий диск перед заменой системной платы, выполнив действия, описанные в следующей статье базы знаний Dell: Автоматическое шифрование устройств Windows/BitLocker в системах Dell
- Для этого не требуется переустановка операционной системы или замена оборудования.
- Инструкции Microsoft: Как найти ключ восстановления BitLocker
Resolution
Windows 10 или Windows 11
- После входа с помощью ключа восстановления BitLocker необходимо перейти в BitLocker Manager. (Панель управления > Система и безопасность > Шифрование диска BitLocker)
- В окне «Управление BitLocker» выберите Приостановить защиту.
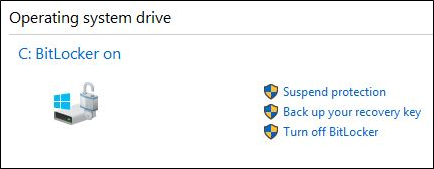
Рис. 1. (Только на английском языке) Приостановка защиты BitLocker в Windows 10 или Windows 11 из консоли BitLocker Manager
- Подтвердите решение о приостановке BitLocker, если появится соответствующий запрос.
- Появится сообщение о том, что защита BitLocker приостановлена.
- Включите компьютер, войдите в BIOS, включите TPM и активируйте его. Нажмите Apply и Exit. (Выберите схему BIOS для вашего компьютера из трех приведенных ниже конфигураций.)

Рис. 2. (Только на английском языке) Экран конфигурации BIOS
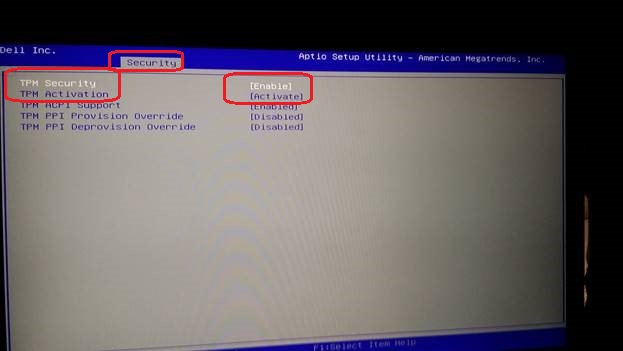
Рис. 3. (Только на английском языке) Экран конфигурации BIOS

Рис. 4. (Только на английском языке) Экран конфигурации BIOS
- Выполните загрузку операционной системы (может снова появиться запрос на ввод ключа восстановления).
- Вернитесь в консоль BitLocker Manager и убедитесь, что BitLocker включен.
Additional Information
Рекомендованные статьи
Ниже приведены некоторые рекомендованные статьи по этой теме, которые могут вас заинтересовать.
- Автоматическое шифрование устройств Windows или BitLocker на компьютерах Dell
- BitLocker запрашивает ключ восстановления, а вы не можете его найти
- Варианты защиты и восстановления данных
- BitLocker не включается или запрашивает ключ восстановления при перезагрузке Windows 10, UEFI и микропрограммой TPM 1.2
Article Properties
Last Published Date
05 Oct 2023
Version
8
Article Type
Solution
