Article Number: 000135358
Slik løser du feilmeldingen "This computer does not meet the minimum requirements for installing the software" (Denne datamaskinen oppfyller ikke minimumskravene for installasjon av programvaren)
Summary: Finn ut hvordan du kan løse feilmeldingen "This computer does not meet the minimum requirements for installing the software" (Denne datamaskinen oppfyller ikke minimumskravene for installasjon av programvaren) når du installerer Intel Graphics-driveren. ...
Article Content
Resolution
Symptom
Når du prøver å oppdatere Intel-grafikkdriveren, kan du få følgende feilmelding: «This computer does not meet the minimum requirements for installing the software» (Denne datamaskinen oppfyller ikke minimumskravene for å installere programvaren). (Figur 1)

Figur 1: Feil ved installasjon av Intel-grafikkdriver. (Image på engelsk)
Følgende løsning er aktuell når Intel-grafikkdriveren ikke installeres på riktig måte, og operativsystemversjonen ikke kan oppdateres:
Løsning
- Høyreklikk på Start, og velg Enhetsbehandling (figur 2).
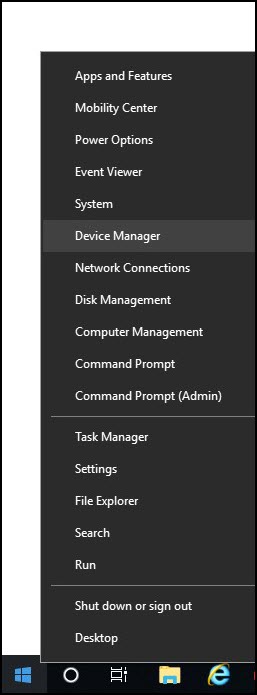
Figur 2: Åpne Windows Enhetsbehandling. (Image på engelsk)
- Høyreklikk på den defekte driveren, og velg Deaktiver enhet (figur 3).
Hvis du deaktiverer enheten, får du tid til å sjekke driverversjonen eller annen informasjon du trenger fra den, som for eksempel forekomster av blå skjerm-feil.
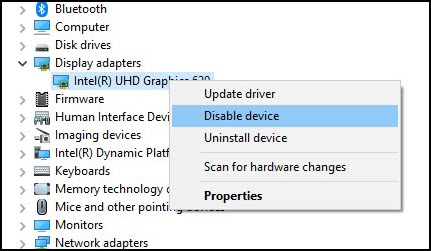
Figur 3: Deaktivere enhet i Windows Enhetsbehandling. (Image på engelsk)
- Når du har den tilgjengelige informasjonen, avinstallerer du den defekte driveren. Merk av for Slett driverprogramvaren for denne enheten hvis du blir bedt om det, og klikk deretter på Avinstaller (figur 4).
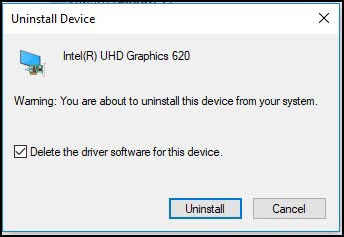
Figur 4: Avinstallere enhet i Windows Enhetsbehandling. (Image på engelsk)
- Start datamaskinen på nytt hvis du blir bedt om det. Hvis ikke, går du videre til neste trinn.
- Åpne Enhetsbehandling, og forsikre deg om at driveren er avinstallert eller viser en grunnleggende versjon av driveren (også kjent som den opprinnelige driveren).
Når du for eksempel har avinstallert Intel HD-grafikkdriveren, vil Microsoft Basic Display Adapter vises i stedet for den manglende driveren. Hvis grunndriveren vises i Enhetsbehandling, går du til neste trinn. Hvis den opprinnelige driveren fortsatt står oppført, gjentar du trinn 2 til 4 til grunndriveren vises.
- Gå til plasseringen der den nedlastede driverfiler er lagret.
- Dobbeltklikk på installasjonsfilen for Dell-driveren.
- Klikk på Pakk ut, og velg deretter en mappe å pakke ut driverfilene i (opprett en mappe, og husk hvor mappen er plassert.) (Figur 5)
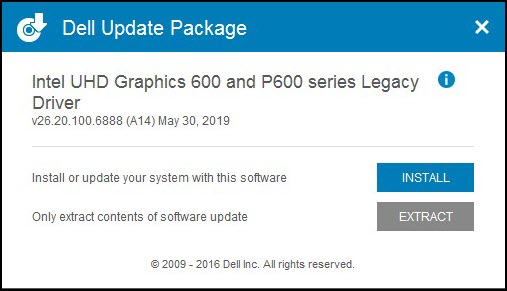
Figur 5: Pakke ut driverfilene. (Image på engelsk)
- Når filene er pakket ut, vil du se en melding som bekrefter dette.
- Åpne Enhetsbehandling, høyreklikk på grunndriveren og velg Oppdater driver.
- Klikk på Søk på datamaskinen etter driverprogramvare (figur 6).
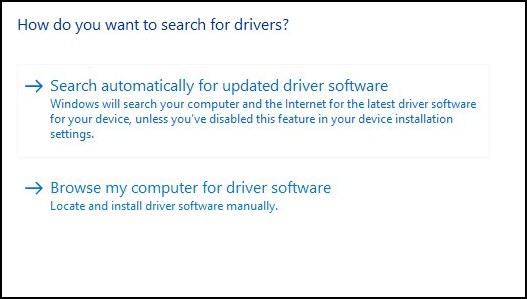
Figur 6: Finne og installere driveren manuelt. (Image på engelsk)
- Klikk på Bla gjennom, og velg mappen der driver filene er pakket ut.
- Når du har valgt mappen, klikker du på Neste for å begynne å installere driveren.
- Hvis driveren ikke oppdateres i Enhetsbehandling, gjentar du trinn 9 til 12 til den oppdateres. En omstart kan også være nødvendig.
Article Properties
Last Published Date
21 Feb 2021
Version
3
Article Type
Solution