Article Number: 000147320
Tietokoneen nollaaminen Dell Recovery Partition -osion avulla
Summary: Ohjeet Windows-tietokoneen nollaamiseen Dell Recovery Partition -toiminnolla
Article Content
Instructions
Tietokoneen nollaaminen Dell Recovery Partition -osion avulla
Dell Backup and Recovery pystyy palauttamaan käyttöjärjestelmän tai varmuuskopion myös käyttöjärjestelmän palautusosiosta.
Palauta käyttöjärjestelmä palautusosiosta noudattamalla alla olevia ohjeita.
- Liitä verkkolaite.
- Napsauta Windowsin kirjautumisnäytössä sammutuspainiketta, pidä vaihtonäppäintäpainettuna ja valitse Restart (tämä vaihe toimii, vaikka järjestelmä olisi salasanasuojattu)
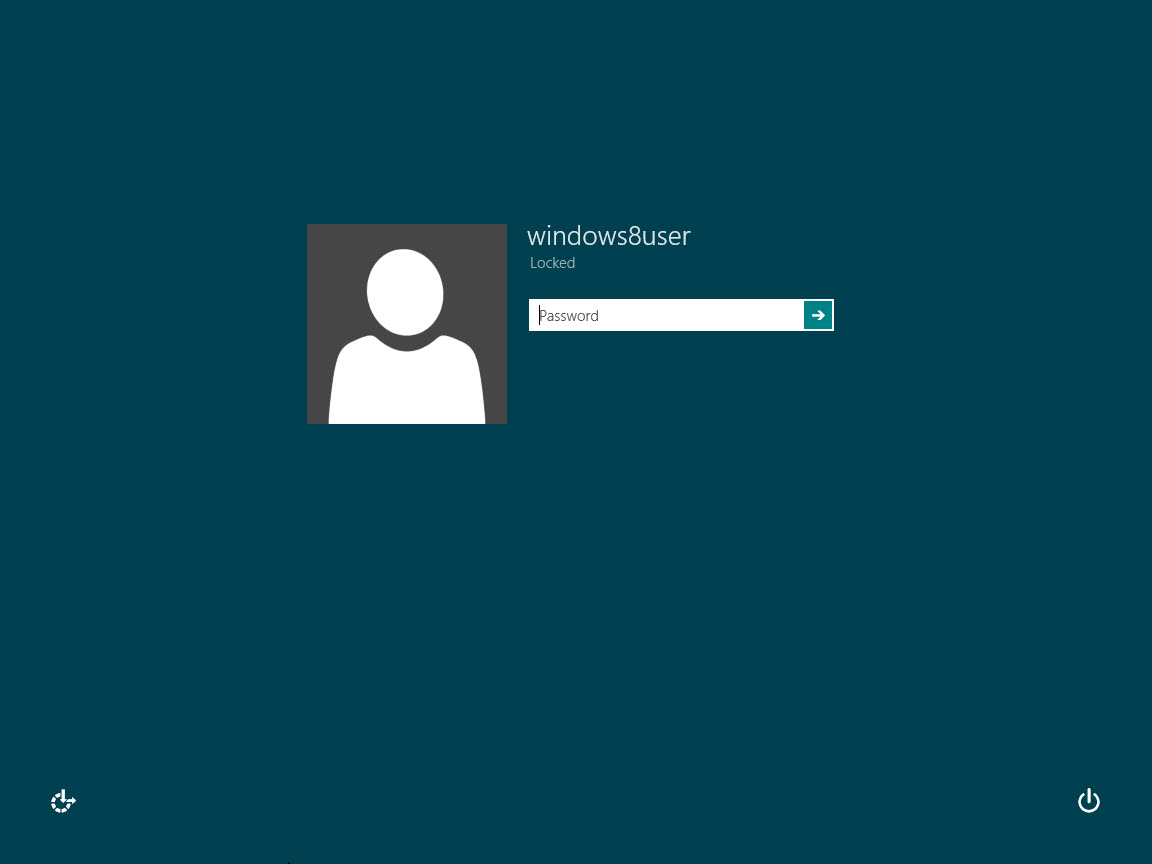
Kuva 1 - Windows 8 -kirjautumisnäyttö - Järjestelmä käynnistyy uudelleen ja valitse Vianmääritys.
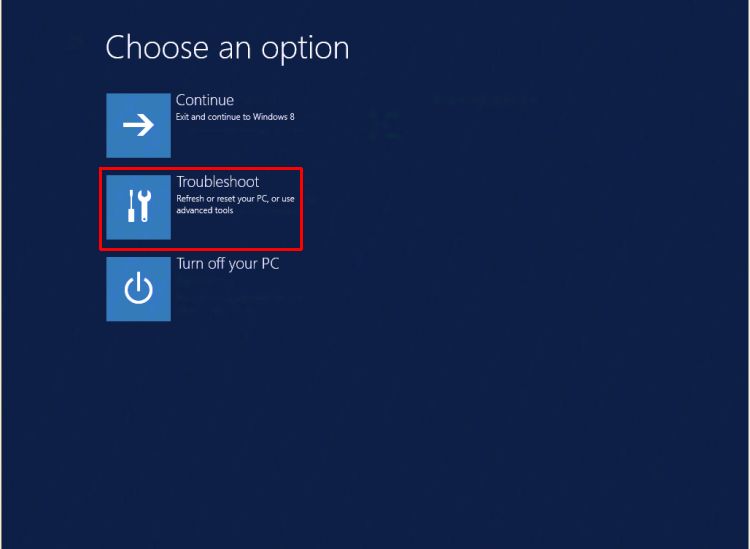
Kuva 2 : Windows 8:n vianmääritysruutu - Napsauta Dell Backup and Recovery -kuvaketta.
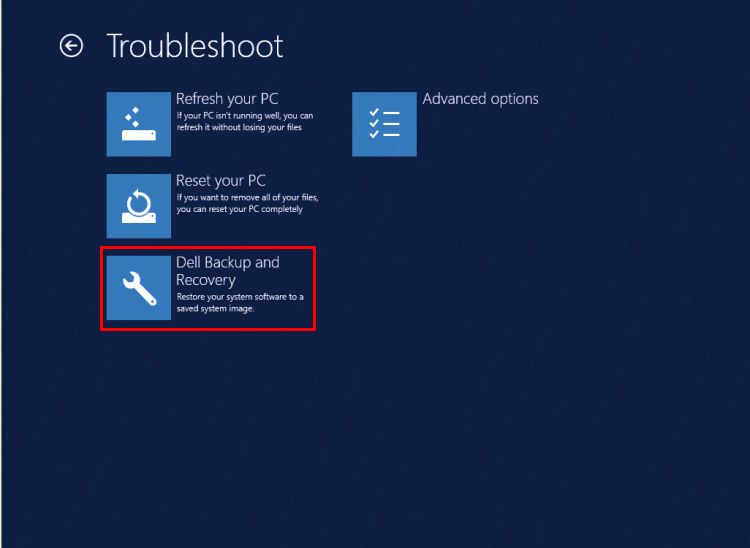
Kuva 3 - Dell Backup and Recovery - Järjestelmä käynnistyy uudelleen ja palaa käyttövalikkoon. Valitse Dell Backup and Recovery -näytössä Next( Seuraava ).
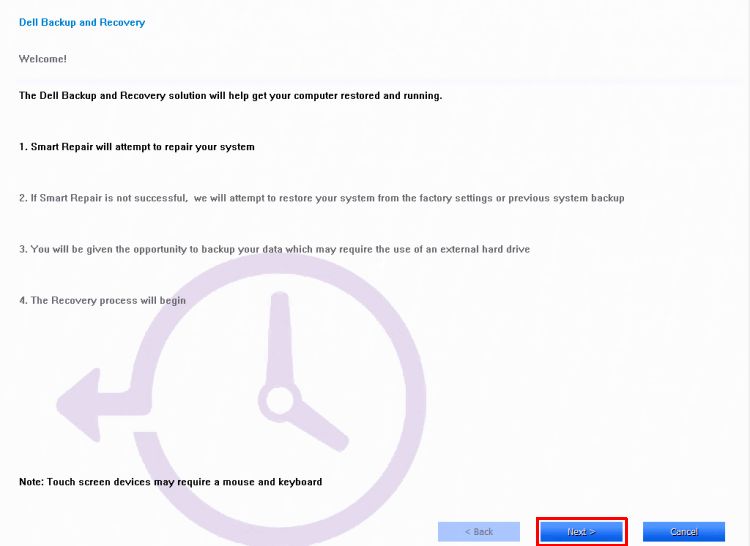
Kuva 4 - Varmuuskopiointi ja palautus -näytön Next-painikkeen valitseminen - Järjestelmä tarkistaa, pystyykö Smart Repair -toiminto korjaamaan ongelman. Kun toiminto on valmis, valitse Next (Seuraava).
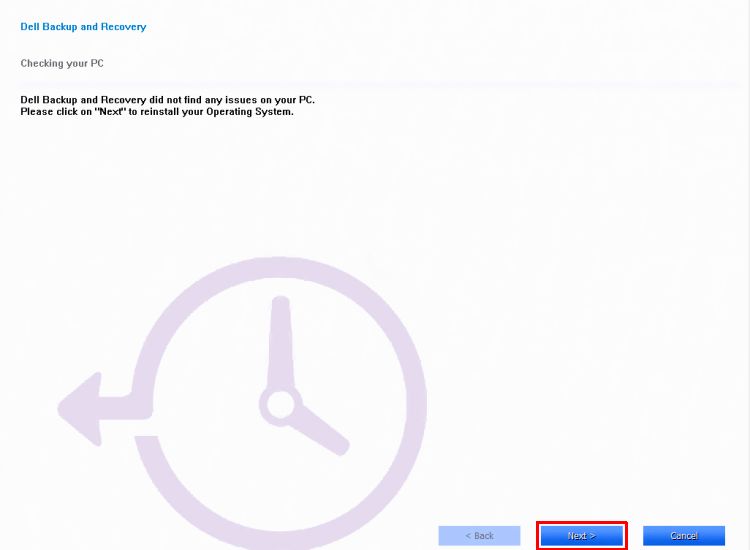
Kuva 5 - Smart Repair -vaihtoehto - Saat kehotteen valita käytettävä varmuuskopio. Valitse oletuslevykuva tai valitse jokin varmuuskopioista. Valitse Next.
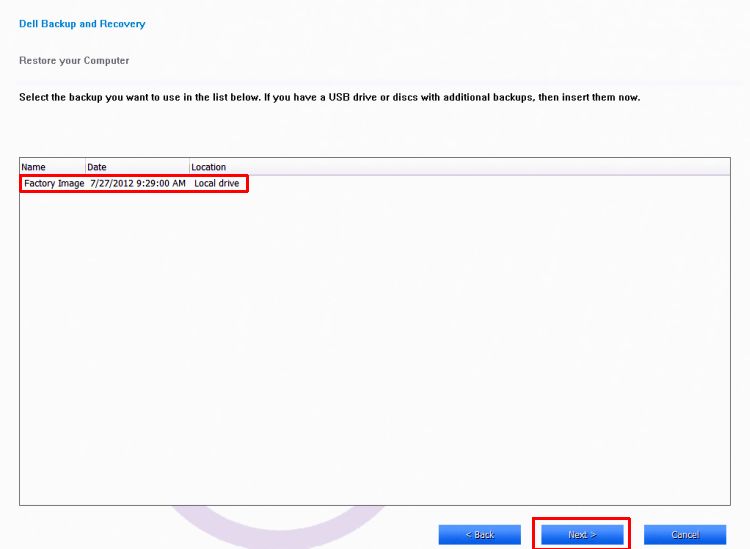
Kuva 6 - Valitse Backup - Saat kehotteen varmuuskopioida tiedostosi. Valitse tarvittaessa Kyllä, varmuuskopioi henkilökohtaiset tiedostoni (varmista, että käytettävissä on ulkoinen kiintolevy) tai valitse No, Erase my files.
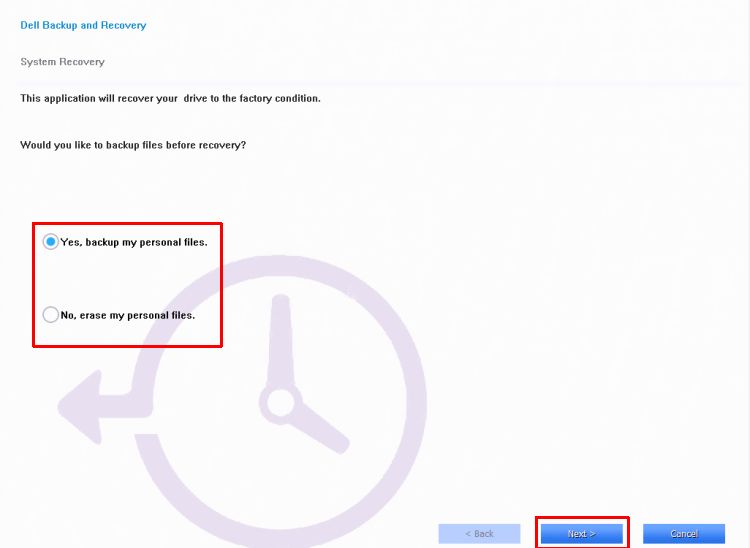
Kuva 7 : Tiedostojen varmuuskopiointi - Järjestelmä suorittaa käyttöjärjestelmän palautuksen.
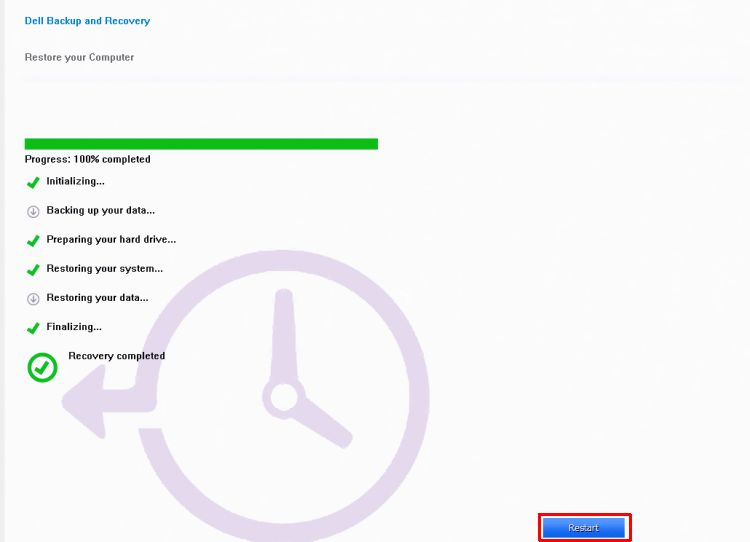
Kuva 8 - Palautuksen viimeistely - Napsauta Restart (Käynnistä uudelleen) -painiketta, kun sinua kehotetaan tekemään niin. Määritä järjestelmä Windowsiin noudattamalla näytön ohjeita
Tietokoneen nollaaminen Windowsin palautustoiminnolla (Windowsissa):
- Pyyhkäise sisäänpäin näytön oikeasta reunasta, valitse Asetukset ja valitse Muuta tietokoneen asetuksia. (Jos käytät hiirtä, vie se näytön oikeaan yläkulmaan, siirrä sitä alaspäin, valitse Asetukset ja valitse Muuta tietokoneen asetuksia.)
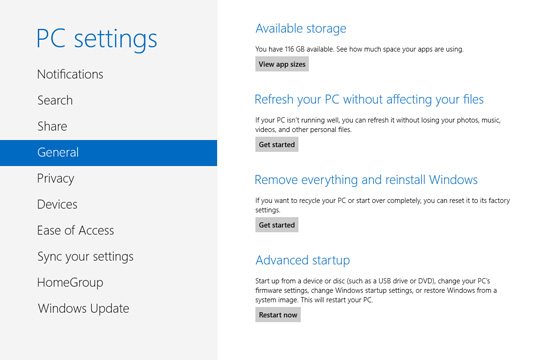
Kuva 9 : Muuta tietokoneen asetuksia - Valitse tietokoneen asetuksissaYleiset.
- Valitse Poista kaikki ja asenna Windows uudelleen -kohdassa Aloita. Noudata näytön ohjeita.
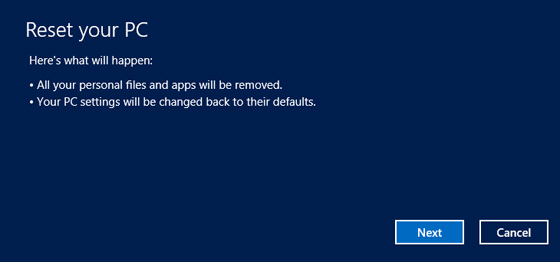
Kuva 10 : Tietokoneen säiköiminen - Valitse Fully Clean your Drive
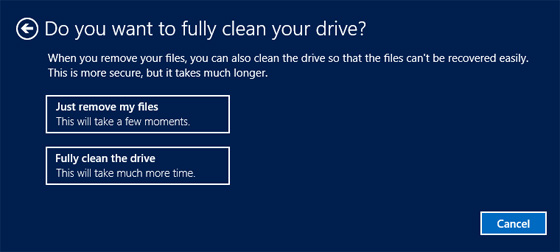
Image 11 - Clean drive (Puhdista asema kokonaan) - Huomautus: Sinua pyydetään valitsemaan, poistetaanko tiedot nopeasti vai perusteellisesti. Jos valitset tietojen nopean poiston, osa tiedoista voidaan ehkä palauttaa erityisohjelmiston avulla. Tietojen perusteellinen poisto kestää pidempään, eikä tietoja todennäköisesti voida palauttaa sen jälkeen. Toinen vaihtoehto on puhdistaa asema täysin, kun annat tai myyt tietokonetta jollekulle toiselle. Haluat myös varmistaa, että he eivät voi käyttää TIETOKONEEN salausta apuohjelmaa tietojen louhintaan pois mukautetusta kiintolevystä. Se on paljon aikaa vievämpi kuin ensimmäinen vaihtoehto, mutta myös tekee tietokoneesta turvallisen siirron uudelle omistajalle.
Jos edellä mainitut toimet eivät onnistu eikä palautusta voi tehdä, tee täydellinen käyttöjärjestelmän uudelleenasennus . Se sisältää yleisen näköistiedoston, jossa on piirisarjan ohjaimet, lähiverkko- ja WLAN-ohjaimet esiasennetuille Intel-korteille. Loput ohjaimet voi asentaa Dellin tukisivustosta ja Windows Update on ladattava uudelleen. Varmista myös, että Windows QFE on käytössä – MS KB QFE 2756872. Varmista myös, että BIOSiin on päivitetty uusin saatavilla oleva Dell-tukilomake ja päivitetyt ohjaimet. Tätä voidaan käyttää, jos järjestelmään on asennettu salasana tai ei salasanaa.
Additional Information
Suositellut artikkelit
Seuraavassa on joitakin aiheeseen liittyviä suositeltuja artikkeleita, jotka saattavat kiinnostavat sinua.
Article Properties
Last Published Date
10 Jan 2024
Version
4
Article Type
How To