Article Number: 000116592
Hvordan Omkonfigurer en virtuel disk eller tilføj yderligere harddiske.
Summary: Sådan føjer du yderligere diske til en virtuel disk eller omkonfigurerer en virtuel disk
Article Content
Instructions
Følgende artikel indeholder oplysninger om, hvordan du udvider og omkonfigurerer en virtuel disk.
Hvis du allerede har konfigureret en virtuel disk (VD), skal du føje yderligere diske til diskgruppen for at øge den kapacitet, som denne vejledning indeholder, trinnene til, hvordan du tilføjer eller omkonfigurerer den virtuelle diskgruppe ved hjælp af RAID BIOS.
BEMÆRK: Denne artikel er en del af serverens selvstudier: "RAID and Disks," se Dell Knowledge Base-artiklen PowerEdge-selvstudier: Fysiske diske og RAID-controller (PERC) på servere for at få flere oplysninger.
ADVARSEL: Opret altid en valideret sikkerhedskopi af dine data, før du starter en handling.
BEMÆRK: Genkonfigurering af virtuelle diske påvirker typisk diskenes ydeevne, indtil genkonfigureringen er gennemført. Det anbefales stærkt, at proceduren skal udføres under et vedligeholdelsesvindue.
Trin:
- Få adgang til BIOS efter F2-enhedsindstillinger
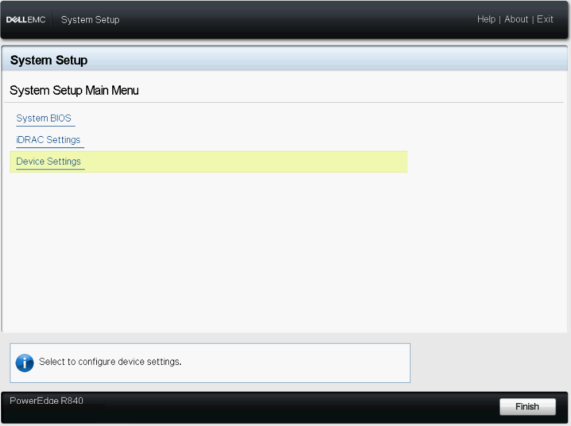
>
Figur 1: Udvid virtuel disk 1
- Vælg RAID-controller
 Figur 2: Udvid virtuel disk 2
Figur 2: Udvid virtuel disk 2
- I visningen Dashboard skal du vælge Hovedmenu
 Figur 3: Udvid virtuel disk 3
Figur 3: Udvid virtuel disk 3
- Vælg Administration af
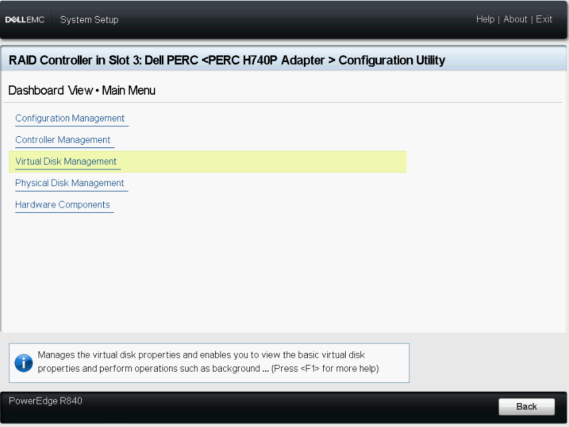
virtuel diskFigur 4: Udvid virtuel disk 4
- Vælg den virtuelle disk, der er ændret
 Figur 5: Udvid virtuel disk 5
Figur 5: Udvid virtuel disk 5
- I rullemenuen skal du vælge Konfigurer virtuelle diske igen og trykke på GO-knappen
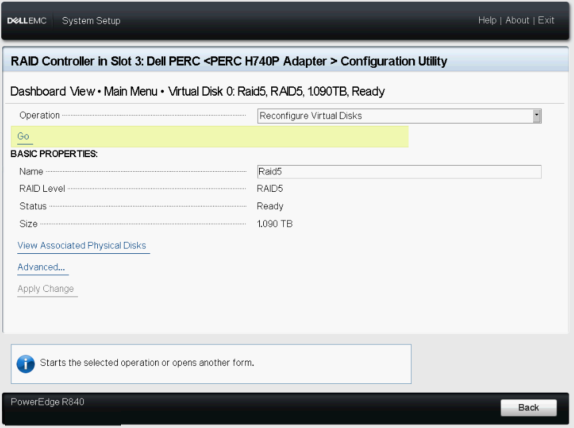
Figur 4: Udvid virtuel disk 6
- Vælg RAID-niveau og -niveau, og tryk på knappen Vælg handlingen
 Figur 7: Udvid virtuel disk 7
Figur 7: Udvid virtuel disk 7
- Vælg de diske , der skal tilføjes på VD, og tryk på knappen Anvend ændringer.
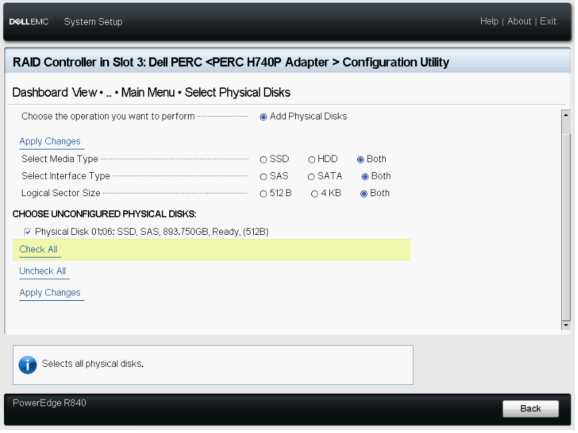
Figur 8: Udvid virtuel disk 8
- Bekræft handlingen, og klik på JA.
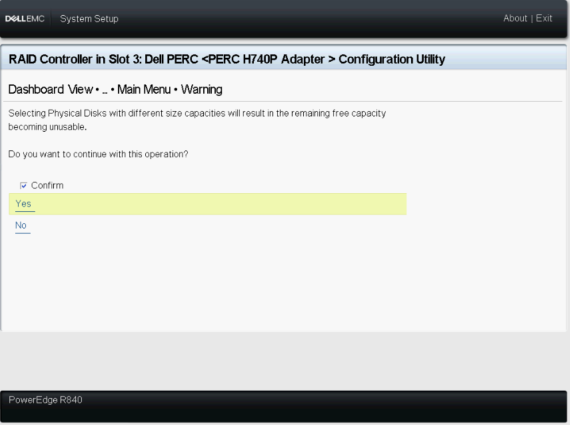
Figur 9: Udvid virtuel disk 9
- Tryk på knappen Start betjening
 Figur 10: Udvid virtuel disk 10
Figur 10: Udvid virtuel disk 10
- Tryk på knappen OK for at afslutte handlingen.
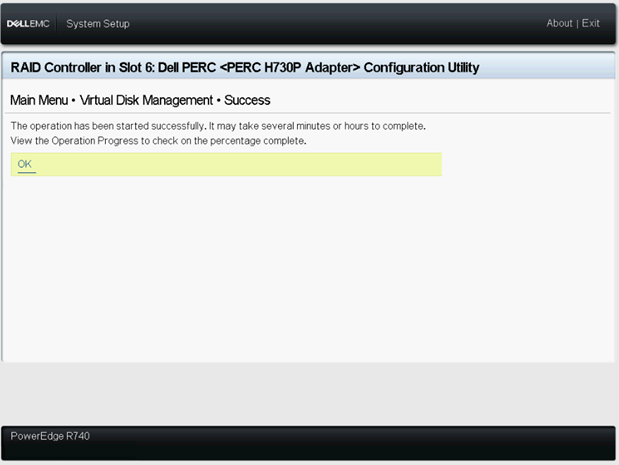
Figur 11: Udvid virtuel disk 11
- Hvis du vil have vist, skal du se status for den virtuelle disk
 Figur 12: Udvid virtuel disk 12
Figur 12: Udvid virtuel disk 12
Bemærk: Hvis systemet genstartes i operativsystemet, påvirkes systemets ydeevne, indtil genopbygningen er fuldført.
Relaterede artikler:
- Denne artikel er en del af serverens selvstudier: "RAID og diske"
- Udførelse af onlinekapacitetsudvidelse på PERC-controller
- Dell OpenManage Storage Services 8.2 – udvidelse af virtuel disk med RAID 10 ved tilføjelse af fysiske diske
Article Properties
Affected Product
PowerEdge R330, PowerEdge R340, PowerEdge R430, PowerEdge R440, PowerEdge R530, PowerEdge R530xd, PowerEdge R540, PowerEdge R630, PowerEdge R640, PowerEdge R6515, PowerEdge R720, PowerEdge R730, PowerEdge R730xd, PowerEdge R740, PowerEdge R740XD
, PowerEdge R740XD2, PowerEdge R7415, PowerEdge R7425, PowerEdge R7515, PowerEdge R830, PowerEdge R840, PowerEdge R930, PowerEdge R940, PowerEdge R940xa, PowerEdge RAID Controller H840, PowerEdge T30, PowerEdge T340, PowerEdge T430, PowerEdge T440, PowerEdge T640
...
Last Published Date
13 Sept 2023
Version
6
Article Type
How To