Article Number: 000116592
Cómo reconfigurar un disco virtual o agregar discos duros adicionales.
Summary: Cómo agregar discos adicionales a un disco virtual o reconfigurar un disco virtual
Article Content
Instructions
En el siguiente artículo, se proporciona información sobre cómo expandir y cómo reconfigurar un disco virtual.
Si tiene un disco virtual (VD) ya configurado, debe agregar discos adicionales al grupo de discos para aumentar la capacidad que esta guía proporciona los pasos sobre cómo agregar o reconfigurar el grupo de discos virtuales mediante el BIOS de RAID.
NOTA: Este artículo es parte de los tutoriales del servidor: “RAID y discos”, consulte el artículo de la base de conocimientos de Dell Tutoriales de PowerEdge: Discos físicos y controladora RAID (PERC) en servidores para obtener más información.
PRECAUCIÓN: Siempre cree un respaldo validado de los datos antes de iniciar cualquier tipo de acción.
NOTA: Generalmente, volver a configurar discos virtuales afecta el rendimiento del disco hasta que finaliza la reconfiguración. Se recomienda encarecidamente realizar el procedimiento durante una ventana de mantenimiento.
Pasos:
- Acceder al BIOS mediante F2 >Ajustes
 del dispositivoFigura 1: Expandir disco virtual 1
del dispositivoFigura 1: Expandir disco virtual 1
- Seleccione RAID Controller
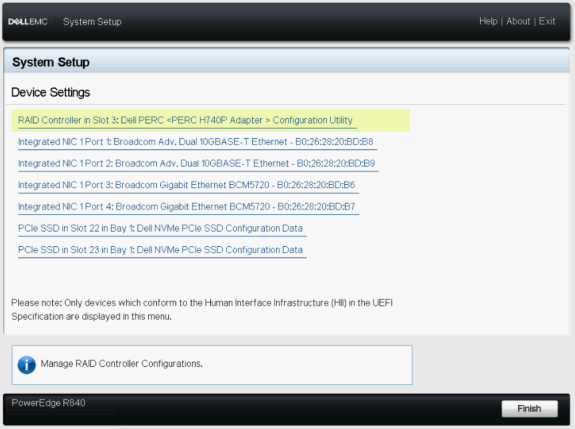
Figura 2: Expandir disco virtual 2
- En la vista Dashboard, seleccione Main Menu
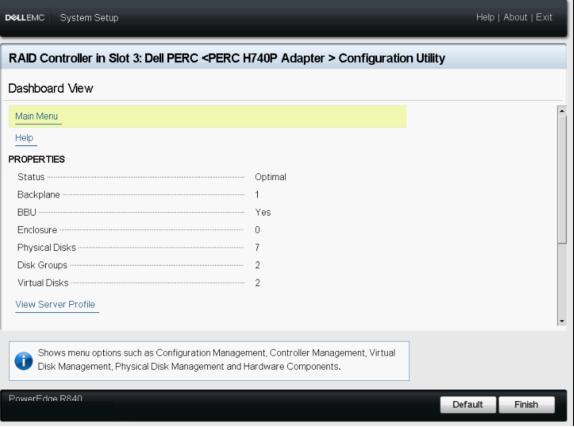
Figura 3: Expandir disco virtual 3
- Seleccione Virtual Disk Management
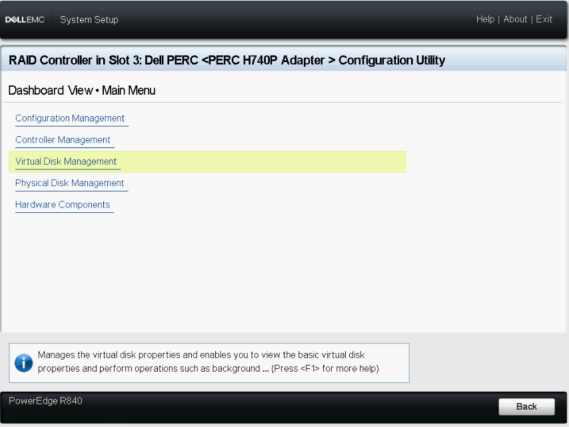
Figura 4: Expandir disco virtual 4
- Seleccione el disco virtual que se cambió
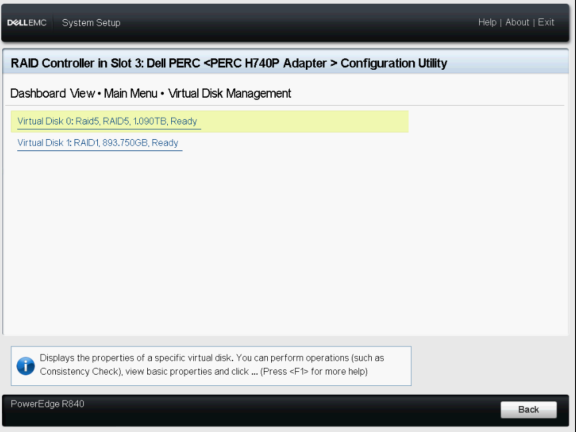
Figura 5: Expandir disco virtual 5
- En el menú desplegable, seleccione Reconfigure Virtual Disks y presione el botón GO
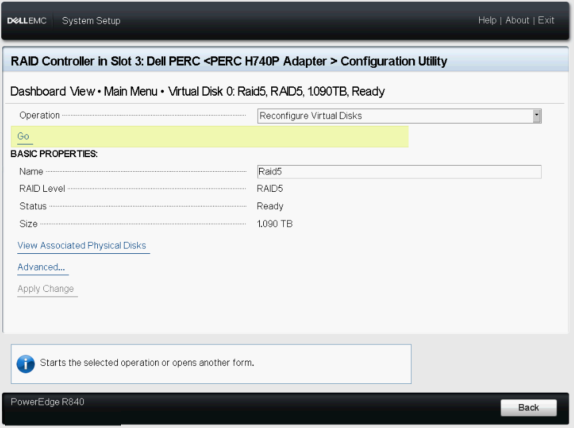
Figura 6: Expandir disco virtual 6
- Seleccione el nivel y RAID Level, y presione el botón Choose the Operation
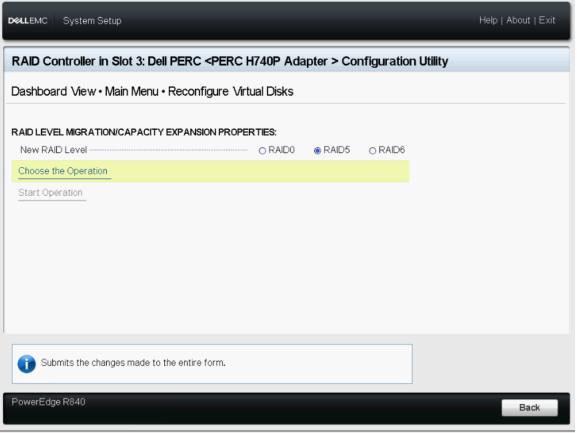
Figura 7: Expandir disco virtual 7
- Seleccione los discos que se agregarán al disco virtual y presione el botón Apply Changes.
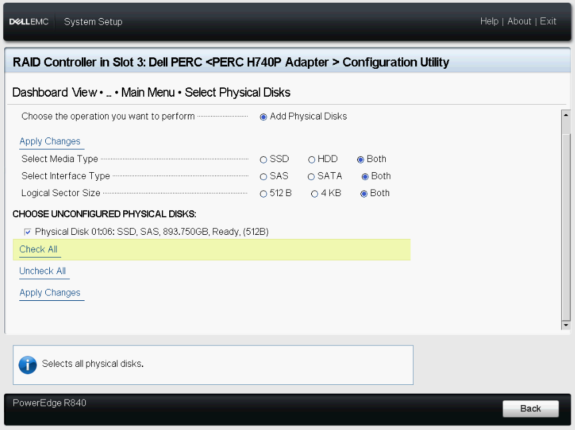
Figura 8: Expandir disco virtual 8
- Confirme la operación y haga clic en YES.

Figura 9: Expandir disco virtual 9
- Presione el botón Start Operation
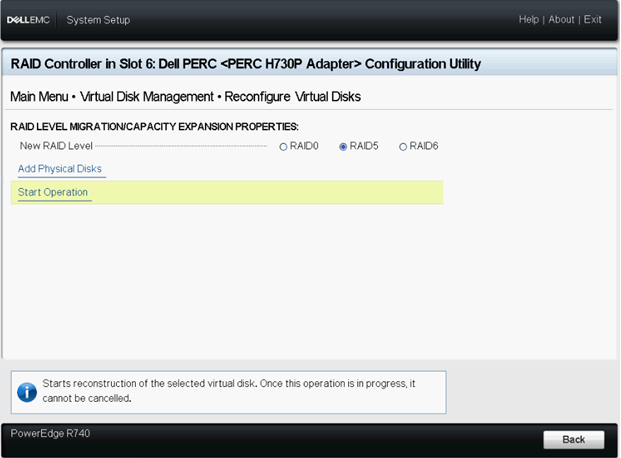
Figura 10: Expandir disco virtual 10
- Presione el botón OK para completar la operación.
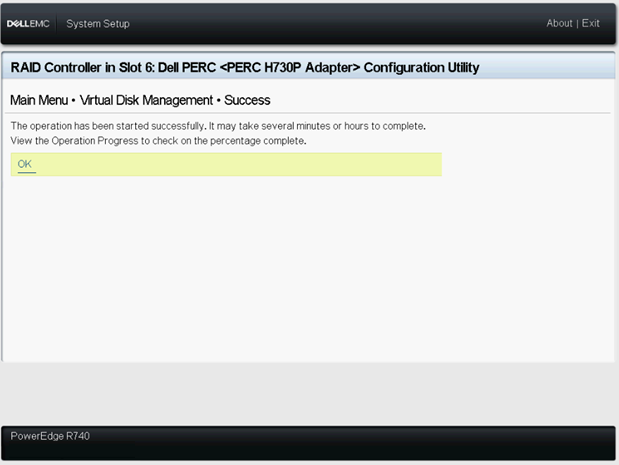
Figura 11: Expandir disco virtual 11
- Para ver, consulte el estado del disco virtual
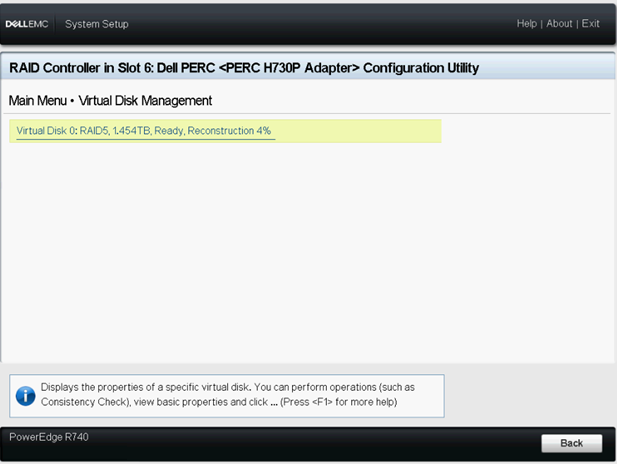
Figura 12: Expandir disco virtual 12
Tenga en cuenta que si el sistema se reinicia en el sistema operativo, el rendimiento del sistema se ve afectado hasta que se complete la reconstrucción.
Artículos relacionados:
- Este artículo es parte de los tutoriales del servidor: “RAID y discos”
- Ejecución de una expansión de capacidad en línea en la controladora PERC
- Servicios de almacenamiento de Dell OpenManage 8.2 - Expansión de disco virtual de RAID 10 agregando discos físicos
Article Properties
Affected Product
PowerEdge R330, PowerEdge R340, PowerEdge R430, PowerEdge R440, PowerEdge R530, PowerEdge R530xd, PowerEdge R540, PowerEdge R630, PowerEdge R640, PowerEdge R6515, PowerEdge R720, PowerEdge R730, PowerEdge R730xd, PowerEdge R740, PowerEdge R740XD
, PowerEdge R740XD2, PowerEdge R7415, PowerEdge R7425, PowerEdge R7515, PowerEdge R830, PowerEdge R840, PowerEdge R930, PowerEdge R940, PowerEdge R940xa, PowerEdge RAID Controller H840, PowerEdge T30, PowerEdge T340, PowerEdge T430, PowerEdge T440, PowerEdge T640
...
Last Published Date
13 Sept 2023
Version
6
Article Type
How To