Article Number: 000116592
Hvordan konfigurere en virtuell disk på nytt eller legge til flere harddisker.
Summary: Slik legger du til flere disker på en virtuell disk eller konfigurerer en virtuell disk på nytt
Article Content
Instructions
Følgende artikkel inneholder informasjon om hvordan du utvider og konfigurerer en virtuell disk på nytt.
Hvis du allerede har konfigurert en virtuell disk (VD), må du legge til flere disker i diskgruppen for å øke kapasiteten. Denne veiledningen inneholder fremgangsmåten for å legge til eller rekonfigurere den virtuelle diskgruppen ved hjelp av RAID BIOS.
MERK: Denne artikkelen er en del av serverveiledningene: «RAID og disker», se følgende artikkel i Dells kunnskapsbase PowerEdge-opplæringer: Fysiske disker og RAID-kontroller (PERC) på servere for mer informasjon.
ADVARSEL: Opprett alltid en validert sikkerhetskopi av dataene dine før du starter en handling.
MERK: Ny konfigurasjon av virtuelle disker påvirker vanligvis diskytelsen frem til den nye konfigurasjonen er fullført. Det anbefales sterkt at prosedyren utføres under et vedlikeholdsvindu.
Trinn:
- Få tilgang til BIOS etter F2-enhetsinnstillinger
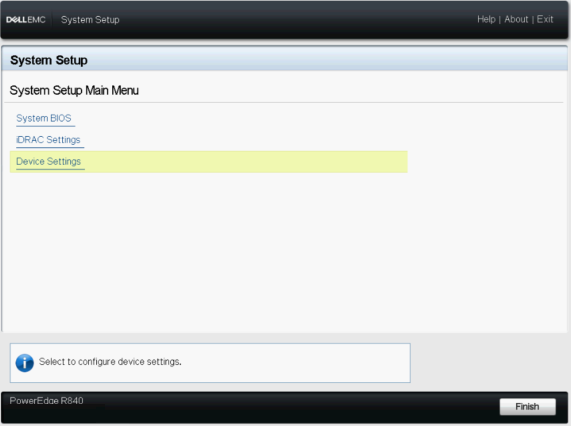
>
Figur 1: Utvid virtuell disk 1
- Velg RAID-kontroller Figur
 2: Utvid virtuell disk 2
2: Utvid virtuell disk 2
- I Dashboard-visningen velger du Hovedmeny
 Figur 3: Utvid virtuell disk 3
Figur 3: Utvid virtuell disk 3
- Velg Virtual Disk Management
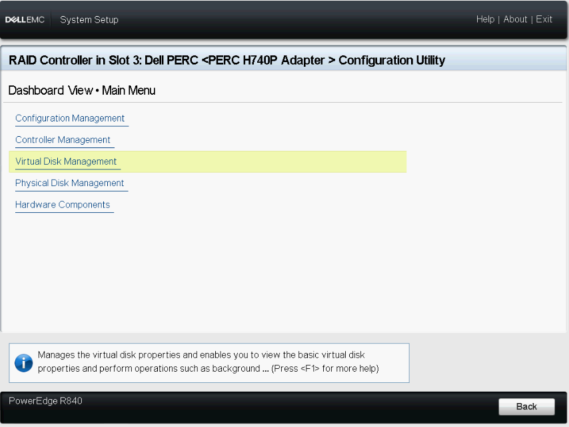
Figur 4: Utvid virtuell disk 4
- Velg den virtuelle disken som ble endret
 Figur 5: Utvid virtuell disk 5
Figur 5: Utvid virtuell disk 5
- Velg Konfigurer virtuelle disker på nytt i rullegardinmenyen, og trykk på GO-knappen
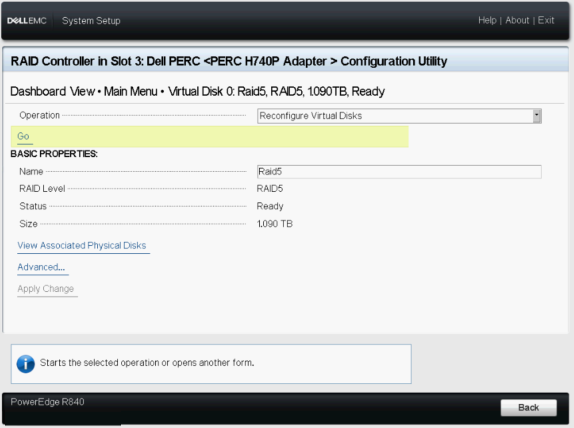
Figur 6: Utvid virtuell disk 6
- Velg RAID-nivå og -nivå, og trykk på -knappen Velg operasjon
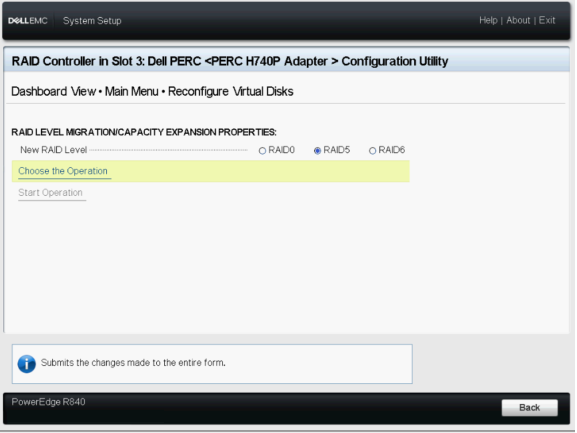
Figur 7: Utvid Virtual Disk 7
- Velg diskene som skal legges til på VD, og trykk på knappen Bruk endringer.
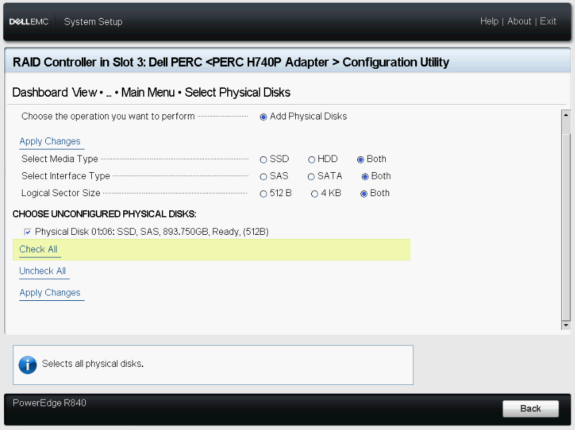
Figur 8: Utvid virtuell disk 8
- Bekreft operasjonen og klikk på JA.
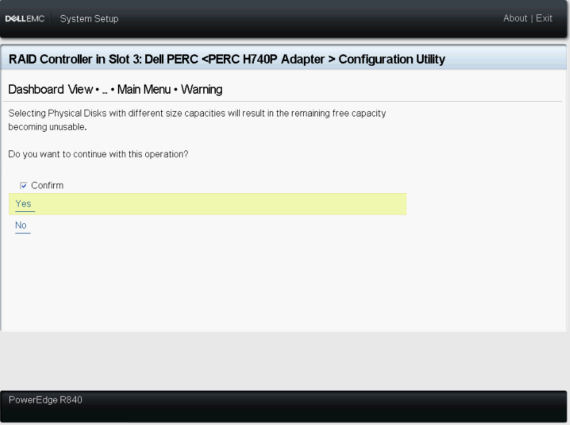
Figur 9: Utvid virtuell disk 9
- Trykk på knappen Start operasjon
 Figur 10: Utvid virtuell disk 10
Figur 10: Utvid virtuell disk 10
- Trykk på knappen OK for å fullføre operasjonen.
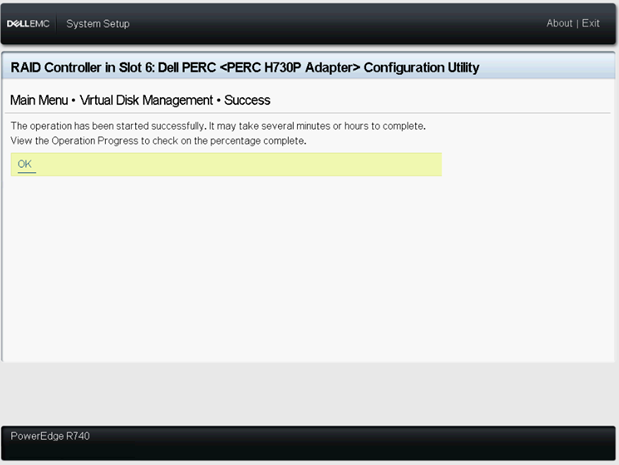
Figur 11: Utvid Virtual Disk 11
- Se statusen for den virtuelle disken
 Figur 12 for å vise. Utvid virtuell disk 12
Figur 12 for å vise. Utvid virtuell disk 12
Hvis systemet startes på nytt i operativsystemet, påvirkes systemytelsen til gjenoppbyggingen er fullført.
Relaterte artikler:
- Denne artikkelen er en del av serverveiledningene: "RAID og disker"
- Utføre online kapasitetsutvidelse på PERC-kontroller
- Dell OpenManage Storage Services 8.2 – RAID 10 Utvidelse av virtuell disk ved å legge til fysiske disker
Article Properties
Affected Product
PowerEdge R330, PowerEdge R340, PowerEdge R430, PowerEdge R440, PowerEdge R530, PowerEdge R530xd, PowerEdge R540, PowerEdge R630, PowerEdge R640, PowerEdge R6515, PowerEdge R720, PowerEdge R730, PowerEdge R730xd, PowerEdge R740, PowerEdge R740XD
, PowerEdge R740XD2, PowerEdge R7415, PowerEdge R7425, PowerEdge R7515, PowerEdge R830, PowerEdge R840, PowerEdge R930, PowerEdge R940, PowerEdge R940xa, PowerEdge RAID Controller H840, PowerEdge T30, PowerEdge T340, PowerEdge T430, PowerEdge T440, PowerEdge T640
...
Last Published Date
13 Sept 2023
Version
6
Article Type
How To