Résolution du message d’erreur indiquant « Cet ordinateur ne répond pas à la configuration minimale requise pour l’installation du logiciel »
Summary: Découvrez comment résoudre le message d’erreur indiquant « Cet ordinateur ne répond pas à la configuration minimale requise pour l’installation du logiciel » qui s’affiche à l’installation du pilote de carte graphique Intel. ...
Resolution
Symptôme
Lors de la tentative de mise à jour des pilotes de carte graphique Intel, vous pouvez rencontrer le message d’erreur suivant : « Cet ordinateur ne répond pas à la configuration minimale requise pour l’installation du logiciel. » (Figure 1)

Figure 1 : Erreur d’installation du pilote de carte graphique Intel (image en anglais)
La solution suivante s’applique lorsque le pilote de carte graphique Intel ne s’installe pas correctement et que la version du système d’exploitation ne peut pas être mise à jour :
Solution
- Cliquez avec le bouton droit de la souris sur Démarrer, puis sélectionnez Gestionnaire de périphériques (Figure 2).
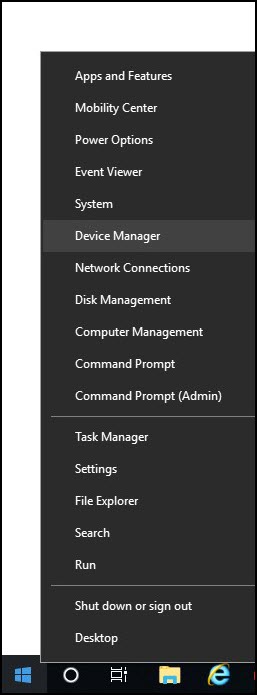
Figure 2 : Ouvrez le gestionnaire de périphériques dans Windows. (image en anglais)
- Cliquez avec le bouton droit de la souris sur le pilote défectueux, puis sélectionnez Désactiver l’appareil (Figure 3).
La désactivation de l’appareil vous permet de vérifier la version du pilote ou toute autre information dont vous pouvez avoir besoin, notamment les instances d’erreurs d’écran bleu.

Figure 3 : Désactivez l’appareil dans le Gestionnaire de périphériques Windows. (image en anglais)
- Une fois que vous disposez des informations disponibles, désinstallez le pilote défectueux. Assurez-vous de cocher Supprimer le pilote pour ce périphérique si vous y êtes invité, puis cliquez sur Désinstaller (Figure 4).
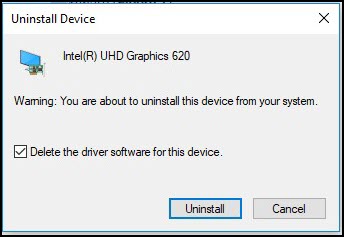
Figure 4 : Désinstallez l’appareil dans le Gestionnaire de périphériques Windows. (image en anglais)
- Redémarrez l'ordinateur si vous y êtes invité. Sinon, passez à l’étape suivante.
- Ouvrez le Gestionnaire de périphériques, assurez-vous que le pilote est désinstallé ou affiche la version de base du pilote (également connue sous le nom de pilote natif).
Par exemple, lors de la désinstallation du pilote Intel HD Graphics, la carte vidéo de base Microsoft doit s’afficher à la place du pilote manquant. Si le pilote de base s’affiche dans le Gestionnaire de périphériques, passez à l’étape suivante. Si le pilote d’origine est toujours répertorié, répétez les étapes 2 à 4 jusqu’à ce que le pilote de base s’affiche.
- Accédez à l’emplacement d’enregistrement du fichier du pilote téléchargé.
- Double-cliquez sur le fichier d’installation du pilote Dell.
- Cliquez sur Extraire, puis sélectionnez un dossier pour extraire les fichiers du pilote (créez un dossier et mémorisez l’emplacement de ce dossier.) (Figure 5)
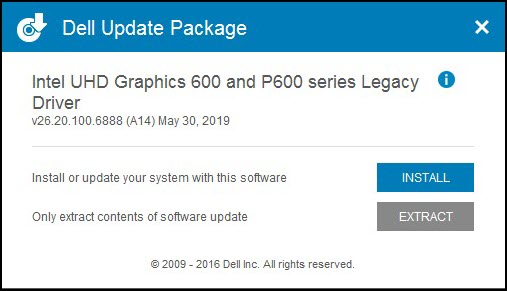
Figure 5 : Extraction des fichiers du pilote. (image en anglais)
- Une fois les fichiers extraits, un message s’affiche pour confirmer que l’opération est terminée.
- Ouvrez le Gestionnaire de périphériques, cliquez avec le bouton droit de la souris sur le pilote de base, puis sélectionnez Mettre à jour le pilote.
- Cliquez sur Rechercher un pilote sur mon ordinateur.
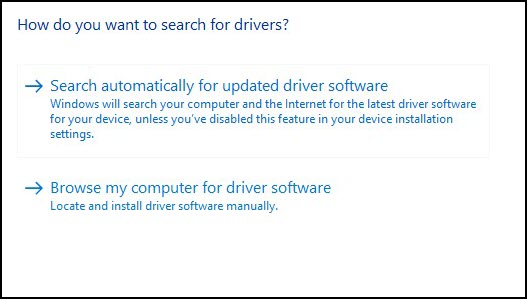
Figure 6 : Recherchez et installez le pilote manuellement. (image en anglais)
- Cliquez sur Parcourir et sélectionnez le dossier dans lequel les fichiers du pilote sont extraits.
- Une fois le dossier sélectionné, cliquez sur Suivant pour commencer l’installation du pilote.
- Si le pilote n’a pas été mis à jour dans le Gestionnaire de périphériques, répétez les étapes 9 à 12 jusqu’à ce qu’il le soit. Un redémarrage peut être nécessaire.