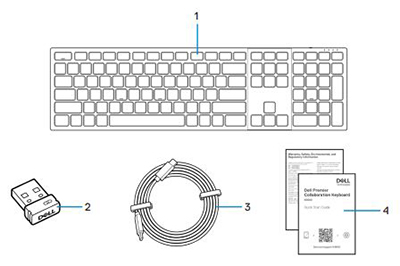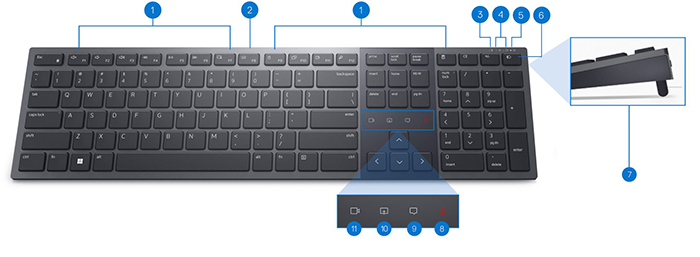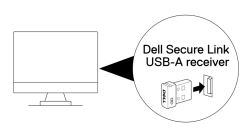- Hva er i boksen Dell Premier Collaboration Keyboard KB900?
- Funksjoner for trådløst tastatur
- Konfigurere det trådløse tastaturet
- Feilsøking
- Tilleggsinformasjon

(Figur 1 Ta produktiviteten og samarbeidet til neste nivå med Dell Premier Collaboration Keyboard KB900)
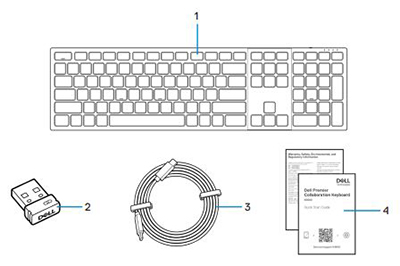
(Figur 2 Innholdet i esken på Dell Premier Collaboration Keyboard KB900-esken)
| 1 |
Trådløst tastatur |
2 |
Secure Link USB Type-A-mottaker |
| 3 |
USB Type-C til Type-C-ladekabel |
4 |
dokumenter |
Tilbake til toppen
Sett ovenfra

(Figur 3 Dell Premier Collaboration Keyboard KB900 sett ovenfra)
Sett fra høyre side

(Figur 4 Dell Premier Collaboration Keyboard KB900 sett fra høyre side med stativ)
Produktfunksjoner
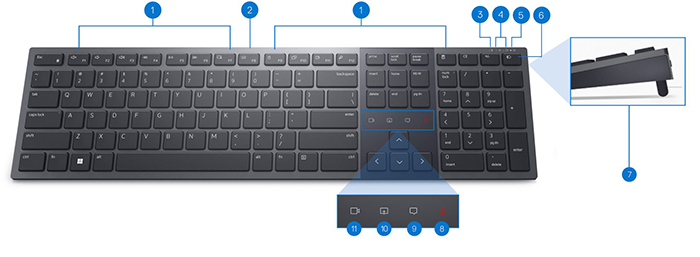
(Figur 5 Produktfunksjoner for Dell Premier Collaboration Keyboard KB900)
| 1 |
15 programmerbare taster |
2 |
Kontroll av lysstyrke for bakgrunnsbelysning |
| 3 |
LED-indikator for lavt batterinivå |
4 |
Bluetooth 5.1-moduser |
| 5 |
RF 2,4 GHz modus (USB Type-A-mottaker) |
6 |
Modusbryterknapp |
| 7 |
Justerbare vippbeina |
8 |
Demp mikrofon /oppheve demping |
| 9 |
Chat |
10 |
Delt skjerm |
| 11 |
Video av/på |
|
|
Visning av ladeport for av/på-knapp og USB Type-C

(Figur 6 Dell Premier Collaboration Keyboard KB900 av/på-knapp og ladeport)
Tilbake til toppen
Kompatibilitet
Operativsystemer (OS):
- Trådløs 2,4 GHz tilkobling:
-
Windows 7, 8, 8.1, 10 og 11; Mac; Linux (Redhat 8.0/Ubuntu 18.04), Chrome; og Android OS
- Trådløs Bluetooth 5.1-tilkobling:
Bruke Dell Peripheral Manager-applikasjonen:
Bruke Dell Pair-applikasjonen:
Koble til USB-mottaker for trådløst tastatur
Dell Premier Collaboration Keyboard KB900 bruker en SECURE Link USB Type-A-mottakerdongel for å koble til en stasjonær eller bærbar PC.
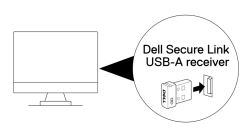
(Figur 7 2,4 GHz USB Secure Link Type-A-dongel)
Merk: Du kan kjøpe en USB Type-C til Type-A-adapter separat hvis datamaskinen ikke støtter USB Type-A-kontakter.
Koble til det trådløse tastaturet via Bluetooth
Merk: Kontroller at avstanden mellom enhetene og tastaturet er under ti meter.
Du kan koble til ved hjelp av Bluetooth på flere måter. Du kan bruke Dell Pair-verktøyet. Du kan aktivere Swift Pair i Windows. Du kan sammenkoble manuelt ved å trykke på knappen for tilkoblingsmodus på tastaturet i tre sekunder. Når du er koblet til Bluetooth, kan du legge til en ekstra enhet som bruker Bluetooth, og bruke knappen for tilkoblingsmodus til å veksle mellom enheter. Hvis du kobler den trådløse enheten til en tredje enhet, kan du bruke knappen for tilkoblingsmodus til å veksle mellom alle tre.
Følgende veiledninger inneholder trinnvise instruksjoner:
- Brukerveiledning for Dell Peripheral Manager
- Brukerveiledning for Dell Pair
- Hurtigstartveiledning for Dell Premier Collaboration Keyboard KB900
- Brukerveiledning for Dell Premier Collaboration Keyboard KB900
Du finner veiledningene på nettstedet vårt for kundestøtte:
Tilbake til toppen
| Problemer |
Mulige løsninger |
| Kan ikke bruke det trådløse tastaturet. |
- Kontroller batterinivået. Det trådløse tastaturet bruker et oppladbart batteri. Kontroller at batteriet er fulladet.
- Slå det trådløse tastaturet av, og slå det deretter på igjen.
|
| Tastaturknappene fungerer ikke. |
- Kontroller batterinivået. Dette trådløse tastaturet bruker et oppladbart batteri. Kontroller at batteriet er fulladet.
- Slå det trådløse tastaturet av, og slå det deretter på igjen.
- Slå Bluetooth av og på datamaskinen.
- Start datamaskinen på nytt.
- Se etter forstyrrelser som kan påvirke Bluetooth-tilkoblingen. For eksempel Wi-Fi- eller USB 3.0-enheter i nærheten.
- Se etter trådløse enheter som er i umiddelbar nærhet, for eksempel trådløse nettverksenheter. For eksempel Bluetooth-skriver, USB 3.0-enheter og så videre.
- Flytt deg fra disse enhetene.
|
| Kan ikke pare tastaturet til datamaskinen ved hjelp av knappen for Bluetooth-parkobling. |
- Kontroller batterinivået. Dette trådløse tastaturet bruker et oppladbart batteri. Kontroller at batteriet er fulladet.
- Slå det trådløse tastaturet av, og slå det deretter på igjen.
- Kontroller at Bluetooth-enheten er i parkoblingsmodus ved å trykke på knappen for Bluetooth-parkobling i tre sekunder. Led-lampen for Bluetooth-kanalen blinker hvitt for å indikere at Bluetooth-parkoblingen startes.
|
| Kan ikke parkoble det trådløse tastaturet med datamaskinen. |
- Kontroller batterinivået. Dette trådløse tastaturet bruker et oppladbart batteri. Kontroller at batteriet er fulladet.
- Slå det trådløse tastaturet av, og slå det deretter på.
- Slå Bluetooth av og på datamaskinen.
- Start datamaskinen på nytt.
- Kontroller om den nyeste Bluetooth-driveren er installert på datamaskinen.
- Se etter forstyrrelser som kan påvirke Bluetooth-tilkoblingen. For eksempel Wi-Fi- eller USB 3.0-enheter i nærheten.
- Se etter trådløse enheter som er i umiddelbar nærhet, for eksempel trådløse nettverksenheter. For eksempel Bluetooth-skriver, USB 3.0-enheter og så videre.
- Flytt deg fra disse enhetene.
- Kontroller at Bluetooth-enheten er i paringsmodus ved å trykke på knappen for tilkoblingsmodus i tre sekunder. Led-lampen for Bluetooth-kanalen blinker hvitt for å indikere at Bluetooth-parkoblingen startes.
|
| Den trådløse tilkoblingen er brutt. |
- Kontroller batterinivået. Dette trådløse tastaturet bruker et oppladbart batteri. Kontroller at batteriet er fulladet.
- Slå det trådløse tastaturet av, og slå det deretter på.
- Slå Bluetooth av og på datamaskinen.
- Start datamaskinen på nytt.
- Kontroller om den nyeste Bluetooth-driveren er installert på datamaskinen.
- Se etter forstyrrelser som kan påvirke Bluetooth- eller RF-tilkoblingen. For eksempel Wi-Fi- eller USB 3.0-enheter i nærheten.
- Se etter trådløse enheter som er i umiddelbar nærhet, for eksempel trådløse nettverksenheter. For eksempel Bluetooth-skriver, USB 3.0-enheter og så videre.
- Flytt deg fra disse enhetene.
- Kontroller at avstanden mellom den bærbare PC-en, den stasjonære PC-en eller en kompatibel mobil enhet der Dell Secure Link USB Type-A-mottakeren er koblet til, er innenfor 1 m.
- Kontroller at USB Type-A-porten der Dell Secure Link USB Type-A-mottakeren er koblet til, ikke er i nærheten av noen USB Type-A-porter der andre enheter er koblet til. Hvis det er nødvendig, kobler du Dell Secure Link USB Type-A-mottakeren til dongle extender og kontrollerer den trådløse tilkoblingen på nytt.
|
| Dell Pair-varselet åpnes ikke når en Bluetooth-enhet slås på for første gang. |
- Windows 10 (versjon 19041) er den eldste versjonen som støtter Dell Pair.
- Bluetooth versjon 5.0 eller nyere er nødvendig.
- Bluetooth støttes på datamaskinen. Den er slått PÅ under Windows-innstillinger.
- Bluetooth-enheten støtter oppdaging av Dell Pair.
- Bluetooth-enheten er plassert nær oppdagingsområdet for datamaskinen. Løft musen, og kom nærmere datamaskinen.
- Kontroller at både datamaskinen og Bluetooth-enheten har tilstrekkelig batterilading til å fungere.
- Bluetooth-enheten har den nyeste fastvaren.
- Bluetooth-kontrolleren på datamaskinen er fra Intel.
- Slå Bluetooth-enheten av og på.
- Kontroller at Bluetooth-enheten er i paringsmodus ved å trykke på knappen for tilkoblingsmodus i tre sekunder. Led-lampen for Bluetooth-kanalen blinker hvitt for å indikere at Bluetooth-parkoblingen startes.
|
| Dell Pair rapporterer en parkoblingsfeil. |
Koble til på nytt via Dell Pair ved hjelp av følgende trinn:
- Last ned og installer de nyeste Bluetooth-driverne på datamaskinen.
- Hvis Bluetooth-enheten kommer i nærheten av datamaskinen og er i parkoblingsmodus, kan du pare Sammenkoblingen av Dell-pargrensesnittet.
- Vent til parkoblingsfeilen brukergrensesnittet (UI) til automatisk utføring.
- Flytt Bluetooth-enheten langt fra datamaskinen.
- Bring Bluetooth-enheten tilbake i nærheten av datamaskinen.
- Kontroller at Bluetooth-enheten er i paringsmodus ved å trykke på knappen for tilkoblingsmodus i tre sekunder. Led-lampen for Bluetooth-kanalen blinker hvitt for å indikere at Bluetooth-parkoblingen startes
|
| Kan ikke pare ved hjelp av Dell Pair og Swift Pair. |
- Trykk på knappen for tilkoblingsmodus for å bytte til første eller andre Bluetooth-parkoblingsmodus.
- Trykk på knappen for tilkoblingsmodus i tre sekunder til den valgte BLUETOOTH-kanallampen begynner å blinke hvitt.
- ÅpneS-terte > Innstillinger > Bluetooth og andre enheter > Legg til Bluetooth eller annen enhet.
- Velg Legg til enhet > Bluetooth.
- Velg Dell KB900 , og legg den til.
- Hvis det ikke er vellykket å legge til det trådløse tastaturet, starter du datamaskinen på nytt og gjentar trinnene.
|
| Dell Secure Link USB Type-A-mottaker fungerer ikke. |
- Koble fra og koble til Dell Secure Link USB Type-A-mottakeren på nytt, eller koble den til en annen USB Type-A-port.
- Kontroller at den tredje tilkoblingsmodusen er valgt.
- Hvis Dell Secure Link USB Type-A-mottakeren fortsatt ikke fungerer, må du starte datamaskinen på nytt eller kontrollere KB900 – Dell Peripheral Manager for feil.
|
| Zoom-berøringskontrollikoner er ikke synlige. |
- Kontroller at du har installert Zooms nyeste skrivebordsversjon (5.9.3 eller nyere) på enheten.
- Sveip på zoom-berøringskontrollikonene fra venstre til høyre eller høyre til venstre for å sikre at du ikke har deaktivert dem ved et uhell.
- Kontroller at Dell Peripheral Manager er installert og kjører
|
| Bakgrunnsbelysningen slås ikke på. |
- Kontroller at tastaturet er slått på.
- Hvis lysstyrken på omgivelsene i miljøet ditt er lys nok, slår ikke bakgrunnsbelysningen seg på for å spare batterilevetid.
|
Tilbake til toppen
Portalside for feilsøking av Dell-tastatur
Finn ut hvordan du bruker og feilsøker problemer med tastaturet du bruker med datamaskinen. Du kan finne informasjon om feilsøkingstrinn, veiledninger og relevante støttevideoer for å få hjelp.
Hvis du vil åpne brukerveiledningen for Dell Premier Collaboration Keyboard KB900, går du til: Brukerveiledning for Dell Premier Collaboration Keyboard KB900 på Internett. Du kan trykke eller klikke på Vis PDF til høyre for brukerveiledningen i delen Håndbøker og dokumenter.
Tilbake til toppen