Article Number: 000208146
Guia de uso e solução de problemas do teclado colaborativo Dell Premier KB900
Summary: Este artigo apresenta informações sobre teclado colaborativo Dell Premier KB900. Você pode consultar cada uma das seções para saber mais sobre os recursos do teclado colaborativo Dell Premier KB900 e obter informações sobre como usá-los. ...
Article Content
Instructions
Sumário:
- Qual o conteúdo da caixa do teclado colaborativo Dell Premier KB900?
- Recursos do teclado sem fio
- Configurando o teclado sem fio
- Solução de problemas
- Informações adicionais

(Figura 1: Coloque a sua produtividade e sua colaboração em um novo patamar com o teclado colaborativo Dell Premier KB900)
Qual o conteúdo da caixa do teclado colaborativo Dell Premier KB900?
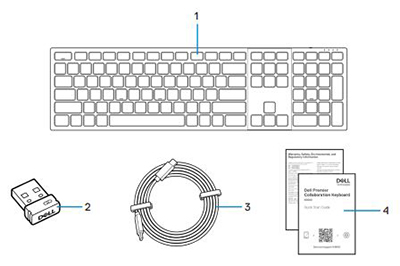
(Figura 2 Conteúdo da caixa do teclado colaborativo Dell Premier KB900)
| 1 | Teclado sem fio | 2 | Receptor USB Type-A de link seguro |
| 3 | Cabo de carregamento USB Type-C para Type-C | 4 | Documentos |
Recursos do teclado sem fio
Exibição superior

(Figura 3 Exibição superior do teclado colaborativo Dell Premier KB900)
Visão lateral do lado direito

(Figura 4: visão lateral direita do teclado de colaboração Dell Premier KB900 com suporte)
Recursos do produto
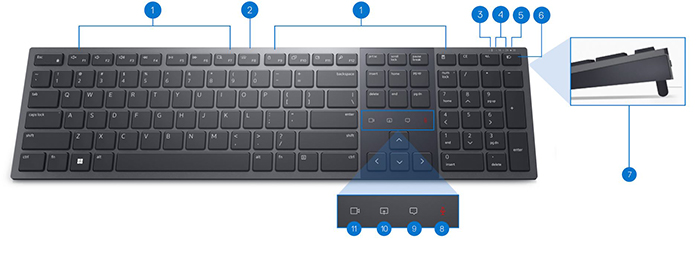
(Figura 5 Recursos do produto teclado colaborativo Dell Premier KB900)
| 1 | 15 teclas programáveis | 2 | Controle de brilho da luz de fundo |
| 3 | Indicador inferior de LED da bateria | 4 | Modos do Bluetooth 5.1 |
| 5 | Modo RF de 2,4 GHz (receptor USB Type-A) | 6 | Botão de alternância de modo |
| 7 | Pés de inclinação ajustáveis | 8 | Ativação/desativação de áudio do microfone |
| 9 | Chat | 10 | Compartilhamento de tela |
| 11 | Ativação/desativação de vídeo |
Exibição do botão Liga/desliga e da porta de carregamento USB Type-C

(Figura 6 Botão Liga/desliga e porta de carregamento do teclado colaborativo Dell Premier KB900)
Configurando o teclado sem fio
Compatibilidade
Sistemas operacionais (SO):
- Conectividade sem fio de 2,4 GHz:
-
Windows 7, 8, 8.1, 10 e 11; Mac; Linux (Redhat 8.0/Ubuntu 18.04); Chrome e Android OS
-
- Conectividade sem fio Bluetooth 5.1:
-
SO Windows 8.1 e 10; Mac; Linux (Redhat 8.0/Ubuntu 18.04); Chrome e Android
-
Como usar o aplicativo Dell Peripheral Manager:
-
Windows 10, 11 ou posterior
Uso do aplicativo Dell Pair:
-
Windows 10 (versão 19041 e posterior), 11 ou posterior
-
Bluetooth versão 5.0 ou posterior
Conectando o receptor USB do teclado sem fio
O teclado colaborativo Dell Premier KB900 se conecta ao desktop ou notebook por meio de um dongle receptor USB Type-A de link seguro.
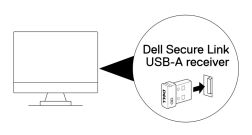
(Figura 7 Dongle USB Type-A de link seguro para conexão de 2,4 GHz)
Conectando o teclado sem fio por bluetooth
Há várias maneiras de estabelecer conexão usando bluetooth. Você pode usar o utilitário Dell Pair. Você pode ativar o Swift Pair no Windows. Você pode fazer o emparelhamento de forma manual pressionando o botão do modo de conexão no teclado por três segundos. Quando conectado por meio do bluetooth, você pode adicionar um segundo dispositivo que tenha bluetooth e usar o botão do modo de conexão para alternar entre os dispositivos. Se você conectar o aparelho sem fio a um terceiro dispositivo, será possível usar o botão do modo de conexão para alternar entre os três.
É possível obter as instruções detalhadas nos guias a seguir:
- Guia do usuário do Dell Peripheral Manager
- Guia do usuário Dell Pair
- Guia de início rápido do teclado colaborativo Dell Premier KB900
- Guia do usuário do teclado colaborativo Dell Premier KB900
Os guias estão localizados em nosso site de suporte:
Solução de problemas
| Problemas | Possíveis soluções |
|---|---|
| Não é possível usar o teclado sem fio. |
|
| Os botões do teclado não funcionam. |
|
| Não é possível emparelhar o teclado com o computador usando o botão de emparelhamento bluetooth. |
|
| Não é possível emparelhar o teclado sem fio com o computador. |
|
| A conexão sem fio é perdida. |
|
| A notificação do Dell Pair não é exibida ao ligar um dispositivo bluetooth pela primeira vez. |
|
| O Dell Pair relata um erro de emparelhamento. | Reconecte-se por meio do Dell Pair usando as seguintes etapas:
|
| Não é possível emparelhar usando o Dell Pair e o Swift Pair. |
|
| O receptor USB Type-A do Dell Secure Link não funciona. |
|
| Os ícones de controle de toque do Zoom não estão visíveis. |
|
| A luz de fundo não acende. |
|
Additional Information
Página do portal de solução de problemas de teclado Dell
Conheça as funções e a solução de problemas do teclado que você usa em seu computador. Você pode encontrar informações sobre etapas de solução de problemas, guias práticos e vídeos de suporte relevantes para obter ajuda.
Para abrir o Guia do usuário do teclado colaborativo Dell Premier KB900, navegue até: Página do manual on-line do teclado colaborativo Dell Premier KB900. Na seção Manuais e documentos, você pode tocar ou clicar em Visualizar PDF à direita do Guia do usuário.
Article Properties
Affected Product
Dell Premier Collaboration Keyboard - KB900, Dell Premier Collaboration Keyboard and Mouse – KM900, Dell Pair, Dell Peripheral Manager
Last Published Date
04 May 2023
Version
5
Article Type
How To