Article Number: 000208146
Посібник із використання та усунення несправностей Dell Premier Collaboration Keyboard KB900
Summary: У цій статті наведено відомості про клавіатуру Dell Premier Collaboration KB900. Ви можете звернутися до кожного розділу, щоб дізнатися більше про функції клавіатури Dell Premier Collaboration Keyboard KB900 і про те, як ними користуватися. ...
Article Content
Instructions
Зміст:
- Що міститься в коробці Dell Premier Collaboration Keyboard KB900?
- Функції бездротової клавіатури
- Налаштування бездротової клавіатури
- Виправлення неполадок
- додаткова інформація

(Рис.1 Виведіть свою продуктивність і співпрацю на новий рівень за допомогою клавіатури Dell Premier Collaboration Keyboard KB900)
Що міститься в коробці Dell Premier Collaboration Keyboard KB900?
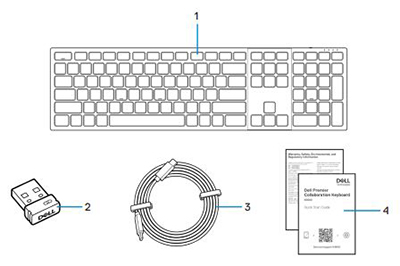
(Рис.2 Клавіатура Dell Premier Collaboration Keyboard KB900 Box Contents)
| 1 | Бездротова клавіатура | 2 | Приймач USB типу A Secure Link |
| 3 | Зарядний кабель USB Type-C до Type-C | 4 | Документи |
Функції бездротової клавіатури
Вид зверху

(Рис.3 Dell Premier Collaboration Keyboard KB900, вид зверху)
Вигляд праворуч

(Рис.4 Dell Premier Collaboration Keyboard KB900 Вид збоку праворуч зі стійкою)
Особливості продукту
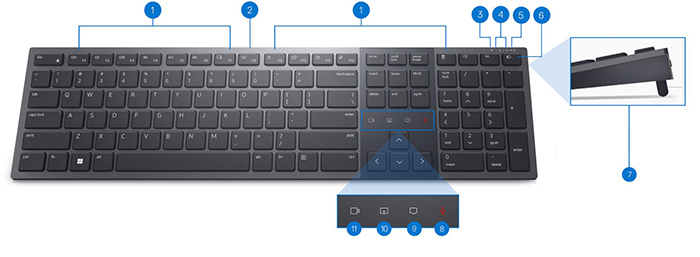
(Рис.5 Особливості продукту Dell Premier Collaboration Keyboard KB900)
| 1 | 15 програмованих клавіш | 2 | Регулювання яскравості підсвічування |
| 3 | Світлодіодний індикатор низького заряду батареї | 4 | Режими Bluetooth 5.1 |
| 5 | Режим RF 2,4 ГГц (приймач USB Type-A) | 6 | Кнопка перемикання режимів |
| 7 | Регульовані нахил ніг | 8 | Вимкнення/ввімкнення мікрофона |
| 9 | Чат | 10 | Спільний доступ до екрана |
| 11 | Увімкнення/вимкнення відео |
Перегляд кнопки живлення та зарядного порту USB Type-C

(Рис.6 . Dell Premier Collaboration Keyboard, KB900, кнопка живлення та порт зарядки)
Налаштування бездротової клавіатури
Сумісності
Операційні системи (ОС):
- Бездротове підключення 2,4 ГГц:
-
Windows 7, 8, 8.1, 10 і 11; Mac; Linux (Redhat 8.0/Ubuntu 18.04); Хром; та ОС Android
-
- Бездротове підключення Bluetooth 5.1:
-
Windows 8.1 і 10; Mac; Linux (Redhat 8.0/Ubuntu 18.04); Хром; та ОС Android
-
За допомогою програми Dell Peripheral Manager:
-
Windows 10, 11 або новішої версії
За допомогою програми Dell Pair:
-
Windows 10 (версія 19041 і вище), 11 або новіша
-
Bluetooth версії 5.0 або новішої
Підключення бездротової клавіатури USB-приймача
Клавіатура Dell Premier Collaboration Keyboard KB900 використовує ключ приймача USB Type-A для підключення до настільного комп'ютера або ноутбука.
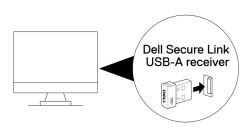
(Рис.7 З'єднання 2.4 ГГц USB Secure Link Type-A)
Підключення бездротової клавіатури через Bluetooth
Існує кілька способів підключення за допомогою Bluetooth. Можна скористатися утилітою Dell Pair. Ви можете ввімкнути Swift Pair у Windows. Ви можете створити пару вручну, натиснувши кнопку режиму підключення на клавіатурі протягом трьох секунд. При підключенні через Bluetooth можна додати другий пристрій, який використовує Bluetooth, і використовувати кнопку режиму з'єднання для перемикання між пристроями. Якщо підключити безпроводовий пристрій до третього пристрою, можна скористатися кнопкою режиму підключення для перемикання між усіма трьома.
Ви можете отримати покрокові інструкції в наступних посібниках:
- Посібник користувача Dell Peripheral Manager
- Посібник користувача Dell Pair
- Коротка інструкція користувача Dell Premier Collaboration Keyboard KB900
- Посібник користувача Dell Premier Collaboration Keyboard KB900
Посібники знаходяться на нашому сайті підтримки:
Виправлення неполадок
| Проблеми | Можливі рішення |
|---|---|
| Не вдається використовувати бездротову клавіатуру. |
|
| Кнопки клавіатури не працюють. |
|
| Не вдається з'єднати клавіатуру з комп'ютером за допомогою кнопки сполучення Bluetooth. |
|
| Не вдається з'єднати безпроводову клавіатуру з комп'ютером. |
|
| Бездротове з'єднання втрачено. |
|
| Сповіщення Dell Pair не відкривається, коли пристрій Bluetooth увімкнено вперше. |
|
| Dell Pair повідомляє про помилку сполучення. | Повторне підключення через пару Dell за допомогою наведених нижче кроків.
|
| Не вдається створити пару за допомогою Dell Pair і Swift Pair. |
|
| Приймач Dell Secure Link USB Type-A не працює. |
|
| Піктограми сенсорного управління масштабуванням не відображаються. |
|
| Підсвічування не вмикається. |
|
Additional Information
Сторінка порталу виправлення неполадок із клавіатурою Dell
Дізнайтеся, як користуватися клавіатурою, яка використовується на комп'ютері, і виправити неполадки з нею. Ви можете знайти інформацію про інструкції з виправлення неполадок, інструкції та відповідні відео підтримки.
Щоб відкрити посібник користувача Dell Premier Collaboration Keyboard KB900, перейдіть до: Сторінка онлайн-посібника з клавіатури Dell Premier для співпраці KB900. Ви можете торкнутися або натиснути кнопку Переглянути PDF праворуч від посібника користувача в розділі Посібники та документи.
Article Properties
Affected Product
Dell Premier Collaboration Keyboard - KB900, Dell Premier Collaboration Keyboard and Mouse – KM900, Dell Pair, Dell Peripheral Manager
Last Published Date
04 May 2023
Version
5
Article Type
How To