Article Number: 000124912
Jak zainstalować Dell Security Management Server
Summary: Serwer Dell Security Management Server można zainstalować, korzystając z poniższych instrukcji.
Article Content
Symptoms
W tym artykule opisano podstawowy proces instalacji Dell Security Management Server (dawniej Dell Data Protection | Enterprise Edition Server).
Dotyczy produktów:
Dell Security Management Server
Dotyczy wersji:
wersja v9.8.0 i nowsza
Cause
Resolution
Kliknij wersję serwera Dell Security Management Server, aby wyświetlić odpowiednie czynności instalacyjne. Aby uzyskać informacje na temat instalowania wcześniejszych wersji Dell Data Protection Enterprise Edition Server, zapoznaj się z artykułem Instalacja serwera Dell Data Protection Enterprise Edition. Aby uzyskać więcej informacji na temat rozpoznawania wersji, zapoznaj się z artykułem Identyfikacja wersji oprogramowania Dell Data Security / Dell Data Protection.
- Przed instalacją należy upewnić się, że środowisko spełnia Wymagania systemowe serwera Dell Security Management Server / Dell Data Protection Enterprise Edition.
- Bazy danych SQL skonfigurowane do korzystania z uwierzytelniania Windows muszą używać tego samego konta Windows do zainstalowania serwera Dell Security Management Server.
- Podczas instalowania lub uaktualniania serwera Dell Security Management Server należy wyłączyć oprogramowanie antywirusowe i chroniące przed złośliwym oprogramowaniem, aby nie wpływało na instalatory środowiska wykonawczego Microsoft C++, działania Java (tworzenie i manipulacja certyfikatem) oraz modyfikacje PostgreSQL. Wszystkie te elementy są wyzwalane przez pliki wykonywalne lub skrypty.
- Jako obejście problemu, wyklucz:
- [ŚCIEŻKA INSTALACJI]
:\Dell\Enterprise Edition C:\Windows\Installer- Ścieżka pliku, z której jest uruchamiany instalator.
- [ŚCIEŻKA INSTALACJI]
- Jako obejście problemu, wyklucz:
- ten artykuł dotyczy tylko nowego wdrożenia serwera zaplecza Dell Security Management Server.
- Usługi w zakresie systemów klienckich są wymagane do bardziej złożonych/niestandardowych wdrożeń serwera Dell Security Management Server. Usługi w zakresie systemów klienckich można zakupić przez przedstawiciela handlowego.
Aby zainstalować serwer:
- Kliknij prawym przyciskiem myszy, a następnie Wyodrębnij oprogramowanie serwera.

- Z wyodrębnionego folderu głównego skopiuj plik
EnterpriseServerInstallKey.inidoC:\Windows.

- Przejdź do katalogu
\x64, a następnie kliknij dwukrotnie plik setup.exe.

- Wybierz język i kliknij przycisk OK.

- Jeśli zostaną wykryte brakujące wymagania, kliknij przycisk Instaluj. W przeciwnym razie przejdź do kroku 6.

- Kliknij przycisk Next.

- Przejrzyj umowę licencyjną dla użytkownika końcowego (EULA). Na końcu menu umowy EULA wybierz opcję I accept the terms in the license agreement, a następnie kliknij przycisk Next.

- Kliknij przycisk Next.

- Sprawdź, czy jest zaznaczona opcja Back End Install (Full Dell Security Management Server Installation), a następnie kliknij przycisk Next.

- Opcjonalnie zmień katalog instalacji, a następnie kliknij przycisk Next.

- Jeśli zostanie wyświetlony monit o włączonej kontroli konta użytkownika (UAC):
- Kliknij przycisk Tak, aby wyłączyć funkcję UAC.
- Uruchom ponownie serwer.
- Przejdź do kroku 3.
Jeśli monit o włączenie funkcji UAC nie zostanie wyświetlony, przejdź do kroku 12.

- Opcjonalnie zmień lokalizację kopii zapasowej pliku konfiguracyjnego serwera z domyślnego, a następnie kliknij przycisk Next.

- Wybierz jedną z poniższych opcji:
- Zaimportuj istniejący certyfikat, a następnie przejdź do kroku 14.
- Utwórz certyfikat z podpisem własnym i zaimportuj go do magazynu kluczy, a następnie przejdź do kroku 15.

- Przejdź do ścieżki certyfikatu, aby zaimportować i podać hasło certyfikatu. Po zakończeniu kliknij przycisk Next. Przejdź do kroku 16.

- ścieżka certyfikatu i nazwa różnią się w poszczególnych środowiskach.
- Aby uzyskać więcej informacji, zapoznaj się z artykułem Tworzenie certyfikatu domeny lub innej firmy dla oprogramowania Dell Data Security / Dell Data Protection Server.
- W menu Set up a Certificate Authority (CA):
- Potwierdź w pełni kwalifikowaną nazwę komputera.
- Wypełnij pole Organization.
- Wypełnij pole Organizational Unit.
- Wypełnij pole City.
- Wypełnij pole State.
- Wypełnij pole Country w formie dwuliterowego skrótu.
- Kliknij przycisk Next i przejdź do kroku 16.

- Wybierz jedną z opcji:
- Zaimportuj istniejący certyfikat, a następnie przejdź do kroku 17.
- Utwórz certyfikat z podpisem własnym i zaimportuj go do magazynu kluczy, a następnie przejdź do kroku 18.

- Przejdź do ścieżki certyfikatu, aby zaimportować i podać hasło certyfikatu. Po zakończeniu kliknij przycisk Next. Przejdź do kroku 19.

- W menu Set up a Certificate Authority (CA):
- Potwierdź w pełni kwalifikowaną nazwę komputera.
- Wypełnij pole Organization.
- Wypełnij pole Organizational Unit.
- Wypełnij pole City.
- Wypełnij pole State.
- Wypełnij pole Country w formie dwuliterowego skrótu.
- Kliknij przycisk Next i przejdź do kroku 19.

- W menu konfiguracji instalacji serwera zaplecza:
- Opcjonalnie kliknij Edit Hostnames i przejdź do kroku 20.
- Opcjonalnie kliknij Edit Ports i przejdź do kroku 21.
- Opcjonalnie zaznacz opcję Works with Front End, a następnie wprowadź nazwę hosta serwera Front End Security Server i port.
- Kliknij przycisk Next i przejdź do kroku 22.

- Jeśli kliknięto opcję Edit Hostnames (krok 19), opcjonalnie zmień nazwy hostów, a następnie kliknij przycisk OK, aby powrócić do kroku 19.

- użyta nazwa hosta musi odpowiadać nazwie serwera wskazanej w certyfikacie (krok 13).
- Nazwy hosta w tym przykładzie będą inne w środowisku użytkownika.
- Jeśli kliknięto opcję Edit Ports (krok 19), opcjonalnie zmień porty, kliknij przycisk OK i powróć do kroku 19.

- stanowczo zaleca się zmianę portów tylko wtedy, gdy w środowisku zachodzi konflikt.
- Ze względu na złożoność oprogramowania porty można modyfikować tylko w trakcie procesu instalacji.
- W menu Database Server and Install-time Credentials:
- Wypełnij pole Database Server i opcjonalnie Instance Name.
- Opcjonalnie wprowadź port.
- Wybierz działanie katalogu bazy danych.
- Wybierz działanie logowania SQL.
- Wybierz opcję Windows authentication lub SQL server authentication.
- Jeśli wybrano SQL server authentication, wypełnij pola Login ID i Password.
- Kliknij przycisk Next.

- jeśli port nie został określony, używany jest domyślny port serwera SQL 1433.
- Poświadczenia czasu instalacji wymagają konta wybranego do przypisania roli sysadmin w SQL Server. Aby uzyskać więcej informacji, zapoznaj się z artykułem Konfiguracja SQL dla Dell Security Management Server / Dell Data Protection Enterprise Edition Server.
- Serwer bazy danych w środowisku użytkownika będzie inny.
- W menu Database and Service Runtime Information:
- Podaj nazwę katalogu bazy danych.
- Wybierz opcję Windows authentication lub SQL server authentication.
- Wypełnij pola User Name i Password.
- Kliknij przycisk Next.

db_owner. Aby uzyskać więcej informacji, zapoznaj się z artykułem Konfiguracja SQL dla Dell Security Management Server / Dell Data Protection Enterprise Edition Server.
- Kliknij Install.

- Kliknij przycisk Finish.

Aby zainstalować serwer:
- Kliknij prawym przyciskiem myszy, a następnie Wyodrębnij oprogramowanie serwera.

- Z wyodrębnionego folderu głównego skopiuj plik
EnterpriseServerInstallKey.inidoC:\Windows.

- Przejdź do katalogu
\x64, a następnie kliknij dwukrotnie plik setup.exe.

- Wybierz język i kliknij przycisk OK.

- Jeśli zostaną wykryte brakujące wymagania, kliknij przycisk Instaluj. W przeciwnym razie przejdź do kroku 6.

- Kliknij przycisk Next.

- Przejrzyj umowę licencyjną dla użytkownika końcowego (EULA). Na końcu menu umowy EULA wybierz opcję I accept the terms in the license agreement, a następnie kliknij przycisk Next.

- Kliknij przycisk Next.

- Sprawdź, czy jest zaznaczona opcja Back End Install (Full Dell Security Management Server Installation), a następnie kliknij przycisk Next.

- Opcjonalnie zmień katalog instalacji, a następnie kliknij przycisk Next.

- Jeśli zostanie wyświetlony monit o włączonej kontroli konta użytkownika (UAC):
- Kliknij przycisk Tak, aby wyłączyć funkcję UAC.
- Uruchom ponownie serwer.
- Przejdź do kroku 3.
Jeśli monit o włączenie funkcji UAC nie zostanie wyświetlony, przejdź do kroku 12.

- Opcjonalnie zmień lokalizację kopii zapasowej pliku konfiguracyjnego serwera z domyślnego, a następnie kliknij przycisk Next.

- Wybierz jedną z poniższych opcji:
- Zaimportuj istniejący certyfikat, a następnie przejdź do kroku 14.
- Utwórz certyfikat z podpisem własnym i zaimportuj go do magazynu kluczy, a następnie przejdź do kroku 15.

- Przejdź do ścieżki certyfikatu, aby zaimportować i podać hasło certyfikatu. Po zakończeniu kliknij przycisk Next. Przejdź do kroku 16.

- ścieżka certyfikatu i nazwa różnią się w poszczególnych środowiskach.
- Aby uzyskać więcej informacji, zapoznaj się z artykułem Tworzenie certyfikatu domeny lub innej firmy dla oprogramowania Dell Data Security / Dell Data Protection Server.
- W menu Set up a Certificate Authority (CA):
- Potwierdź w pełni kwalifikowaną nazwę komputera.
- Wypełnij pole Organization.
- Wypełnij pole Organizational Unit.
- Wypełnij pole City.
- Wypełnij pole State.
- Wypełnij pole Country w formie dwuliterowego skrótu.
- Kliknij przycisk Next i przejdź do kroku 16.

- Wybierz jedną z opcji:
- Zaimportuj istniejący certyfikat, a następnie przejdź do kroku 17.
- Utwórz certyfikat z podpisem własnym i zaimportuj go do magazynu kluczy, a następnie przejdź do kroku 18.

- Przejdź do ścieżki certyfikatu, aby zaimportować i podać hasło certyfikatu. Po zakończeniu kliknij przycisk Next. Przejdź do kroku 19.

- W menu Set up a Certificate Authority (CA):
- Potwierdź w pełni kwalifikowaną nazwę komputera.
- Wypełnij pole Organization.
- Wypełnij pole Organizational Unit.
- Wypełnij pole City.
- Wypełnij pole State.
- Wypełnij pole Country w formie dwuliterowego skrótu.
- Kliknij przycisk Next i przejdź do kroku 19.

- W menu konfiguracji instalacji serwera zaplecza:
- Opcjonalnie kliknij Edit Hostnames i przejdź do kroku 20.
- Opcjonalnie kliknij Edit Ports i przejdź do kroku 21.
- Opcjonalnie zaznacz opcję Works with Front End, a następnie wprowadź nazwę hosta serwera Front End Security Server i port.
- Kliknij przycisk Next i przejdź do kroku 22.

- Jeśli kliknięto opcję Edit Hostnames (krok 19), opcjonalnie zmień nazwy hostów, a następnie kliknij przycisk OK, aby powrócić do kroku 19.

- użyta nazwa hosta musi odpowiadać nazwie serwera wskazanej w certyfikacie (krok 13).
- Nazwy hosta w tym przykładzie będą inne w środowisku użytkownika.
- Jeśli kliknięto opcję Edit Ports (krok 19), opcjonalnie zmień porty, kliknij przycisk OK i powróć do kroku 19.

- stanowczo zaleca się zmianę portów tylko wtedy, gdy w środowisku zachodzi konflikt.
- Ze względu na złożoność oprogramowania porty można modyfikować tylko w trakcie procesu instalacji.
- W menu Database Server and Install-time Credentials:
- Wypełnij pole Database Server i opcjonalnie Instance Name.
- Opcjonalnie wprowadź port.
- Wybierz działanie katalogu bazy danych.
- Wybierz działanie logowania SQL.
- Wybierz opcję Windows authentication lub SQL server authentication.
- Jeśli wybrano SQL server authentication, wypełnij pola Login ID i Password.
- Kliknij przycisk Next.

- jeśli port nie został określony, używany jest domyślny port serwera SQL 1433.
- Poświadczenia czasu instalacji wymagają konta wybranego do przypisania roli sysadmin w SQL Server. Aby uzyskać więcej informacji, zapoznaj się z artykułem Konfiguracja SQL dla Dell Security Management Server / Dell Data Protection Enterprise Edition Server.
- Serwer bazy danych w środowisku użytkownika będzie inny.
- W menu Database and Service Runtime Information:
- Podaj nazwę katalogu bazy danych.
- Wybierz opcję Windows authentication lub SQL server authentication.
- Wypełnij pola User Name i Password.
- Kliknij przycisk Next.

db_owner. Aby uzyskać więcej informacji, zapoznaj się z artykułem Konfiguracja SQL dla Dell Security Management Server / Dell Data Protection Enterprise Edition Server.
- Kliknij Zainstaluj.

- Kliknij przycisk Finish.

Aby zainstalować serwer:
- Kliknij prawym przyciskiem myszy, a następnie Wyodrębnij oprogramowanie serwera.

- Z wyodrębnionego folderu głównego skopiuj plik
EnterpriseServerInstallKey.inidoC:\Windows.

- Przejdź do katalogu
\x64, a następnie kliknij dwukrotnie plik setup.exe.

- Wybierz język i kliknij przycisk OK.

- Jeśli zostaną wykryte brakujące wymagania, kliknij przycisk Instaluj. W przeciwnym razie przejdź do kroku 6.

- Kliknij przycisk Next.

- Przejrzyj umowę licencyjną dla użytkownika końcowego (EULA). Na końcu menu umowy EULA wybierz opcję I accept the terms in the license agreement, a następnie kliknij przycisk Next.

- Kliknij przycisk Next.

- Sprawdź, czy jest zaznaczona opcja Back End Install (Full Dell Security Management Server Installation), a następnie kliknij przycisk Next.

- Opcjonalnie zmień katalog instalacji, a następnie kliknij przycisk Next.

- Jeśli zostanie wyświetlony monit o włączonej kontroli konta użytkownika (UAC):
- Kliknij przycisk Tak, aby wyłączyć funkcję UAC.
- Uruchom ponownie serwer.
- Przejdź do kroku 3.
Jeśli monit o włączenie funkcji UAC nie zostanie wyświetlony, przejdź do kroku 12.

- Opcjonalnie zmień lokalizację kopii zapasowej pliku konfiguracyjnego serwera z domyślnego, a następnie kliknij przycisk Next.

- Wybierz jedną z poniższych opcji:
- Zaimportuj istniejący certyfikat, a następnie przejdź do kroku 14.
- Utwórz certyfikat z podpisem własnym i zaimportuj go do magazynu kluczy, a następnie przejdź do kroku 15.

- Przejdź do ścieżki certyfikatu, aby zaimportować i podać hasło certyfikatu. Po zakończeniu kliknij przycisk Next. Przejdź do kroku 16.

- ścieżka certyfikatu i nazwa różnią się w poszczególnych środowiskach.
- Aby uzyskać więcej informacji, zapoznaj się z artykułem Tworzenie certyfikatu domeny lub innej firmy dla oprogramowania Dell Data Security / Dell Data Protection Server.
- W menu Set up a Certificate Authority (CA):
- Potwierdź w pełni kwalifikowaną nazwę komputera.
- Wypełnij pole Organization.
- Wypełnij pole Organizational Unit.
- Wypełnij pole City.
- Wypełnij pole State.
- Wypełnij pole Country w formie dwuliterowego skrótu.
- Kliknij przycisk Next i przejdź do kroku 16.

- Wybierz jedną z opcji:
- Zaimportuj istniejący certyfikat, a następnie przejdź do kroku 17.
- Utwórz certyfikat z podpisem własnym i zaimportuj go do magazynu kluczy, a następnie przejdź do kroku 18.

- Przejdź do ścieżki certyfikatu, aby zaimportować i podać hasło certyfikatu. Po zakończeniu kliknij przycisk Next. Przejdź do kroku 19.

- W menu Set up a Certificate Authority (CA):
- Potwierdź w pełni kwalifikowaną nazwę komputera.
- Wypełnij pole Organization.
- Wypełnij pole Organizational Unit.
- Wypełnij pole City.
- Wypełnij pole State.
- Wypełnij pole Country w formie dwuliterowego skrótu.
- Kliknij przycisk Next i przejdź do kroku 19.

- W menu konfiguracji instalacji serwera zaplecza:
- Opcjonalnie kliknij Edit Hostnames i przejdź do kroku 20.
- Opcjonalnie kliknij Edit Ports i przejdź do kroku 21.
- Opcjonalnie zaznacz opcję Works with Front End, a następnie wprowadź nazwę hosta serwera Front End Security Server i port.
- Kliknij przycisk Next i przejdź do kroku 22.

- Jeśli kliknięto opcję Edit Hostnames (krok 19), opcjonalnie zmień nazwy hostów, a następnie kliknij przycisk OK, aby powrócić do kroku 19.

- Użyta nazwa hosta musi odpowiadać nazwie serwera wskazanej w certyfikacie (krok 13).
- Nazwy hosta w tym przykładzie będą inne w środowisku użytkownika.
- Jeśli kliknięto opcję Edit Ports (krok 19), opcjonalnie zmień porty, kliknij przycisk OK i powróć do kroku 19.

- stanowczo zaleca się zmianę portów tylko wtedy, gdy w środowisku zachodzi konflikt.
- Ze względu na złożoność oprogramowania porty można modyfikować tylko w trakcie procesu instalacji.
- W menu Database Server and Install-time Credentials:
- Wypełnij pole Database Server i opcjonalnie Instance Name.
- Opcjonalnie wprowadź port.
- Wybierz działanie katalogu bazy danych.
- Wybierz działanie logowania SQL.
- Wybierz opcję Windows authentication lub SQL server authentication.
- Jeśli wybrano SQL server authentication, wypełnij pola Login ID i Password.
- Kliknij przycisk Next.

- jeśli port nie został określony, używany jest domyślny port serwera SQL 1433.
- Poświadczenia czasu instalacji wymagają konta wybranego do przypisania roli sysadmin w SQL Server. Aby uzyskać więcej informacji, zapoznaj się z artykułem Konfiguracja SQL dla Dell Security Management Server / Dell Data Protection Enterprise Edition Server.
- Serwer bazy danych w środowisku użytkownika będzie inny.
- W menu Database and Service Runtime Information:
- Podaj nazwę katalogu bazy danych.
- Wybierz opcję Windows authentication lub SQL server authentication.
- Wypełnij pola User Name i Password.
- Kliknij przycisk Next.

db_owner. Aby uzyskać więcej informacji, zapoznaj się z artykułem Konfiguracja SQL dla Dell Security Management Server / Dell Data Protection Enterprise Edition Server.
- Kliknij Zainstaluj.

- Kliknij przycisk Finish.

Aby zainstalować serwer:
- Kliknij prawym przyciskiem myszy, a następnie Wyodrębnij oprogramowanie serwera.
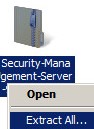
- Z wyodrębnionego folderu głównego skopiuj plik
EnterpriseServerInstallKey.inidoC:\Windows.
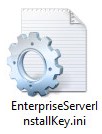
- Przejdź do katalogu
Security Management Server\x64, a następnie kliknij dwukrotnie plik setup.exe.

- Wybierz język i kliknij przycisk OK.
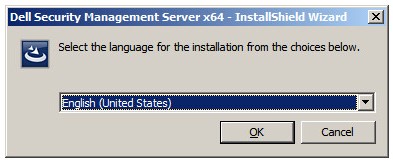
- Jeśli zostaną wykryte brakujące wymagania, kliknij przycisk Instaluj. W przeciwnym razie przejdź do kroku 6.
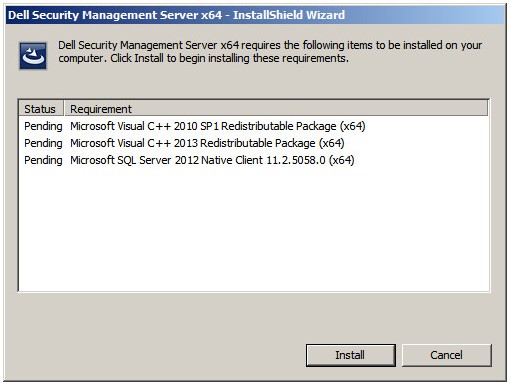
- Kliknij przycisk Next.
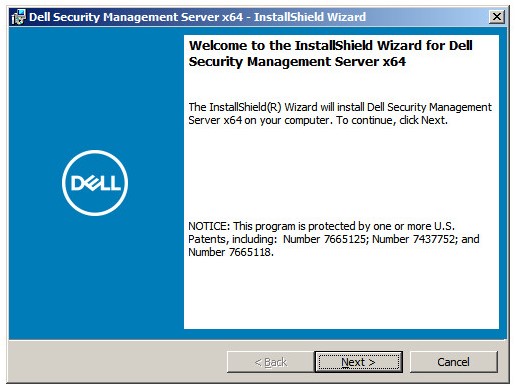
- Przejrzyj umowę licencyjną dla użytkownika końcowego (EULA). Na końcu menu umowy EULA wybierz opcję I accept the terms in the license agreement, a następnie kliknij przycisk Next.
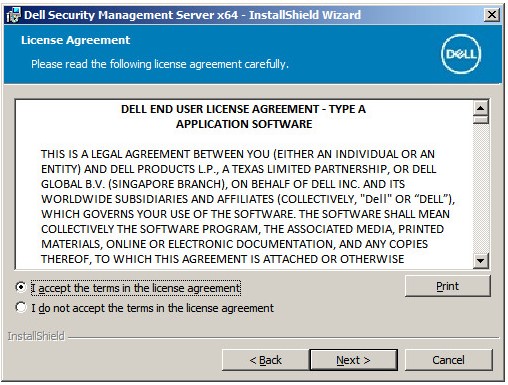
- Kliknij przycisk Next.
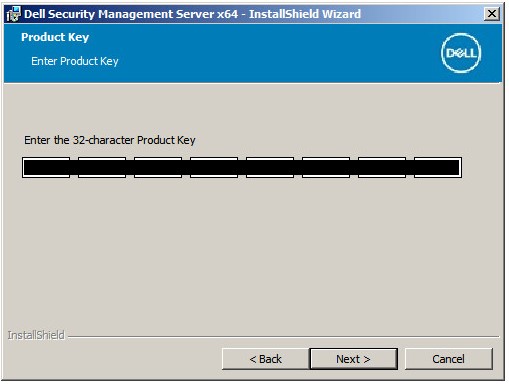
- Sprawdź, czy jest zaznaczona opcja Back End Install (Full Dell Security Management Server Installation), a następnie kliknij przycisk Next.
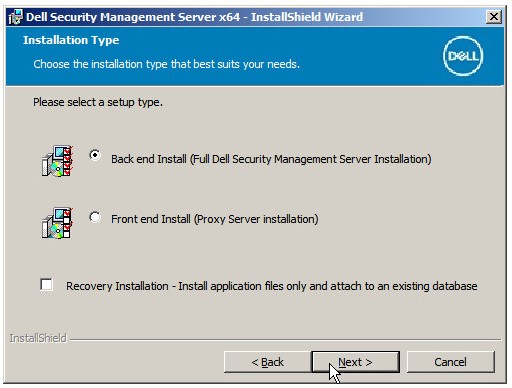
- Opcjonalnie zmień katalog instalacji, a następnie kliknij przycisk Next.
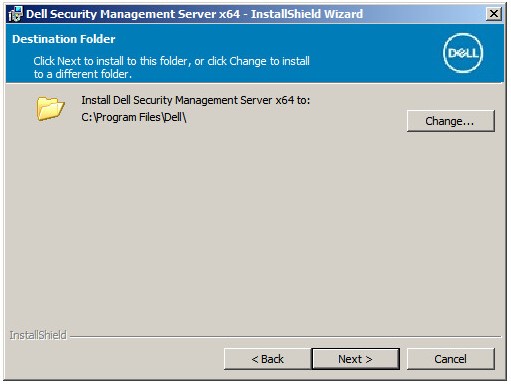
- Jeśli zostanie wyświetlony monit o włączonej kontroli konta użytkownika (UAC):
- Kliknij przycisk Tak, aby wyłączyć funkcję UAC.
- Uruchom ponownie serwer.
- Przejdź do kroku 3.
Jeśli monit o włączenie funkcji UAC nie zostanie wyświetlony, przejdź do kroku 12.
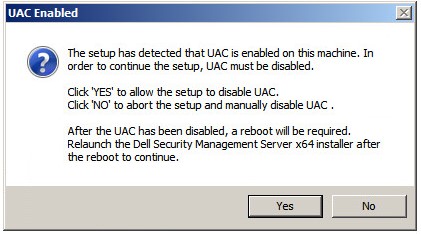
- Opcjonalnie zmień lokalizację kopii zapasowej pliku konfiguracyjnego serwera z domyślnego, a następnie kliknij przycisk Next.
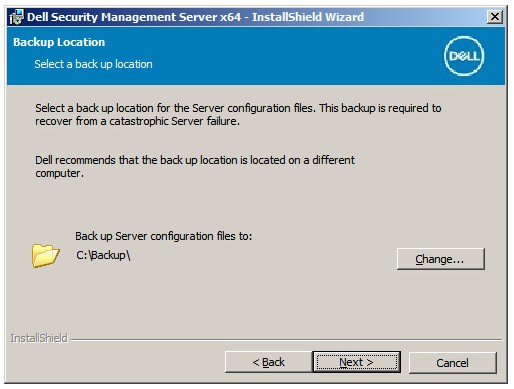
- Wybierz jedną z opcji:
- Zaimportuj istniejący certyfikat, a następnie przejdź do kroku 14.
- Utwórz certyfikat z podpisem własnym i zaimportuj go do magazynu kluczy, a następnie przejdź do kroku 15.
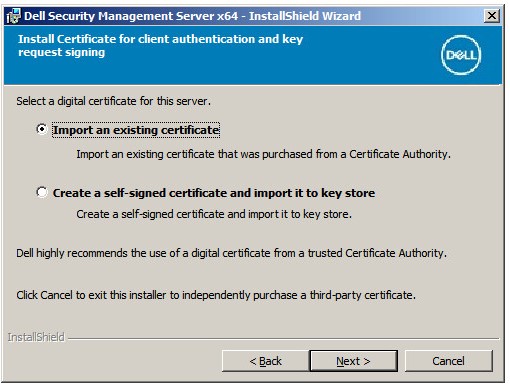
- Przejdź do ścieżki certyfikatu, aby zaimportować i podać hasło certyfikatu. Po zakończeniu kliknij przycisk Next. Przejdź do kroku 16.
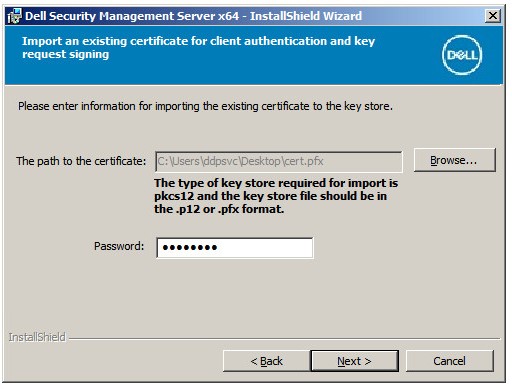
- ścieżka certyfikatu i nazwa różnią się w poszczególnych środowiskach.
- Aby uzyskać więcej informacji, zapoznaj się z artykułem Tworzenie certyfikatu domeny lub innej firmy dla oprogramowania Dell Data Security / Dell Data Protection Server.
- W menu Set up a Certificate Authority (CA):
- Potwierdź w pełni kwalifikowaną nazwę komputera.
- Wypełnij pole Organization.
- Wypełnij pole Organizational Unit.
- Wypełnij pole City.
- Wypełnij pole State.
- Wypełnij pole Country w formie dwuliterowego skrótu.
- Kliknij przycisk Next i przejdź do kroku 16.
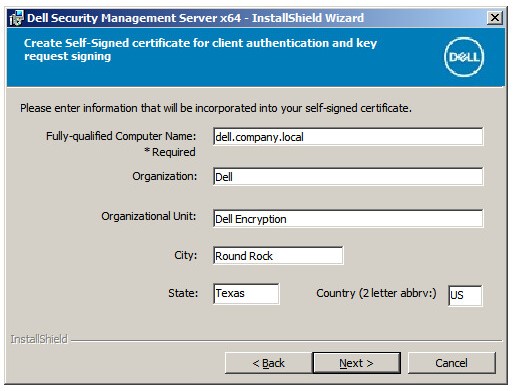
- Wybierz jedną z opcji:
- Zaimportuj istniejący certyfikat, a następnie przejdź do kroku 17.
- Utwórz certyfikat z podpisem własnym i zaimportuj go do magazynu kluczy, a następnie przejdź do kroku 18.
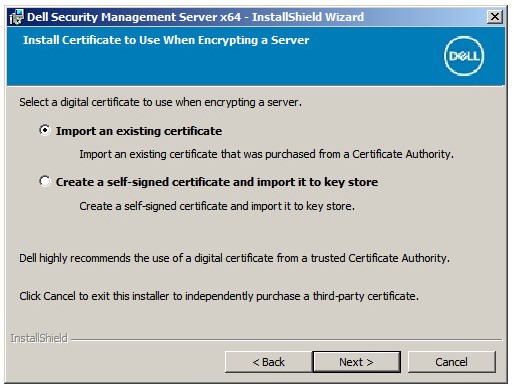
- Przejdź do ścieżki certyfikatu, aby zaimportować i podać hasło certyfikatu. Po zakończeniu kliknij przycisk Next. Przejdź do kroku 19.
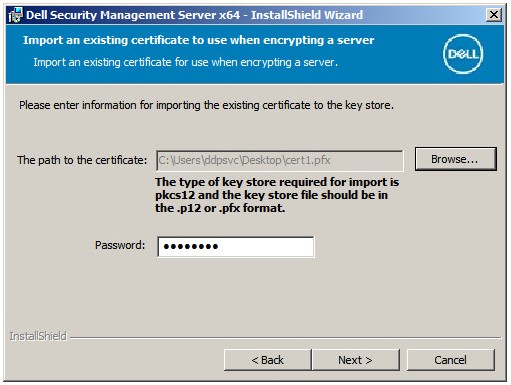
- W menu Set up a Certificate Authority (CA):
- Potwierdź w pełni kwalifikowaną nazwę komputera.
- Wypełnij pole Organization.
- Wypełnij pole Organizational Unit.
- Wypełnij pole City.
- Wypełnij pole State.
- Wypełnij pole Country w formie dwuliterowego skrótu.
- Kliknij przycisk Next i przejdź do kroku 19.
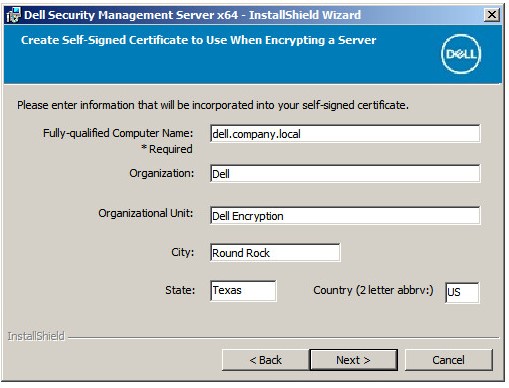
- W menu konfiguracji instalacji serwera zaplecza:
- Opcjonalnie kliknij Edit Hostnames i przejdź do kroku 20.
- Opcjonalnie kliknij Edit Ports i przejdź do kroku 21.
- Opcjonalnie zaznacz opcję Works with Front End, a następnie wprowadź nazwę hosta serwera Front End Security Server i port.
- Kliknij przycisk Next i przejdź do kroku 22.
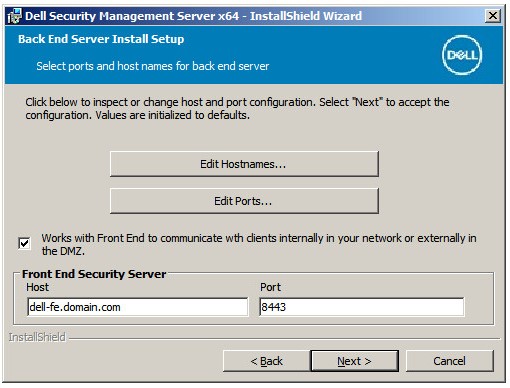
- Jeśli kliknięto opcję Edit Hostnames (krok 19), opcjonalnie zmień nazwy hostów, a następnie kliknij przycisk OK, aby powrócić do kroku 19.
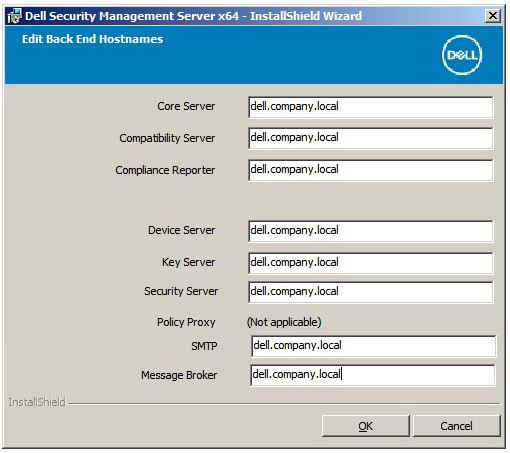
- użyta nazwa hosta musi odpowiadać nazwie serwera wskazanej w certyfikacie (krok 13).
- Nazwy hosta w tym przykładzie będą inne w środowisku użytkownika.
- Jeśli kliknięto opcję Edit Ports (krok 19), opcjonalnie zmień porty, kliknij przycisk OK i powróć do kroku 19.
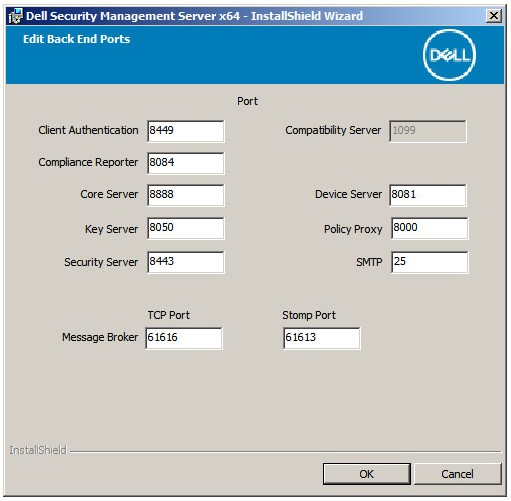
- stanowczo zaleca się zmianę portów tylko wtedy, gdy w środowisku zachodzi konflikt.
- Ze względu na złożoność oprogramowania porty można modyfikować tylko w trakcie procesu instalacji.
- W menu Database Server and Install-time Credentials:
- Wypełnij pole Database Server i opcjonalnie Instance Name.
- Opcjonalnie wprowadź port.
- Wybierz opcję Windows authentication lub SQL server authentication.
- Jeśli wybrano SQL server authentication, wypełnij pola Login ID i Password.
- Wypełnij nazwę katalogu bazy danych.
- Kliknij przycisk Next.
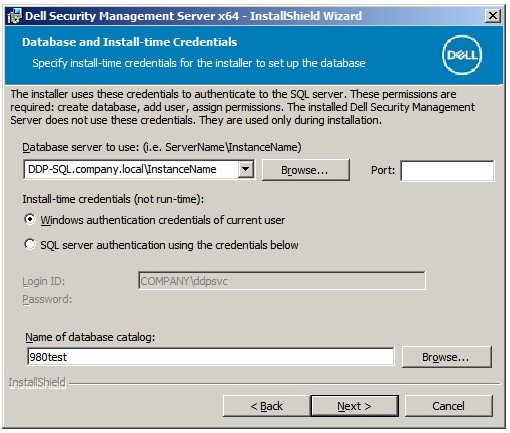
- jeśli port nie został określony, używany jest domyślny port serwera SQL 1433.
- Poświadczenia czasu instalacji wymagają konta wybranego do przypisania roli sysadmin w SQL Server. Aby uzyskać więcej informacji, zapoznaj się z artykułem Konfiguracja SQL dla Dell Security Management Server / Dell Data Protection Enterprise Edition Server.
- Jeśli serwer bazy danych i uwierzytelnianie są wypełnione, ale nadana jest nazwa katalogu bazy danych, która nie istnieje, instalator serwera Dell Enterprise Server prosi o utworzenie tej bazy danych dla użytkownika. Kliknij przycisk Yes na monicie, aby utworzyć bazę danych lub No, aby powrócić do kroku 22.
- Serwer bazy danych i katalog bazy danych różnią się w zależności od środowiska.
- Podaj nazwę użytkownika i hasło do konta usługi, z których będą korzystać usługi Dell w celu uzyskania dostępu do serwera SQL, a następnie kliknij przycisk Next.
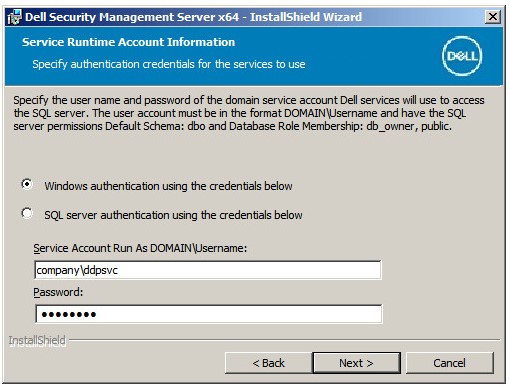
db_owner. Aby uzyskać więcej informacji, zapoznaj się z artykułem Konfiguracja SQL dla Dell Security Management Server / Dell Data Protection Enterprise Edition Server.
- Kliknij Install.
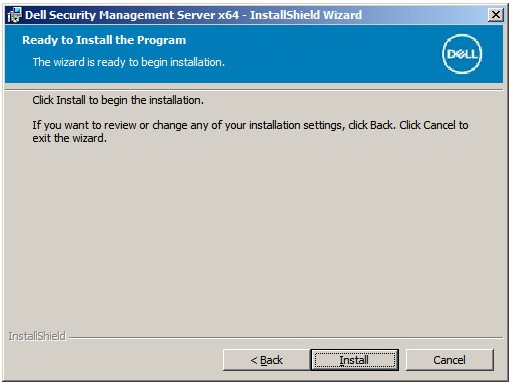
- Kliknij przycisk Finish.
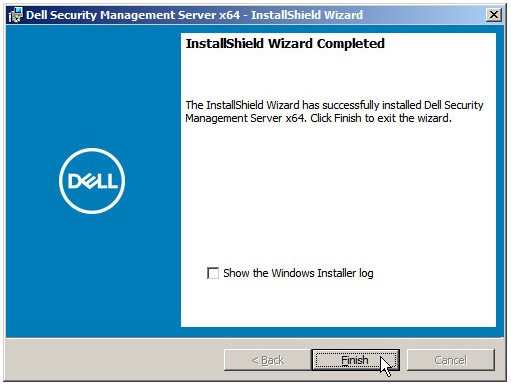
Aby skontaktować się z pomocą techniczną, przejdź do sekcji Numery telefonów międzynarodowej pomocy technicznej Dell Data Security.
Przejdź do TechDirect, aby wygenerować zgłoszenie online do pomocy technicznej.
Aby uzyskać dodatkowe informacje i zasoby, dołącz do Forum społeczności Dell Security.
Additional Information
Videos
Article Properties
Affected Product
Dell Encryption
Last Published Date
20 Dec 2022
Version
14
Article Type
Solution