Article Number: 000132117
Lüftergeräusche auf Inspiron-, XPS-, Vostro-, Mobile Precision- und Latitude-Laptops
Summary: Der folgende Artikel enthält Informationen zur Verwendung der Dienstprogramme Dell Power Manager (DPM) und MyDell zur Reduzierung von Lüftergeräuschen auf Dell Laptops.
Article Content
Symptoms
BesitzerInnen von Inspiron, XPS, Vostro, Mobile Precision und Latitude Laptops stellen möglicherweise fest, dass das Lüftergeräusch bei normaler Nutzung manchmal laut sein kann.
Cause
Resolution
Lesen Sie die schrittweisen Anleitungen zur Verbesserung des Lüftergeräusches.
Gewerbliche Laptops wie Latitude und Mobile Precision Workstations
Dell Power Manager Service (DPM) 3.0 kann das Lüftergeräusch reduzieren. Führen Sie die folgenden Schritte zur Installation aus:
-
Öffnen Sie die Seite Einstellungen über das Startmenü. Klicken Sie auf Apps.
-
Sehen Sie unter Apps und Funktionen nach, um festzustellen, ob Ihr Laptop den Dell Power Manager Service vorinstalliert hat. (Siehe Abbildung 1).

(Abbildung 1: Apps und Funktionen
Wenn auf Ihrem Laptop Dell Power Manager Service vorinstalliert ist, fahren Sie mit Schritt 5 fort. Falls nicht, fahren Sie mit Schritt 3 fort.
-
Navigieren Sie zu Dell Treiber und Downloads, um die Serviceanwendung DPM 3.0 herunterzuladen.
-
Geben Sie Ihre Service-Tag-Nummer oder Ihr Systemmodell ein, um nach der richtigen Downloadseite für Ihren Laptop zu suchen.
Hinweis: Im folgenden Artikel erfahren Sie, wie Sie Ihren Laptop identifizieren können:So finden Sie das Produktmodell Ihres Dell Computers.-
Wählen Sie auf der Seite Treiber und Downloads die Kategorie Systemmanagement aus, um die Anwendung zu finden.
-
Laden Sie Dell Power Manager Service herunter.
-
- Installieren Sie die DPM Service-Anwendung, indem Sie den Installationsassistenten auf dem Bildschirm befolgen.
Hinweis: Der Installationsassistent fordert Sie auf, die Anwendung Dell Power Manager zu installieren. Klicken Sie auf die Schaltfläche OK, um mit der Installation von DPM Service fortzufahren. (siehe Abbildung 2.)
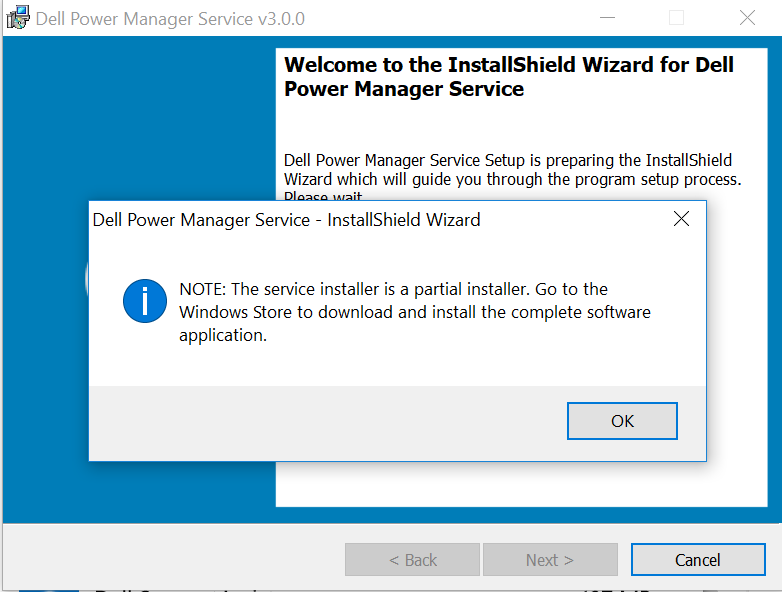
(Abbildung 2: Dell Power Manager Mitteilung)
-
Nachdem DPM Service installiert wurde, öffnen Sie den Windows Store und suchen Sie nach Dell Power Manager. Klicken Sie auf die Schaltfläche Get (Erhalten), um die Anwendung zu installieren. (Siehe Abbildung 3.)

(Abbildung 3: Seite „Dell Power Manager Store“)
-
Starten Sie Dell Power Manager. Klicken Sie im linken Fensterbereich auf Temperaturmanagement.
-
Vier Temperatureinstellungen werden angezeigt. Die Standardeinstellung ist Optimiert, was ein Gleichgewicht zwischen Performance, Lärmpegel und Temperatur bietet. Die Einstellung Leise reduziert die Lüftergeschwindigkeit und die Prozessorgeschwindigkeiten reduzieren das Lüftergeräusch. Diese Konfiguration kann jedoch die Leistung reduzieren und die Oberflächentemperatur des Laptops erhöhen. (Siehe Abbildung 4)

(Abbildung 4: Dell Power Manager Anwendung)
Verbraucher-Laptops wie XPS, Inspiron und Vostro
Die Anwendung MyDell kann das Lüftergeräusch reduzieren. Führen Sie die folgenden Schritte zur Installation aus:
-
Installieren Sie MyDell aus dem Microsoft Store.
-
Öffnen Sie MyDell. (Siehe Abbildung 5.)

(Abbildung 5: MyDell)
-
Klicken Sie auf Power (Stromversorgung). (Siehe Abbildung 6.)
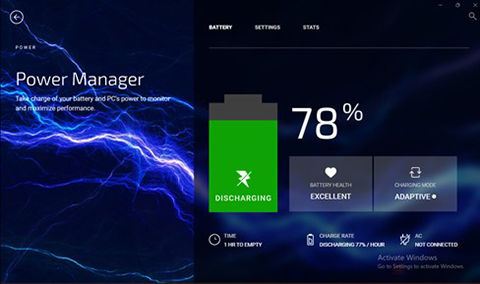
(Abbildung 6: MyDell Power Manager)
-
Gehen Sie zu Einstellungen. (Siehe Abbildung 7.)
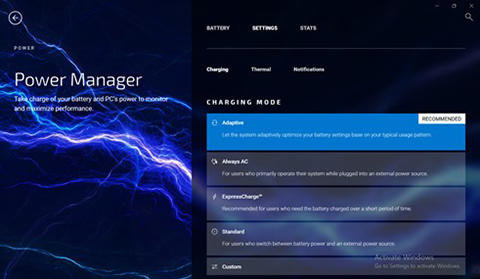
(Abbildung 7: Power Manager-Einstellungen)
-
Klicken Sie auf Wärme und wählen Sie Leise aus. (Dies kann die Leistung reduzieren und die Oberflächentemperatur des Laptops erhöhen. Siehe Abbildung 8).
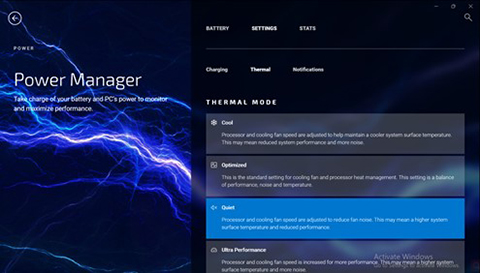
(Abbildung 8: Power Manager Thermischer Modus)
Additional Information
Empfohlene Artikel
Hier sind einige empfohlene Artikel zu diesem Thema, die für Sie von Interesse sein könnten.
- Identifizieren und Lösen von Geräuschproblemen auf Ihrem Dell System
- Anleitung zur Fehlerbehebung bei Lüftungsproblemen
- Identifizieren von Problemen mit hohen Temperaturen, Hitze, Wärme, Lüftergeräuschen auf Dell Laptops
- Anleitung zum Identifizieren der Ursache ungewöhnlicher Geräusche in einem Dell Computer
Article Properties
Affected Product
Last Published Date
21 Nov 2023
Version
8
Article Type
Solution