Article Number: 000126390
ジャンパーを使用してDell製デスクトップのBIOSまたはUEFIパスワードをリセットする方法
Summary: この記事では、Dell製デスクトップのマザーボード ジャンパーを使用してBIOSまたはUEFIパスワードをリセットする方法について説明します。
Article Content
Symptoms
メモ: このプロセスは、Windowsオペレーティング システムのパスワードも、Dell製ノートブック コンピューターのパスワードもクリアしません。これは、Dell製デスクトップおよびミニタワー システムのシステムBIOSパスワードのみをクリアします。
メモ: BIOSは、コンピューターを起動するために必要なハードウェアを有効にするプログラムです。ジャンパーは、コンピューター内部の小さなプラスチック製のカバーです。
起動時に(オペレーティング システムがロードされる前)、BIOSのパスワードを求められた場合、またはBIOSやCMOSセットアップがロックされた場合に、パスワードがわからないまたは忘れてしまった場合は、コンピューターを使用することも、BIOS設定を変更することもできません。ジャンパーを使用してBIOSのパスワードを手動でリセットするには、次の手順を使用します。
Cause
原因に関する情報はありません。
Resolution
作業を開始する前に、以下の順序で安全手順を実行してください。
警告:これらの手順は、お客様の安全と装置の保護を目的としています。
- コンピュータの電源を切って、電源ケーブルを取り外します。
- 5秒間待ちます。
- すべての外付けデバイスを取り外します。
- 電話ケーブルとネットワークケーブルをすべてコンピュータから外します。
- コンピューターのケーブル類を取り外した状態で電源ボタンを10秒間押し続け、システムから静電気を放電します。
- コンピュータ内部に触れる前に、静電気防止用リストバンドを使用するか、コンピュータ背面の金属などの非塗装金属面に触れて静電気を身体から除去します。作業中は、塗装されていない金属面に定期的に触れて、静電気を身体から除去してください。
ジャンパを使用してBIOSパスワードをリセットするには
メモ: Dellの「マニュアル」Webサイトで、お使いのコンピューターの製品マニュアルまたはサービス マニュアルをダウンロードします。システム ボード上のジャンパーのラベル付き図については、「システム ボード コンポーネント」の項を参照してください。
- コンピュータ カバーに傷が付かないように、平らで何もない作業台を用意します。
- コンピュータの電源を切り、取り外した状態で、コンピュータ カバーを取り外します。
- マザーボードのパスワード ジャンパーを見つけるには、PWD、PSWD、PSWDCLRの文字を探します。
- 次のオプションから選択します。
ジャンパの下に金属ピンが2本ある場合
- ピンからジャンパーを取り外し、コンピューター カバーを取り付け、電源ケーブルとモニターを接続し直し、コンピューターの電源を入れます。
- Windowsのログイン画面が表示されたら、コンピューターの電源を切ります。
- もう一度、電源ケーブルとモニターを取り外します。電源ボタンを10秒間押し続けてシステムから静電気を放出します。
- コンピュータ カバーを取り外します。
- 2本のピンを覆うように元の位置にジャンパを取り付け直します。これにより、パスワード機能が有効になります。
- コンピューターカバーを取り付けます。
- 電源ケーブルとその他の接続を接続し直し、コンピュータの電源を入れます。
ジャンパーの下に3本ピンがある場合は、下の図1を参照してください。
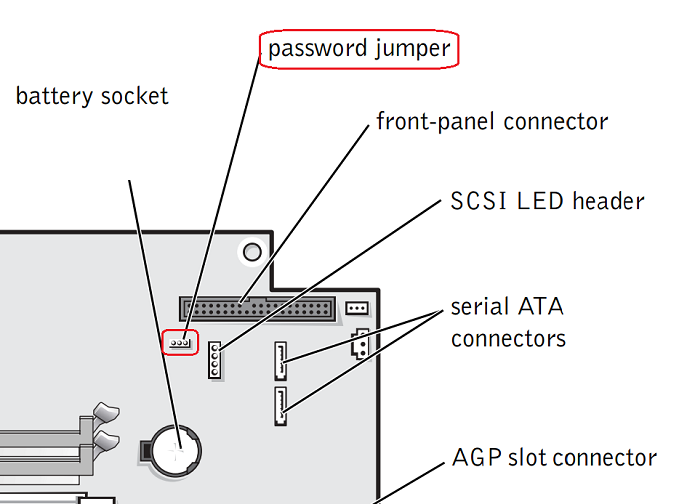
図1:3ピン パスワード ジャンパーを示す一般的なマザーボードの図について、ご使用のマザーボードは異なる場合があります。具体的な手順については、お使いのシステムの製品マニュアルを参照してください。
- ジャンパで覆われている2本のピンを覚えてからジャンパを外します。
- ジャンパを別の場所に再度取り付けます。たとえば、ピン2と3からジャンパを取り外した場合は、ジャンパをピン1と2の上に再度取り付けます。
- コンピュータ カバーを取り付け、電源ケーブルとモニターを接続し直します。
- コンピューターの電源を入れ、5秒待ちます。その後、コンピューターの電源が再びオフになるまで電源ボタンを押し続けます。
- もう一度、電源ケーブルとモニターを取り外します。電源ボタンを10秒間押し続けてシステムから静電気を放出します。
- ジャンパを元の2本のピンの上に再度取り付けます。
- コンピューターカバーを取り付けます。
- 電源ケーブルとその他の接続を接続し直し、コンピュータの電源を入れます。
これで新しいシステムを割り当てたりパスワードを設定したりできます。パスワードの詳細については、コンピューターのサービス マニュアルのパスワードの項を参照してください。
Additional Information
推奨記事
ここでは、このトピックに関連した役立つ可能性のある推奨記事をいくつか紹介します。
Article Properties
Affected Product
Desktops & All-in-Ones
Last Published Date
24 Jul 2023
Version
4
Article Type
Solution