Article Number: 000124211
Dell BIOS- og UEFI-oppdateringer
Summary: Denne artikkelen inneholder informasjon om grunnleggende inngangs- eller utgangssystem (BIOS) eller Unified Extensible Firmware Interface (UEFI) på Dell-datamaskiner. Finn ut hvordan du får tilgang til BIOS eller UEFI på en Dell-datamaskin. Finn informasjon om hvordan du laster ned og installerer den nyeste BIOS-oppdateringen på en Dell-datamaskin. ...
Article Content
Instructions
Berørte plattformer:
- Latitude
- OptiPlex
- Inspiron
- Precision-arbeidsstasjoner
- XPS
- Vostro
- Dell G-serien
- Alienware
Berørte operativsystemer:
- Windows
- Linux
Innholdsfortegnelse:
- Instruksjoner
- Vanlige spørsmål om BIOS- og UEFI-oppdateringer
- Hva er forskjellen mellom BIOS og UEFI?
- Hvordan kan jeg sjekke om Dell-datamaskinen bruker BIOS eller UEFI i Windows?
- Hvordan identifiserer jeg BIOS- eller UEFI-versjonen på en Dell-datamaskin?
- Hvordan laster jeg ned nyeste BIOS eller UEFI for en Dell-datamaskin?
- Hvordan installerer jeg nyeste BIOS eller UEFI på en Dell-datamaskin?
- Hvordan oppdatere BIOS eller UEFI ved hjelp av en USB-stasjon?
- Hvordan oppdatere BIOS eller UEFI i Linux eller Ubuntu?
- Hvordan oppdaterer jeg BIOS eller UEFI på datamaskiner med BitLocker aktivert?
- Hvordan gjenoppretter jeg en ødelagt BIOS eller UEFI på Dell-datamaskinen eller -nettbrettet?
- Hvordan tilbakestiller jeg BIOS eller CMOS og tømmer NVRAM på en Dell-datamaskin?
- Hvordan tilbakestille BIOS- eller UEFI-passordet?
- Kan du oppdatere BIOS eller UEFI ved hjelp av Windows Update?
- Hvor finner jeg informasjon om de ulike innstillingene som er tilgjengelige i BIOS eller UEFI?
Instruksjoner
Slik oppdaterer du BIOS eller UEFI
Se denne videoen for å lære hvordan du laster ned og installerer nyeste BIOS eller UEFI på en Dell-datamaskin.
Varighet: 03:46
Når det er tilgjengelig, kan språkinnstillinger for teksting for hørselshemmede (undertekster) velges ved hjelp av Innstillinger eller CC-ikonet på denne videospilleren.
Innføring i BIOS og UEFI
BIOS , også kalt System Setup , er et akronym for Basic Input or Output System. Moderne Dell-datamaskiner leveres med Unified Extensible Firmware Interface (UEFI). BIOS eller UEFI er en fastvare som er innebygd i en liten minnebrikke på datamaskinens systemkort eller hovedkort. Den fungerer som et grensesnitt mellom datamaskinens maskinvare og operativsystemet.
BIOS eller UEFI aktiverer all grunnleggende maskinvare som kreves for å starte operativsystemet når datamaskinen er slått på. Dette inkluderer, men er ikke begrenset til:
- brikkesett
- prosessor og hurtigbuffer
- systemminne eller RAM
- video- og lydkontrollere
- tastatur og mus
- interne diskstasjoner
- nettverkskontrollere
- Interne utvidelseskort
Følg disse trinnene for å få tilgang til BIOS eller systemoppsett på Dell-datamaskiner.
- Trykk flere ganger på F2-tasten på skjermbildet med Dell-logoen under oppstart.
Eller
- Trykk flere ganger på F12-tasten på skjermbildet med Dell-logoen under oppstart, og velg BIOS Setup eller System Setup (Systemoppsett ) fra menyen.
Additional Information
Vanlige spørsmål om BIOS- og UEFI-oppdateringer
Hva er forskjellen mellom BIOS og UEFI?
BIOS og UEFI er to typer fastvaregrensesnitt for datamaskiner som fungerer som tolk mellom operativsystemet og datamaskinens fastvare.
BIOS bruker MBR (Master Boot Record) til å lagre informasjon om harddiskdataene, mens UEFI bruker GUID-partisjonstabellen (GPT).
Hvordan kan jeg sjekke om Dell-datamaskinen bruker BIOS eller UEFI i Windows?
Slik sjekker du om Dell-datamaskinen bruker BIOS eller UEFI i Windows:
- Trykk på Windows + R-tasten på tastaturet.
- I dialogboksen Kjør skriver du inn
msinfo32og trykk Enter-tasten . - Gå til vinduet Systeminformasjon, se etter BIOS-modus (figur 1).
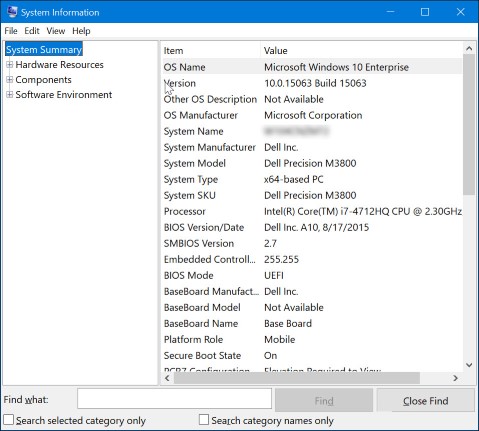
Figur 1: Skjermbilde av BIOS-versjonen i Systeminformasjon
Hvordan identifiserer jeg BIOS- eller UEFI-versjonen på en Dell-datamaskin?
Slik identifiserer du BIOS-versjonen ved hjelp av Systeminformasjon i Microsoft Windows:
- Trykk på Windows + R-tasten på tastaturet.
- I dialogboksen Kjør skriver du inn
msinfo32og trykk Enter-tasten . - Gå til vinduet Systeminformasjon, og se etter BIOS-versjon/-dato (figur 2).
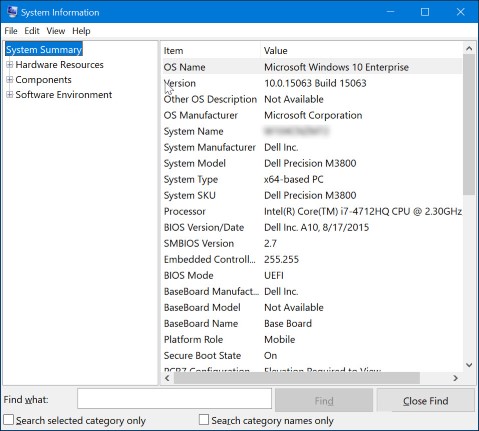
Figur 2: Skjermbilde av BIOS-versjonen i Systeminformasjon
Slik identifiserer du BIOS-versjonen ved hjelp av ledetekst i Microsoft Windows:
- Trykk på Windows + R-tasten på tastaturet.
- I dialogboksen Kjør skriver du inn
cmdog trykk Enter-tasten . - I ledetekstvinduet ser du etter BIOS-versjon (figur 3).
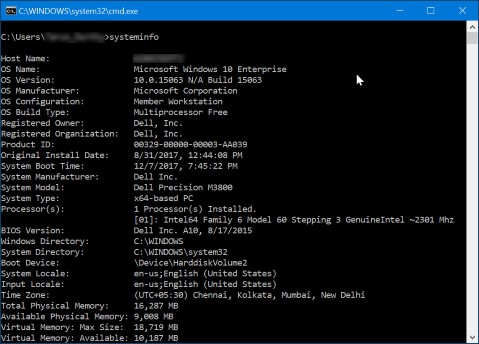
Figur 3: Skjermbilde av BIOS-versjonen i ledeteksten
Slik identifiserer du BIOS-versjonen ved hjelp av BIOS-grensesnittet:
- Start datamaskinen på nytt.
- Trykk på F2-knappen når skjermbildet med Dell-logoen vises under oppstart.
- I kategorien for Primær eller Systeminformasjon, kan du se etter BIOS-versjon.
Hvordan laster jeg ned nyeste BIOS eller UEFI for en Dell-datamaskin?
BIOS-oppdatering for Dell-datamaskiner kan lastes ned fra https://www.dell.com/support/drivers. Kritiske BIOS-oppdateringer skyves også via Windows Update.
- Gå til https://www.dell.com/support/drivers.
- Identifiser Dell-datamaskinen din.
- Klikk på Last ned og installer SupportAssist for å finne Dell-PC-en automatisk. Følg instruksjonene på skjermen for å installere Dell SupportAssist.
- Du kan også angi service-ID-en, ekspresservicekoden eller serienummeret til Dell-datamaskinen, og deretter klikke på Søk.
- Du kan også klikke på Bla gjennom alle produkter og velge Dell-datamaskinen manuelt fra katalogen.
- Velg operativsystemet som er installert på Dell-datamaskinen.
- Under Kategori velger du BIOS.
- Finn den nyeste system-BIOS-en.
- Klikk på Last ned, og lagre filen på datamaskinen.
Hvordan installerer jeg nyeste BIOS eller UEFI på en Dell-datamaskin?
Dell Technologies anbefaler at du oppdaterer BIOS eller UEFI som en del av den planlagte oppdateringssyklusen. BIOS- eller UEFI-oppdateringer kan ofte løse problemer, legge til funksjoner eller begge deler i BIOS. BIOS-oppdateringer inneholder funksjonsforbedringer eller -endringer som bidrar til å holde systemprogramvaren oppdatert og kompatibel med andre datamaskinmoduler (maskinvare, fastvare, drivere og programvare). BIOS-oppdateringen gir også sikkerhetsoppdateringer og økt stabilitet.
Dell tilbyr et brukervennlig selvinstallerende BIOS- og UEFI-oppdateringsverktøy. Kritiske BIOS- og UEFI-oppdateringer sendes også gjennom Windows Update.
- Kontroller at du sikkerhetskopierer dataene dine før du prøver å oppdatere BIOS eller UEFI. Feil under en BIOS- eller UEFI-oppdatering kan føre til potensielt tap av data.
- Koble fra enheter som eksterne USB-stasjoner, skrivere og skannere før du oppdaterer BIOS eller UEFI på datamaskinen.
- Batteriet på en bærbar Dell-PC må lades til minst 10 % før du starter BIOS- eller UEFI-oppdateringen. Dell Technologies anbefaler at du kjører den bærbare PC-en på nettstrøm før du fortsetter med oppdateringsprosessen
- Du må være logget på som administrator for å installere BIOS- eller UEFI-oppdateringen på Dell-datamaskinen.
- Du må logge på som administrator for å laste ned og installere Dell SupportAssist-appen på Dell-datamaskinen.
Men før du begynner, må du deaktivere BitLocker-beskyttelse i Windows. Se Slik aktiverer eller deaktiverer du BitLocker med TPM i Windows. BitLocker-beskyttelsen gjenopptas automatisk når datamaskinen startes på nytt.
- Gå til https://www.dell.com/support/drivers.
- Identifiser Dell-datamaskinen din.
- Klikk på Last ned og installer SupportAssist for å finne Dell-PC-en automatisk. Følg instruksjonene på skjermen for å installere Dell SupportAssist.
- Du kan også angi service-ID-en, ekspresservicekoden eller serienummeret til Dell-datamaskinen, og deretter klikke på Søk.
- Du kan også klikke på Bla gjennom alle produkter og velge Dell-datamaskinen manuelt fra katalogen.
- Velg operativsystemet som er installert på Dell-datamaskinen.
- Under Kategori velger du BIOS.
- Finn den nyeste system-BIOS-en.
- Klikk på Last ned, og lagre filen på datamaskinen.
- Bruk Filutforsker (også kjent som Windows Explorer) for å bla til plasseringen der den nedlastede filen ble lagret.
- Dobbeltklikk på den nedlastede BIOS-installasjonsfilen, og følg instruksjonene på skjermen for å fullføre installasjonen.
- Datamaskinen starter på nytt og fullfører oppdateringsprosessen for BIOS.
Hvordan oppdatere BIOS eller UEFI ved hjelp av en USB-stasjon?
Hvis datamaskinen ikke kan starte opp til operativsystemet, laster du ned den nyeste BIOS- eller UEFI-filen ved hjelp av en annen datamaskin.
Slik installerer du BIOS-oppdateringen ved hjelp av en USB-stasjon:
- Opprette en oppstartbar USB-stasjon.
- Last ned den nyeste BIOS-oppdateringsfilen, og lagre den på USB-stasjonen.
- Slå av den bærbare Dell-maskinen.
- Koble til USB-stasjonen og start Dell-datamaskinen på nytt.
- Trykk på F12-tasten når Dell-logoen vises for å åpne menyen for engangsoppstart.
- Bruk piltastene til å velge USB Storage Device og trykk på Enter.
- I ledetekstvinduet skriver du inn BIOS-filnavnet og trykker på Enter-tasten (for eksempel O9010A12.exe).
- Følg instruksjonene i skjermbildet BIOS eller UEFI Update Utility for å fullføre oppdateringsprosessen.
- Ikke slå av datamaskinen under oppdateringsprosessen for BIOS eller UEFI.
- Batteriet på en bærbar Dell-PC må lades til minst 10 % før du starter BIOS- eller UEFI-oppdateringen. Dell Technologies anbefaler at du kjører den bærbare PC-en på nettstrøm før du fortsetter med oppdateringsprosessen.
Hvordan oppdatere BIOS eller UEFI i Linux eller Ubuntu?
Se følgende artikkel i Dells kunnskapsbase: Oppdater Dell BIOS i et Linux- eller Ubuntu-miljø.
Hvordan oppdaterer jeg BIOS eller UEFI på datamaskiner med BitLocker aktivert?
Se Oppdatere BIOS på systemer som har BitLocker aktivert.
- Hvis BitLocker ikke er avbrutt før du oppdaterer BIOS eller UEFI, gjenkjenner ikke datamaskinen BitLocker-nøkkelen etter omstart. Du blir bedt om å angi gjenopprettingsnøkkelen for å gå videre for hver omstart.
- Hvis gjenopprettingsnøkkelen ikke er kjent, kan det føre til tap av data eller unødvendig installasjon av operativsystemet på nytt.
Hvordan gjenoppretter jeg en ødelagt BIOS eller UEFI på Dell-datamaskinen eller -nettbrettet?
En skadet BIOS er en av de mulige årsakene til at datamaskinen din ikke kan fullføre POST eller enkelte ganger ikke engang kan starte opp til operativsystemet. BIOS-gjenopprettingsverktøyet er programvare som er utviklet for å gjenopprette en skadet BIOS basert på oppstartsblokkteknologi. Programvarens viktigste funksjon er å gi fleksibilitet til å gjenopprette den ødelagte BIOS. Den bruker en BIOS-gjenopprettingsfil fra datamaskinens primære harddisk eller en ekstern USB-stasjon.
Hvis Dell-datamaskinen eller -nettbrettet støtter BIOS-gjenoppretting, kan du gjenopprette den ødelagte BIOS ved hjelp av BIOS-gjenopprettingsmetoden på Dell-datamaskinen eller -nettbrettet. Finn ut mer om BIOS-gjenopprettingsalternativene på en Dell-datamaskin eller et Dell-nettbrett
Hvordan tilbakestiller jeg BIOS eller CMOS og tømmer NVRAM på en Dell-datamaskin?
Informasjonen som er lagret i BIOS, kjent som ESCD (Extended System Configuration Data), kan av og til bli skadet. Dette skyldes ulike situasjoner, for eksempel strømhendelser, feil innstillinger av brukeren, maskinvareinkompatibilitet på grunn av en bestemt innstilling, eller ingen POST eller Ingen video-scenario. I slike tilfeller er det noen ganger nødvendig å tilbakestille BIOS eller den komplementære metalloksidhalvlederen (CMOS) til fabrikkinnstillingene , eller i andre tilfeller tømme NVRAM (Non-Volatile Random Access Memory).
Finn ut hvordan du tilbakestiller BIOS eller CMOS og/eller tømmer NVRAM på Dell-systemet.
Hvordan tilbakestille BIOS- eller UEFI-passordet?
Med BIOS- eller UEFI-fastvare kan man lage passord på lavere nivå. Dette gjør det mulig å hindre at en bruker starter datamaskinen, starter opp til en flyttbar USB-enhet og endrer BIOS- eller UEFI-innstillingene uten tillatelse.
Du kan angi tre typer passord i BIOS- eller UEFI-fastvareinnstillingene.
- Systemansvarlig- eller administratorpassord – administratorpassordet aktiverer flere sikkerhetsfunksjoner. Når du aktiverer denne innstillingen, begrenser du en bruker fra å endre BIOS- eller UEFI-fastvareinnstillingene.
- Bruker- eller systempassord – denne innstillingen hindrer en bruker i å fullføre POST-prosessen (Power On Self-Test) uten riktig passord.
- Harddiskpassord – dette alternativet begrenser brukeres tilgang til den interne harddiskstasjonen uten riktig passord.
Se Angi, endre eller fjerne et passord i BIOS- eller UEFI-fastvare.
Kan du oppdatere BIOS eller UEFI ved hjelp av Windows Update?
Med BIOS- eller UEFI-fastvare kan man lage passord på lavere nivå. Dette gjør det mulig å hindre at en bruker starter datamaskinen, starter opp til en flyttbar USB-enhet og endrer BIOS- eller UEFI-innstillingene uten tillatelse.
Du kan kjøre Microsoft Windows Update-søket og sjekke om det viser den nyeste Dell BIOS:
- Når datamaskinen har startet opp i operativsystemet, åpner du innstillingsprogrammet. Klikk Windows Update.
- Hvis du trykker på Windows + I samtidig og deretter slipper dem sammen, er det en hurtigtast for å åpne innstillingene.
- Kjør oppdateringssøket etter nye oppdateringer.
- Klikk på Avanserte alternativer.
- Klikk på Optional Updates og se etter Dell BIOS eller UEFI i listen over tilgjengelige oppdateringer.
- Hvis BIOS er oppført, klikker du oppdateringen fra listen for å starte installasjonen.
- Følg instruksjonene på skjermen for å fullføre installasjonen.
- Datamaskinen starter på nytt som en del av fullføringen av oppdateringsprosessen for BIOS.
Hvor finner jeg informasjon om de ulike innstillingene som er tilgjengelige i BIOS eller UEFI?
Hvis du vil ha informasjon om de ulike innstillingene som er tilgjengelige i BIOS eller UEFI på Dell-datamaskinen, kan du se dokumentasjonen til Dell-datamaskinen.
Article Properties
Affected Product
Alienware, Inspiron, Legacy Desktop Models, OptiPlex, Vostro, XPS, G Series, G Series, Alienware, Inspiron, Latitude, Vostro, XPS, Legacy Laptop Models, Latitude Tablets, XPS Tablets, Fixed Workstations, Mobile Workstations
Last Published Date
09 Apr 2024
Version
26
Article Type
How To