Article Number: 000132294
Dellin käyttöjärjestelmän palautusnäköistiedoston lataaminen ja käyttäminen Ubuntussa tai Linuxissa
Summary: Katso, miten voit ladata käyttöjärjestelmän palautuksen näköistiedoston Dell-tietokoneeseen käyttämällä Linux-pohjaista tai muuta kuin Windows-tietokonetta. Saat tietoja palautuksen näköistiedoston lataamisesta, USB-palautusaseman tai -DVD-levyn luomisesta, jotta voit asentaa käyttöjärjestelmän Dell-tietokoneeseen. ...
Article Content
Instructions
Tarvitseeko sinun asentaa Dell-tietokoneen käyttöjärjestelmä uudelleen esimerkiksi järjestelmän kaatumisen tai kiintolevyn vaihtamisen vuoksi?
Dell tarjoaa palautusnäköistiedoston Windows-, Ubuntu- tai Linux-käyttöjärjestelmälle, joka asennettiin tietokoneeseen tehtaalla. Voit ladata Dell-käyttöjärjestelmän palautusnäköistiedoston ja tehdä Dell-tietokoneen puhtaan asennuksen tai asentaa Windowsin, Ubuntun tai Linuxin uudelleen.
Tarvittavat välineet:
- sen Dell-tietokoneen palvelutunniste, johon haluat asentaa käyttöjärjestelmän
- tyhjä USB-muistitikku, jolla on vähintään 16 Gt vapaata tilaa
- järjestelmänvalvojan oikeudet ja vähintään 16 Gt vapaata tallennustilaa Dellin käyttöjärjestelmän palautusnäköistiedoston lataamista varten.
Dellin muokkaama käyttöjärjestelmän palautusnäköistiedosto sisältää Windows-, Ubuntu- tai Linux-käyttöjärjestelmän ja kaikki kyseisen ympäristön tehdasasennetut laiteohjaimet.
Lisätietoja käyttöjärjestelmän palautuksen näköistiedoston lataamisesta Windows-tietokoneessa on Dellin tietämyskannan artikkelissa Dellin käyttöjärjestelmän näköistiedoston lataaminen ja käyttäminen Microsoft Windowsissa.
USB-palautusvälineen luominen
Tarvittavat välineet
- Linux-tietokoneeseen asennettu Startup Disk Creator
- tyhjä USB-muistitikku, jolla on vähintään 16 Gt vapaata tilaa
- sen Dell-tietokoneen palvelutunniste, johon haluat asentaa käyttöjärjestelmän
- Lataa Dellin käyttöjärjestelmän palautusnäköistiedosto.
USB-käynnistysaseman luominen:
- Tarkista, että näköistiedoston asennuksessa käytettävän USB-muistitikun kapasiteetti on vähintään 16 gigatavua.
- Lataa Dellin käyttöjärjestelmän palautusnäköistiedosto.
- Tallenna .iso-tiedosto tietokoneeseen.
- Aseta USB-muistitikku siihen Linux-tietokoneeseen, johon palautusnäköistiedosto on ladattu.
- Avaa Startup Disk Creator -työkalu.
- Valitse Ubuntussa Ubuntu-logo .
- Kirjoita Startup Disk.
- Valitse näkyviin tuleva levy.
- Siirry työkalussa ladattuun .iso-näköistiedostoon ja valitse se.
- Valitse työkalussa liitetty USB-laite.
- Asenna palautusnäköistiedosto USB-muistitikulle valitsemalla Make Startup Disk (Tee käynnistyslevy ).
- Kun palautusnäköistiedosto on kopioitu USB-muistitikulle, irrota USB-muistitikku turvallisesti tietokoneesta.
- Asenna käyttöjärjestelmä dellin käyttöjärjestelmän palautuslevyltä ohjeiden mukaisesti.
Tarvittavat välineet
- Linux-tietokoneeseen asennettu dd-levytyökalu
- tyhjä USB-muistitikku, jolla on vähintään 16 Gt vapaata tilaa
- sen Dell-tietokoneen palvelutunniste, johon haluat asentaa käyttöjärjestelmän
- Lataa Dellin käyttöjärjestelmän palautusnäköistiedosto.
USB-käynnistysaseman luominen:
- Tarkista, että näköistiedoston asennuksessa käytettävän USB-muistitikun kapasiteetti on vähintään 16 gigatavua.
- Lataa Dellin käyttöjärjestelmän palautusnäköistiedosto.
- Tallenna .iso-tiedosto tietokoneeseen.
- Aseta USB-muistitikku siihen Linux-tietokoneeseen, johon palautusnäköistiedosto on ladattu.
- Käyttöjärjestelmän palautusnäköistiedosto on tarkoitettu päivitettäväksi käsittelemättömään laitteeseen (eli sitä ei ole ositettu). Linux-järjestelmässä se voidaan tehdä kuten seuraavassa esimerkissä:
- login: $ dd if=my_usb_image.iso of=/dev/sdX bs=4M
- my_usb_image.iso- tai my_usb_image.img-tiedosto on ladattu palautusnäköistiedosto, joka on purettu ja joka on annettu dd-työkalun syötetiedostona.
- /dev/sdX on Linux-tietokoneen USB-muistitikulle määrittämä asema, ja se voi olla esimerkiksi /dev/sdb tai /dev/sdc.
- Etsi liitetyn USB-muistitikun /dev/-määritys käyttämällä cat-osioita.
Kyseinen USB-muistitikun /dev/ annetaan dd-työkalun tulostiedostona.
- Kun palautusnäköistiedosto on kopioitu USB-muistitikulle, irrota USB-muistitikku turvallisesti tietokoneesta.
- Asenna käyttöjärjestelmä dellin käyttöjärjestelmän palautuslevyltä ohjeiden mukaisesti.
Dell OS Recovery Tool -työkalulla voit ladata Dell-tietokonetta varten mukautetun käyttöjärjestelmän palautusnäköistiedoston ja luoda USB-palautusvälineen. Dell OS Recovery Tool -työkalulla voit ladata Microsoft Windows-, Ubuntu- tai Linux-käyttöjärjestelmän palautusnäköistiedoston sen mukaan, mikä oli esiasennettuna Dell-tietokoneeseesi.
Katso, miten voit ladata ja käyttää Dell OS -palautusnäköistiedostoa Microsoft Windowsissa.
Käyttöjärjestelmän asentaminen USB-palautusvälineeltä
Microsoft Windows 11:n, Windows 10:n, Windows 8.1:n tai Windows 7:n asentaminen
- Liitä USB-palautusväline Dell-tietokoneeseen, johon haluat asentaa Microsoft Windows 8.1:n tai 7:n. Jos haluat asentaa Windows 11:n tai Windows 10:n, katso ohjeet tietokoneen palauttamiseen SupportAssist OS Recoverylla.
- Käynnistä tietokone uudelleen.
- Napauta Dell-logonäytössä F12-näppäintä useita kertoja, kunnes näytön oikeassa yläkulmassa näkyy teksti Preparing one time boot menu.
- Valitse käynnistysvalikon UEFI Boot -kohdasta USB-palautusväline ja paina Enter-näppäintä.
- Kun Windowsin asennus alkaa, valitse kieli ja näppäimistöasetukset.
- Valitse Windows-asennusvalintaikkunassa Asenna nyt.
- Tarkista käyttöoikeussopimus ja jatka asennusta valitsemalla Hyväksyn käyttöoikeussopimuksen ehdot.
- Valitse haluamasi asennustyyppi ikkunassa -ikkunassa Mukautettu (kokeneet käyttäjät).
- 9. Valitse Minne haluat asentaa Windowsin? -ikkunassa suurin sisäinen levy ensisijaiseksi osioksi ja valitse Seuraava.
Jos ensisijaisessa osiossa on 0 Gt vapaata tilaa, valitse Varaamaton tila ja Seuraava. - Windows-asennus luo automaattisesti uuden osion, alustaa sen ja aloittaa Windows-asennuksen.
- Asennus kestää jonkin aikaa, ja tietokone saattaa käynnistyä uudelleen useita kertoja.
- Liitä USB-palautuslevy Dell-tietokoneeseen, johon haluat asentaa Microsoft Ubuntun tai Linuxin.
- Käynnistä tietokone uudelleen.
- Napauta Dell-logonäytössä F12-näppäintä useita kertoja, kunnes näytön oikeassa yläkulmassa näkyy teksti Preparing one time boot menu.
- Valitse käynnistysvalikon UEFI Boot -kohdasta USB-palautusväline ja paina Enter-näppäintä.
- Tee asennus näytön ohjeiden mukaisesti. Asennus kestää jonkin aikaa, ja tietokone saattaa käynnistyä uudelleen useita kertoja.
Additional Information
Usein kysytyt kysymykset
Windows 10 -palautuksen näköistiedostolla voidaan alustaa kiintolevy ja tehdä tietokoneelle puhdas Windows 10 -asennus. Tämän palautusnäköistiedoston tiedostokoko on huomattavasti suurempi kuin Windows 10 Automated by SupportAssist -tiedoston.
Windows 10 Automated by SupportAssist -nimisellä palautusnäköistiedostolla voidaan luoda USB-palautusväline, joka tukee SupportAssist OS Recoverya.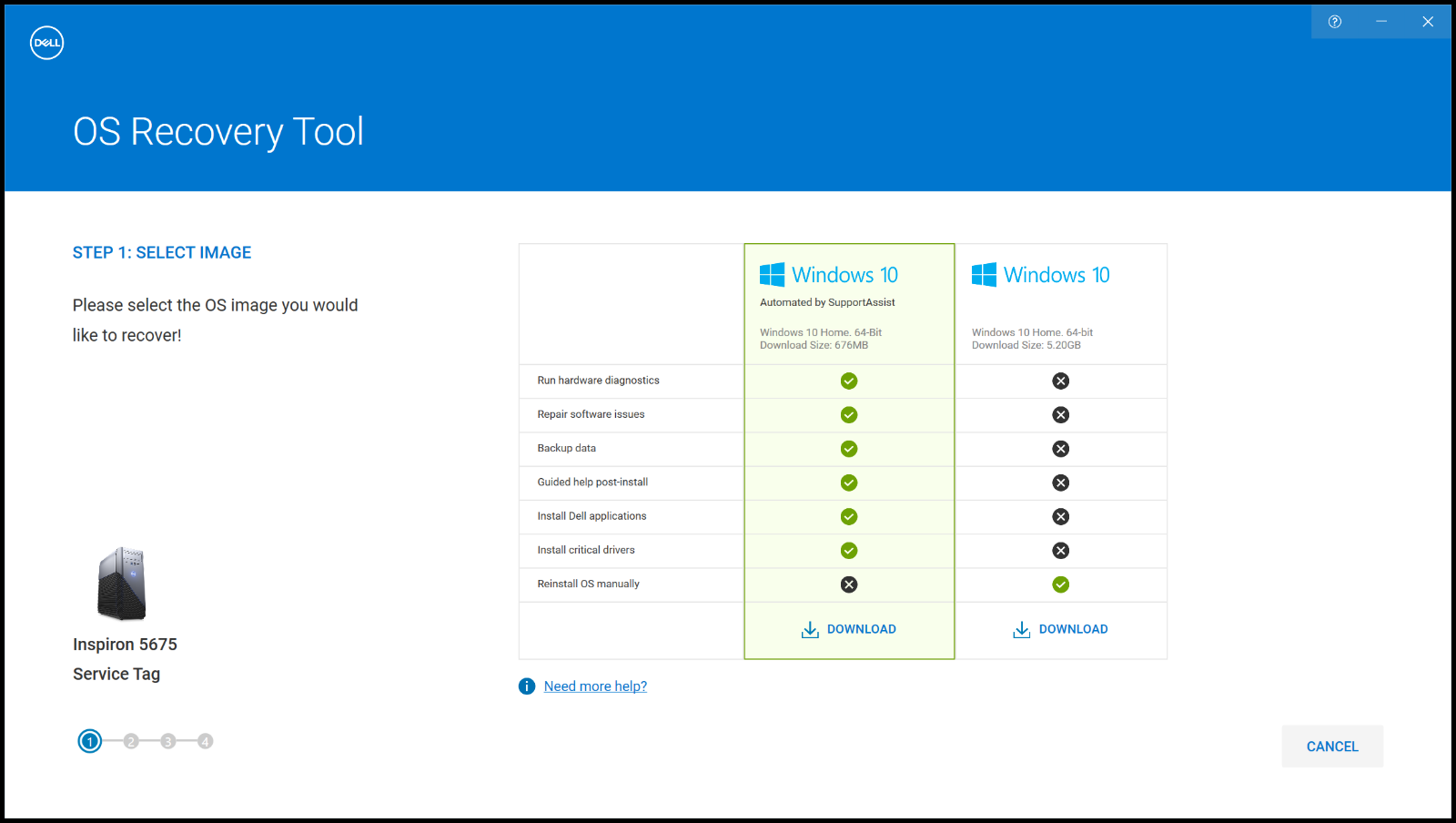
Kuva 3: Windows 10 Automated by SupportAssist- ja Windows 10 -näköistiedostojen erot (kuva englanniksi)
SupportAssist OS Recoverya tuetaan tietyissä Dell-tietokoneissa, joissa on Dellin tehtaalla asennettu Microsoft Windows 10 -käyttöjärjestelmä.
SupportAssist OS Recoveryn tärkeimmät ominaisuudet
- Scan Hardware: tarkista tietokoneen laiteongelmia diagnostiikkatarkistuksella.
- Repair System: Selvitä yleisiä ongelmia, joita saattaa ilmetä ennen tietokoneen käynnistymistä käyttöjärjestelmään. Tämän vaihtoehdon ansiosta voit välttää tietokoneen palauttamisen tehdastilaan.
- Back Up Files: voit varmuuskopioida omat tiedostosi ulkoiseen tallennuslaitteeseen.
- Restore System: palauta käyttöjärjestelmä ja oletussovellukset tilaan, jossa ne olivat, kun tietokone lähetettiin Dellin tehtaalta.
- Cloud Image Restore: lataa ja asenna tietokoneeseen uusi käyttöjärjestelmä sekä oletusohjaimet ja -sovellukset.
Lisätietoja SupportAssist OS Recoverysta on Dellin tietämyskannan artikkelissa Dell SupportAssist OS Recoveryn käyttäminen (englanninkielinen)
Dell SupportAssist OS Recovery sisältää palautusympäristön, jonka työkaluilla voi diagnosoida ja selvittää ongelmia, joita voi ilmetä, ennen kuin tietokone käynnistyy käyttöjärjestelmään. Jos tietokone ei käynnisty käyttöjärjestelmään usean yrityksenkään jälkeen, se käynnistää SupportAssist OS Recoveryn automaattisesti. Palautusympäristössä voit diagnosoida laitteiston ongelmia, korjata tietokoneen, varmuuskopioida tiedostoja tai palauttaa tietokoneen tehdastilaan.
SupportAssist OS Recoverya tuetaan tietyissä Dell-tietokoneissa, joissa on Dellin tehtaalla asennettu Microsoft Windows 10 -käyttöjärjestelmä. Luettelo järjestelmistä, joissa SupportAssist OS Recovery on käytettävissä, on Dell SupportAssist OS Recovery Support Matrix -sivulla Dell.com/ServiceabilityTools .
Käyttöjärjestelmän palautuksen näköistiedoston voi ladata muunkin kuin Dellin tietokoneen avulla.
- Windows-tietokoneessa: Dell suosittelee, että käyttöjärjestelmän palautusnäköistiedosto ladataan Dell Operating System Recovery Tool -työkalulla USB-palautusvälineen luomista varten. Katso Dellin tietämyskannan artikkelia Dellin käyttöjärjestelmän näköistiedoston lataaminen ja käyttäminen Microsoft Windowsissa .
- Noudata Ubuntu- tai Linux-tietokoneessa tämän artikkelin USB-palautuslevyn luonti -osion ohjeita.
- Mac- tai Android-laitteessa
- siirry Dell Recovery Image -sivustoon.
- Anna Dell-tietokoneen palvelutunniste ja vahvistuskoodi ja valitse Check Availability.
- Valitse Windows-, Ubuntu- tai Linux-käyttöjärjestelmä ja valitse Download Selected Files.
- Lue käyttöehdot ja lataa tiedosto valitsemalla Continue.
- Tallenna käyttöjärjestelmän palautusnäköistiedosto (ISO-tiedosto).
- Luo USB-palautusväline Windows- tai Linux-tietokoneella.
Käyttöjärjestelmän palautusnäköistiedoston voi ladata millä tahansa Windows-, Ubuntu-, Linux-, Mac- tai Android-laitteella.
- Windows-tietokoneessa: Dell suosittelee, että käyttöjärjestelmän palautusnäköistiedosto ladataan Dell Operating System Recovery Tool -työkalulla USB-palautusvälineen luomista varten. Katso Dellin tietämyskannan artikkelia Dellin käyttöjärjestelmän näköistiedoston lataaminen ja käyttäminen Microsoft Windowsissa .
- Noudata Ubuntu- tai Linux-tietokoneessa tämän artikkelin USB-palautuslevyn luonti -osion ohjeita.
- Mac- tai Android-laitteessa
- siirry Dell Recovery Image -sivustoon.
- Anna Dell-tietokoneen palvelutunniste ja vahvistuskoodi ja valitse Check Availability.
- Valitse Windows-, Ubuntu- tai Linux-käyttöjärjestelmä ja valitse Download Selected Files.
- Lue käyttöehdot ja lataa tiedosto valitsemalla Continue.
- Tallenna käyttöjärjestelmän palautusnäköistiedosto (ISO-tiedosto).
- Luo USB-palautusväline Windows- tai Linux-tietokoneella.
Dellin Windows-palautusnäköistiedosto on saatavilla 64-bittisiin Microsoft Windows -käyttöjärjestelmiin. Windowsin 32-bittinen versio ei ole ladattavissa.
Käynnistäminen USB-palautusvälineeltä Dell-tietokoneen Microsoft Windows 7 -asennusta varten:
- Käynnistä tietokone uudelleen.
- Napauta Dell-logonäytössä F12-näppäintä useita kertoja, kunnes näytön oikeassa yläkulmassa näkyy teksti Preparing one time boot menu.
- Valitse nuolinäppäimillä BIOS tai System Setup ja paina Enter-näppäintä.
- Poista Secure Boot käytöstä.
- Ota Legacy Boot käyttöön BIOSissa.
- Tallenna BIOS-asetukset ja käynnistä tietokone uudelleen.
Jos lataat suurta tiedostoa Dellin verkkosovelluksesta (kuten Dell OS Recovery Tool -työkalusta), saatat saada Liian vähän tilaa asemassa -virheilmoituksen. Tämä johtuu kohdeaseman tilarajoitteesta. Jotkin käyttöjärjestelmän palautusnäköistiedostot voivat olla jopa 16 Gt:n kokoisia.
Korjaa tämä virhe vapauttamalla tilaa kiintolevyllä. Lisätietoja levytilan vapauttamisesta Microsoft Windowsissa on Dellin tietämyskannan artikkelissa Levytilan vapauttaminen Microsoft Windowsissa.
Jos sinulla on ulkoinen tai toissijainen kiintolevy, jossa on enemmän levytilaa, tallenna tiedostot valitsemalla kyseinen asema.
Voit yrittää ratkaista ongelman käyttämällä eri tuotemerkin USB-muistitikkua. Tietyn merkkiset USB-muistitikut voivat aiheuttaa tämän ongelman.
Käyttöjärjestelmän palautusnäköistiedosto ei välttämättä sisällä Dell-tietokoneen uusimpia laiteohjaimia. Uusimmat laiteohjaimet ovat saatavilla osoitteessa Dell.com/support/drivers. Dell suosittelee, että uusimmat laiteohjaimet ladataan ja asennetaan käyttöjärjestelmän asennuksen jälkeen.
Lisätietoja laiteohjainten lataamisesta ja asentamisesta on Dellin tietämyskannan artikkelissa Dell-ohjainten lataaminen ja asentaminen.
- Windows 10, 8.1 tai 8: Dell-tietokoneissa, joissa on toimitettaessa Microsoft Windows 10, 8.1 tai 8, Microsoft Windowsin tuoteavain on upotettu tietokoneen emolevyyn. Aktivointiprosessi noutaa tuoteavaimen automaattisesti emolevyltä. Niiden Dell-järjestelmien, joissa on toimitettaessa Windows 10, aktivointitiedot linkitetään Microsoft-tiliin, jota käytettiin tietokoneen käyttöönotossa.
- Windows 7: Dell-tietokoneissa, joissa on toimitettaessa Microsoft Windows 7, Microsoft Windows 7 -tuoteavain sijaitsee Dell-pöytäkoneen päällä ja Dell-kannettavan alapaneelissa olevassa tarrassa.
Lisätietoja Windowsin aktivoinnista on Dellin tietämyskannan artikkelissa Windows-tuotetunnuksen usein kysytyt kysymykset
Käyttöjärjestelmän palautusnäköistiedosto ei sisällä Dell-tietokoneeseen esiasennettua ohjelmistoa.
Lisätietoja Dellin asentaman ohjelmiston lataamisesta ja asentamisesta on Dellin tietämyskannan artikkelissa Mistä voin ladata ohjaimia ja Dellin asentamia ohjelmistoja Dell-tietokoneelleni?
Dell OS Recovery Tool toimii ainoastaan Windows-tietokoneissa. Jos Dell OS Recovery Tool ei käynnisty asennuksen jälkeen tai asennusohjelman suorittaminen ei käynnistä asennusta Windows-tietokoneessa, poista tilapäisesti käytöstä tietokoneeseen asennettu virusten tai haittaohjelmien torjuntaohjelma ja suorita sovellus tai asennusohjelma uudelleen.
Jos Dell OS Recovery Tool näyttää tämän virheen tai ei tunnista Dell-tietokoneen palvelutunnistetta, kysy neuvoa Dellin teknisestä tuesta.
Dell OS Recovery Toolin Advanced Mode -tilassa voit luoda USB-palautuslevyn käyttöjärjestelmän näköistiedostosta (ISO-tiedosto). Se on kätevää, jos latasit käyttöjärjestelmän palautusnäköistiedoston Ubuntu-, Linux-, Mac- tai Android-laitteella ja loit SITTEN USB-palautuslevyn Windows-tietokoneessa Dell OS Recovery Tool -työkalulla.
USB-palautusvälineen luominen ISO-näköistiedostosta
- Lataa ja asenna Dell OS Recovery Tool Windows-tietokoneeseen.
- Valitse Käynnistä ja avaa Dell OS Recovery Tool -sovellus.
HUOMAUTUS: Valitse Käyttäjätilien valvonta -ikkunassa Kyllä.
- Valitse haku (suurennuslasikuvake).
- Siirry ponnahdusikkunassa kansioon, johon olet tallentanut käyttöjärjestelmän ISO-näköistiedoston.
- Valitse ensin .iso-tiedosto ja sitten Open
- Valitse Next.
- Liitä tietokoneeseen USB-muistitikku, jolla on vähintään 16 Gt tallennustilaa. Tämä USB-muistitikku alustetaan ja sillä luodaan USB-palautuslevy.
- Valitse USB-muistitikku, josta haluat luoda USB-palautusvälineen, ja valitse I understand that the selected drive will be reformatted and existing data will be deleted.
VAROITUS: Dell suosittelee USB-muistitikulla olevien tärkeiden tietojen varmuuskopiointia. Dell OS Recovery Tool alustaa USB-muistitikun, ja kaikki sen tiedot menetetään pysyvästi.
- Valitse Partition Style.
- GPT - Windows 10.
- MBR - muut käyttöjärjestelmät.
- Aloita USB-palautusvälineen luominen valitsemalla Burn OS.
- Prosessin jälkeen palaat Advanced Mode -tilan pääikkunaan.

Kuva 2: USB-palautusvälineen luominen ISO-tiedostosta Dell OS Recovery Tool -työkalulla (kuva englanniksi)
Katso Dellin tietämyskannan artikkelia Ubuntun ja Windows 8:n tai 10:n asentaminen Dell-tietokoneeseen kaksoiskäynnistyksenä.
Suositellut artikkelit
Seuraavassa on joitakin aiheeseen liittyviä suositeltuja artikkeleita, jotka saattavat kiinnostavat sinua.
- Dell Operating System Recovery -näköistiedoston lataaminen ja käyttäminen
- Tietokoneen palauttaminen SupportAssist OS Recoverylla
- Microsoft Windowsin palauttaminen tai uudelleenasennus Dell-tietokoneessa
- Dell-järjestelmän tehtaalla asennetun käyttöjärjestelmän määrittäminen
- Ubuntu Linuxin asentaminen Dell-tietokoneeseen
- Dell-Ubuntu-näköistiedoston luominen Dell-tietokoneessa
- SupportAssist OS Recovery -osion palauttaminen BIOSConnectin avulla
 Takuu päättynyt? Ei hätää. Siirry osoitteeseen Dell.com/support, anna Dell-palvelutunnisteesi ja katso tarjouksemme.
Takuu päättynyt? Ei hätää. Siirry osoitteeseen Dell.com/support, anna Dell-palvelutunnisteesi ja katso tarjouksemme.
Article Properties
Last Published Date
29 Nov 2023
Version
15
Article Type
How To