Article Number: 000188116
インテル第11世代、第12世代、第13世代プロセッサーを搭載したコンピューターで、Windows 10およびWindows 11のインストール中にドライブが見つからない
Summary: この文書では、Windows 10およびWindows 11のインストール中にドライブのトラブルシューティングが見つからない場合のインテル第11世代、第12世代、第13世代プロセッサー(インテルTiger Lake)について説明します。
Article Content
Instructions
インテル第11世代(Tiger Lake - TGL)、第12世代(Alder Lake - ADL)、第13世代(Raptor Lake - RPL)プロセッサーは、新しいインテル ボリューム管理デバイス(VMD)テクノロジーを使用します。これにより、ストレージ デバイスのデータ処理の効率と電力消費を最適化します。
Windows 10またはWindows 11のリテール版をインストールする場合は、Windowsをインストールできるようにインテル ラピッド ストレージ テクノロジー(IRST)ドライバーをロードする必要があります。これは正常で、ハードウェアの欠陥ではありません。
お使いのコンピューターが第11世代インテル プロセッサーを搭載している場合は、Windows 10をインストールするときに、Windowsがドライブを見つけることができない状況が発生します。次のトラブルシューティングの手順を参照してください。
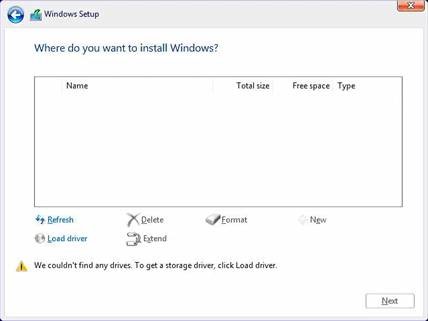
(図1:Windows Setup)
| VMDドライバー バージョン\プラットフォーム | TGLシステム | ADLシステム | RPLシステム |
|---|---|---|---|
| TGL VMD (18.3.x) | 機能する場合 | 機能しない | 機能しない |
| ADL VMD (19.2.x) | 機能する場合 | 機能する場合 | 機能しない |
| RPL VMD (19.5.x) | 機能する場合 | 機能する場合 | 機能する場合 |
(表1 - ドライバー バージョン)
インテル ラピッド ストレージ テクノロジー(IRST)ドライバー:
IRSTドライバーをダウンロードして抽出する
- インターネットにアクセスし、 https://www.dell.com/support を参照します。
- お使いのPCのサービス タグを入力し、[検索]をクリックします。
- [ドライバーおよびダウンロード]タブをクリックし、[ストレージ]カテゴリーを選択して、インテル ラピッド ストレージ テクノロジー ドライバーのダウンロードを検索します。
- [ダウンロード]ボタンをクリックして、ドライバーをお使いのPCにダウンロードします(図2)。
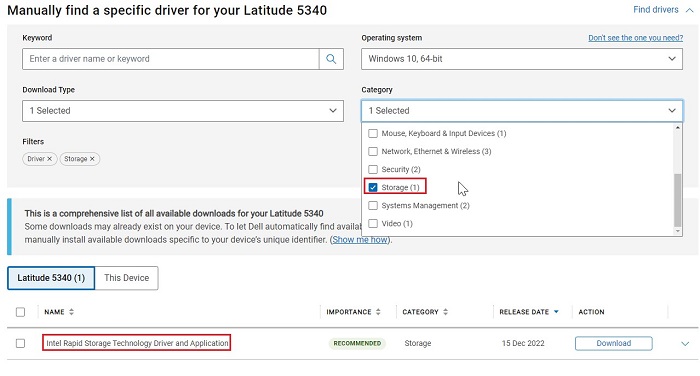
(図2:IRSTドライバーのダウンロードの選択) - Intel-Rapid-Storage-Technology-Driver_XXXXX_WIN64_18.1.1.1033_A00_01.EXEファイルをダブルクリックして、ファイル抽出プロセスを開始します(図3)。

(図3:IRSTドライバーを開く) - [Extract]ボタンをクリックし、Dell OS Recovery ToolのUSBフラッシュ ドライブを選択してファイルを抽出します(図4)。
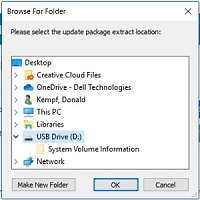
(図4:USBフラッシュ ドライブへのIRSTドライバーの抽出) - ファイル抽出プロセスが完了したら、[close]をクリックすると、ドライバーがキーに保存されます(図5)。
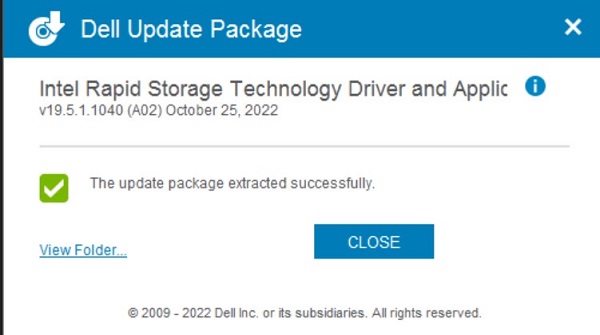
(図5:ファイル抽出ウィンドウを閉じる)
IRSTドライバーのインストール
-
Windows 10インストール メディアとインテル ラピッド ストレージ テクノロジー(IRST)ドライバーを含むUSBフラッシュ ドライブをターゲット コンピューターに接続します。
-
Windows 10またはWindows 11のインストール プロセスを再起動します。
-
以下は、Windowsをどこにインストールするかを尋ねる画面と、Windowsがドライブを見つけられない場合の画面です。[ドライバーの読み込み]を選択します。(図1)。

(図1:Windowsセットアップ - [ドライバーの読み込み])
-
[OK]を選択します(2)。

(図2:ドライバーの読み込み)
-
[OK]をクリックします(3)。
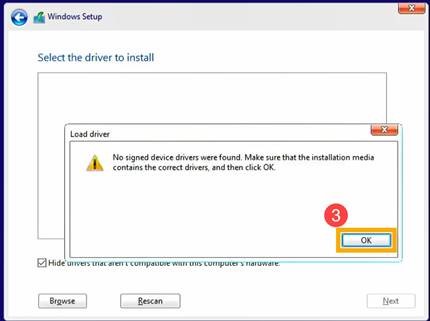
(図3:Windowsセットアップ - ドライバーが見つからない)
-
[参照]を選択し(4)、IRSTドライバーが保存されたフォルダーを見つけて(5)、[OK]を選択します(6)。{パス:IRST\F6\VMD\f6vmdflpy-x64 }
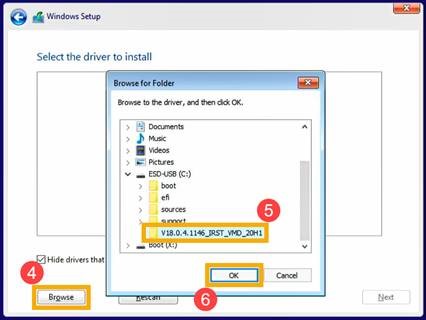
(図4:Windowsセットアップ - ドライバー フォルダー)
-
[Intel RST VMD Controller]を選択し(7)、[次へ]を選択して(8)ドライバーをインストールします。
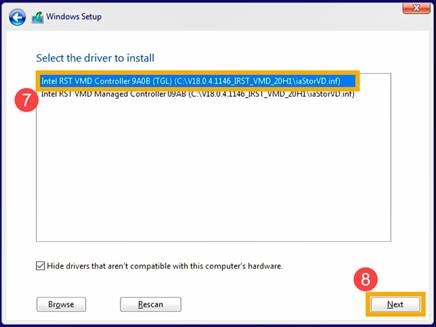
(図5:Windowsセットアップ - ドライバーの選択)
-
ドライバーのインストールが完了すると、ドライブが表示されます。
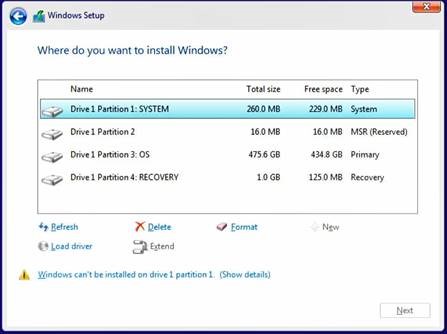
(図6:Windowsセットアップ - ドライブが表示される)
Additional Information
Article Properties
Affected Product
Desktops & All-in-Ones, Laptops
Last Published Date
23 Jan 2024
Version
16
Article Type
How To