Article Number: 000135358
Jak vyřešit chybovou zprávu „Tento počítač nesplňuje minimální požadavky na instalaci softwaru“
Summary: Zjistěte, jak vyřešit chybovou zprávu „Tento počítač nesplňuje minimální požadavky na instalaci softwaru", která se zobrazí při instalaci ovladače grafické karty Intel. ...
Article Content
Resolution
Příznak
Při pokusu o aktualizaci ovladače grafické karty Intel se může zobrazit následující chybové hlášení: „This computer does not meet the minimum requirements for installing the software.“ (Obrázek 1)

Obrázek 1: Chyba instalace ovladače grafické karty Intel (obrázek v angličtině)
Následující řešení platí v případě, že se ovladač grafické karty Intel nenainstaluje správně a verzi operačního systému nelze aktualizovat:
Řešení
- Pravým tlačítkem klikněte na tlačítko Start a vyberte možnost Správce zařízení (obrázek 2).
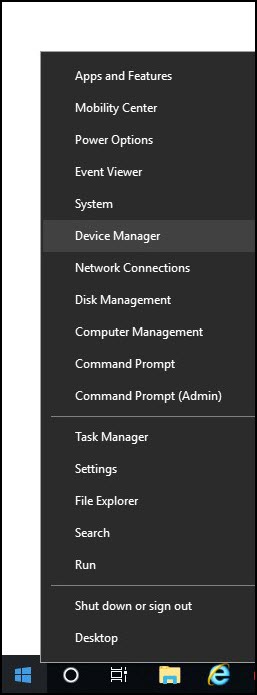
Obrázek 2: Otevřete Správce zařízení v systému Windows. (obrázek v angličtině)
- Klikněte pravým tlačítkem myši na vadný ovladač a vyberte možnost Zakázat zařízení (obrázek 3).
Deaktivace zařízení vám umožní zkontrolovat verzi ovladače nebo jakékoli jiné informace, které budete potřebovat, například chyby na modré obrazovce.
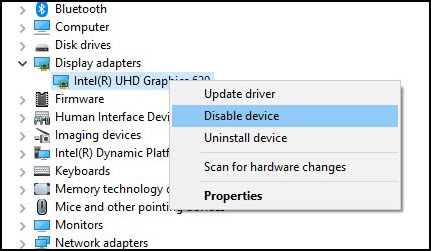
Obrázek 3: Zakázání zařízení ve Správci zařízení systému Windows. (obrázek v angličtině)
- Jakmile budete mít k dispozici potřebné informace, odinstalujte vadný ovladač. Pokud se zobrazí výzva, zaškrtněte možnost Odstranit software ovladače tohoto zařízení, poté klikněte na možnost Odinstalovat (obrázek 4).
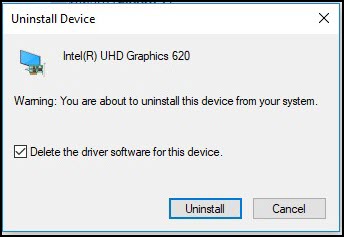
Obrázek 4: Odinstalace zařízení ve Správci zařízení systému Windows. (obrázek v angličtině)
- Pokud se zobrazí výzva, restartujte počítač. Jinak přejděte k dalšímu kroku.
- Otevřete Správce zařízení a ověřte, zda je ovladač odinstalován nebo zda se zobrazuje základní verze ovladače (označovanou také jako nativní ovladač).
Například při odinstalaci ovladače Intel HD Graphics by se měl namísto chybějícího ovladače zobrazit základní grafický adaptér Microsoft. Pokud se ve Správci zařízení zobrazuje základní ovladač, přejděte k dalšímu kroku. Pokud je původní ovladač stále zobrazen, opakujte kroky 2 až 4, dokud se nezobrazí základní ovladač.
- Přejděte do umístění, kde je uložen stažený soubor s ovladači.
- Dvakrát klikněte na instalační soubor ovladače Dell.
- Klikněte na možnost Extrahovat a poté vyberte složku pro extrahování souborů ovladače (vytvořte složku a zapamatujte si její umístění). (Obrázek 5)
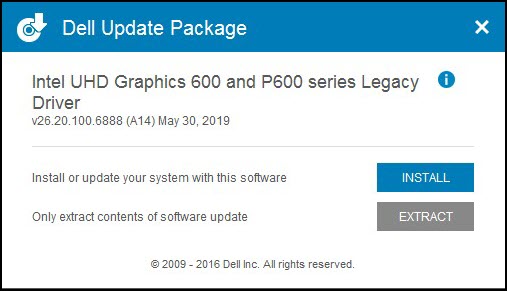
Obrázek 5: Extrahování souborů ovladače. (obrázek v angličtině)
- Po rozbalení souborů se zobrazí zpráva o úspěšném dokončení.
- Otevřete Správce zařízení, klikněte pravým tlačítkem myši na základní ovladač a poté vyberte možnost Aktualizovat ovladač.
- Klikněte na možnost Vyhledat ovladač v počítači (obrázek 6).
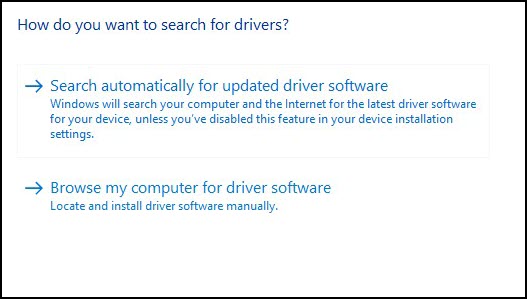
Obrázek 6: Ruční vyhledání a instalace ovladače. (obrázek v angličtině)
- Klikněte na tlačítko Procházet a vyberte složku, ve které jsou soubory ovladače extrahovány.
- Po výběru složky klikněte na tlačítko Další a zahajte instalaci ovladače.
- Pokud se ovladač ve Správci zařízení neaktualizuje, opakujte kroky 9 až 12, dokud se neaktualizuje. Může být také vyžadován restart.
Article Properties
Last Published Date
21 Feb 2021
Version
3
Article Type
Solution