Article Number: 000190116
如何启用戴尔设备的安全启动功能
Summary: 有关启用 Windows 11 安全启动功能的信息。
Article Content
Instructions
什么是安全启动?
安全启动可保护启动过程免受恶意软件和勒索软件等恶意代码的攻击。安全启动依赖于固件,需要将计算机 BIOS 设置为 UEFI 模式。
如何验证 Secure Boot 是否已启用。
- 单击屏幕左下角的 Windows 按钮或按 Windows 键。
- 在搜索栏中键入:
msinfo32
- 按 Enter 键。
- 系统信息 将打开,系统 摘要 应默认选择。
- 在此屏幕的右侧,查找 BIOS 模式和安全启动状态。
- 如果 启用了安全引导 ,BIOS 模式将显示“UEFI”,安全引导状态显示为“开”(图 1)。
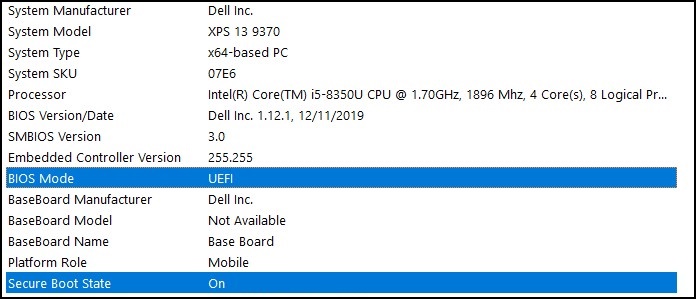
图 1
如果 BIOS 模式在计算机 BIOS 的引导设置中显示“Legacy”,则必须将其从 传统 模式切换到 UEFI 模式。
验证您的计算机是否已经过升级到 Windows 11 的测试,然后再继续,因为较旧的计算机可能不符合 Windows 11 系统要求。
经过Windows 11升级测试的戴尔计算机
提醒:将引导模式从 传统 模式切换到 UEFI 会使当前 Windows 安装不可启动,并且需要重新安装 Windows。在继续执行此操作之前,请确保备份您的个人数据。
提醒:戴尔 BIOS 屏幕可能因计算机型号而异。以下是有关如何切换到 UEFI 模式和启用安全启动的一般示例。
从“传统”模式切换到 UEFI 模式
- 启动计算机。
- 出现戴尔徽标时,点按 F2 键 以进入 BIOS。
- 以下步骤可能因您的计算机型号而异:
Alienware、Inspiron 灵越和 Vostro 成就
- 转至 Boot> Change Secure Boot List Option to UEFI 。
- 按 F10 键以保存并退出。
OptiPlex、Precision、Wyse 和 XPS
- 转至 General>Boot Sequence>Boot List Option — 更改为 UEFI。
- 单击 Apply (应用>),单击 Exit (退出)- Save the Changes(保存更改)。
启用安全启动
安全启动由计算机固件 (BIOS) 控制,可以通过几个简单的步骤启用:
- 启动计算机。
- 出现戴尔徽标时,点按 F2 键以进入 BIOS。
- 以下步骤可能因您的计算机型号而异:
Alienware、Inspiron 灵越和 Vostro 成就
- 转至 Secure Boot> Change Secure Boot to Enabled 。
- 按 F10 键以保存并退出。
OptiPlex、Precision、Wyse 和 XPS
- 转至 Secure Boot>Secure Boot Enable> Check Secure Boot Enable 。
- 单击 Apply (应用>),单击 ExitSave the changes (退出>保存更改)。
计算机将重新启动并引导回 Windows 桌面。
更多资源:
Additional Information
推荐的文章
以下是您可能会感兴趣的与此主题相关的一些推荐文章。
Article Properties
Affected Product
Alienware, Inspiron, OptiPlex, Vostro, XPS, G Series, G Series, Alienware, Inspiron, Latitude, Vostro, XPS
Last Published Date
05 Jan 2024
Version
6
Article Type
How To