Article Number: 000179622
Správa společnosti – Vytváření a správa skupin přístupu
Summary: Správa společnosti – Vytváření a správa skupin přístupu
Article Content
Instructions
Přístupové skupiny umožňují dosáhnout lepšího zabezpečení. Poskytuje dodatečnou kontrolu pro správce společnosti na pracovištích a prostředcích, které jsou viditelné pro zaměstnance jejich organizace při použití online. Přístupovou skupinu lze například použít k omezení viditelnosti na podmnožinu celkových aktiv a pracovišť společnosti, když uživatel vytváří a spravuje servisní požadavek pomocí aplikací, jako je Live Chat, MyService360, CloudIQ, a/nebo přistupuje k serializované stránce produktu.
Správci společnosti mají i nadále přehled o všech pracovištích a prostředcích. Přístupové skupiny se skládají z následujících částí:
Nejprve je nutné vytvořit přístupové skupiny, které pak můžete použít pro uživatele. Požadované pokyny jsou uvedeny v následujících částech. Tato funkce je k dispozici pouze správcům společnosti.


Správci společnosti mají i nadále přehled o všech pracovištích a prostředcích. Přístupové skupiny se skládají z následujících částí:
- Konkrétní stránky
- Specifické produktové řady
- Kombinace ID pracoviště a konkrétních produktových řad
- Konkrétní materiály
Nejprve je nutné vytvořit přístupové skupiny, které pak můžete použít pro uživatele. Požadované pokyny jsou uvedeny v následujících částech. Tato funkce je k dispozici pouze správcům společnosti.


Vytvoření přístupové skupiny konkrétních produktů
- Přihlaste se k webu podpory Dell.
- Najeďte myší na položku Dell Preferences a klikněte na ni v pravém horním rohu. Zobrazí se stránka Dell Preferences.
- V poli Správa společnosti klikněte na odkaz Zobrazit správu společnosti.
- Vyberte kartu "Správa kontaktů" a poté podkartu "Přístupová skupina".
- Vyberte možnost Add Access Group.
- Vyberte možnost Vytvořit přístupovou skupinu výběrem jednotlivých produktů a klikněte na tlačítko Další.
- Zadejte Název (povinné) a Popis (volitelné) přístupové skupiny.
- Z rozevíracího seznamu Vyhledat podle vyberte metodu, podle které chcete najít své produkty.
POZNÁMKA: Produkty můžete vyhledávat podle lokality (název lokality, lokalita nebo ID lokality) nebo podle produktu (sériové číslo nebo výrobní číslo).
- Pokud hledáte podle produktu, zadejte sériové nebo výrobní číslo, které chcete přidat, do pole pro vyhledávání produktů (je vyžadováno minimálně pět znaků) a klikněte na Enter nebo klikněte na tlačítko přesýpacích hodin a dokončete hledání.
- Ve výsledcích vyhledávání zaškrtněte políčka vedle produktů, které chcete přidat, a klikněte na Přidat do skupiny.
- Pokud hledáte produkty podle webu, kliknutím na web v seznamu dostupných webů zobrazíte dostupné produkty pro daný web.
- Zaškrtněte políčka vedle produktů, které chcete přidat, a klikněte na možnost Přidat do skupiny.
- Chcete-li zobrazit přidané produkty, vyberte možnost Zobrazit vybrané produkty v pravé dolní části obrazovky.
- Po přidání produktů klikněte v poli Správa společnosti na odkaz Zobrazit správu společnosti.
- Klikněte na možnost Create Access Group. Vytvoří se skupina produktů a zobrazí se stránka Zobrazit přístupové skupiny.
Vytvoření přístupové skupiny s produktovými řadami
- Přihlaste se k webu podpory Dell.
- Najeďte myší na položku Dell Preferences a klikněte na ni v pravém horním rohu. Zobrazí se stránka Dell Preferences.
- V poli Správa společnosti klikněte na odkaz Zobrazit správu společnosti.
- Vyberte kartu Správa kontaktů a poté podkartu Přístupová skupina.
- Vyberte možnost Add Access Group.
- Vyberte možnost Vytvořit přístupovou skupinu výběrem pracovišť nebo produktových řad a klikněte na tlačítko Další.
- Zadejte název (povinné) a popis (volitelné) skupiny.
- Klikněte na kartu Select Product Families.
- V seznamu dostupných produktových řad zaškrtněte políčka vedle jedné nebo více produktových řad, které chcete přidat. Pomocí možnosti filtru lze seznam zúžit zadáním názvu produktové řady nebo části názvu a kliknutím na tlačítko Enter.
POZNÁMKA: Kliknutím na vybranou produktovou řadu v seznamu zobrazíte další podrobnosti.
- Chcete-li zobrazit přidané produktové řady, vyberte možnost Zobrazit vybrané položky v pravé dolní části obrazovky.
- Po přidání produktových řad klikněte na možnost Create Access Group. Vytvoří se skupina produktových řad a zobrazí se stránka Zobrazit přístupové skupiny.
Vytvoření přístupové skupiny s pracovišti i produktovými řadami
- Přihlaste se k webu podpory Dell.
- Najeďte myší na položku Dell Preferences a klikněte na ni v pravém horním rohu. Zobrazí se stránka Dell Preferences.
- V poli Správa společnosti klikněte na odkaz Zobrazit správu společnosti.
- Vyberte kartu Správa kontaktů a poté podkartu Přístupová skupina.
- Vyberte možnost Add Access Group.
- Vyberte možnost Vytvořit přístupovou skupinu výběrem pracovišť nebo produktových řad a klikněte na tlačítko Další.
- Zadejte název (povinné) a popis (volitelné) skupiny.
- V seznamu webů zaškrtněte políčka vedle webů, které chcete přidat. Pomocí možnosti filtru lze seznam zúžit zadáním názvu pracoviště, umístění pracoviště nebo ID pracoviště (minimálně čtyři znaky) a kliknutím na tlačítko Enter.
- Klikněte na kartu Select Product Families.
- V seznamu dostupných produktových řad zaškrtněte políčka vedle řad, které chcete přidat. Pomocí možnosti filtru lze seznam zúžit zadáním názvu produktové řady nebo části názvu (minimálně pět znaků) a kliknutím na tlačítko Enter.
POZNÁMKA: Kliknutím na vybranou produktovou řadu v seznamu zobrazíte další podrobnosti o produktech v produktové řadě.
- Chcete-li zobrazit přidaná pracoviště a produktové řady, vyberte možnost Zobrazit vybrané položky v pravé dolní části obrazovky.
- Po přidání pracovišť a produktových řad klikněte na možnost Create Access Group. Vytvoří se přístupová skupina a zobrazí se stránka Zobrazit přístupové skupiny.
Vytvoření skupiny přístupu k webu
- Přihlaste se k webu podpory Dell.
- Najeďte myší na položku Dell Preferences a klikněte na ni v pravém horním rohu. Zobrazí se stránka Dell Preferences.
- Po přidání produktů klikněte v poli Správa společnosti na odkaz Zobrazit správu společnosti.
- Vyberte kartu Správa kontaktů a poté podkartu Přístupová skupina.
- Vyberte možnost Add Access Group.
- Vyberte možnost Vytvořit přístupovou skupinu výběrem pracovišť nebo produktových řad a klikněte na tlačítko Další.
- Zadejte název a popis skupiny pracovišť.
- V seznamu dostupných pracovišť zaškrtněte políčka vedle webů, které chcete přidat. Pomocí možnosti filtru lze seznam zúžit zadáním názvu pracoviště, umístění pracoviště nebo ID pracoviště (minimálně 4 znaky) a kliknutím na tlačítko Enter.
- Po přidání pracovišť klikněte na možnost Create Access Group. Vytvoří se skupina lokality a zobrazí se stránka Zobrazit přístupové skupiny.
Úprava přístupové skupiny produktu
- Přihlaste se k webu podpory Dell.
- Najeďte myší na položku Dell Preferences a klikněte na ni v pravém horním rohu. Zobrazí se stránka Dell Preferences.
- V poli Správa společnosti klikněte na odkaz Zobrazit odkaz pro správu společnosti.
- Vyberte kartu Správa kontaktů a podkartu Skupiny přístupu.
- Klikněte na skupinu produktů ve sloupci NÁZEV SKUPINY.
- Klikněte na možnost Edit Selected Items.
- Chcete-li upravit název nebo popis skupiny, zadejte nové názvy do polí Název vlastní skupiny a Popis vlastní skupiny.
- Chcete-li přidat produkty do skupin, vyberte z rozevíracího seznamu Vyhledat podle metodu, pomocí které chcete produkty najít.
POZNÁMKA: Produkty můžete vyhledávat podle lokality (název lokality, lokalita nebo ID lokality) nebo podle produktu (sériové číslo nebo výrobní číslo).
- Pokud hledáte podle produktu, zadejte sériové nebo výrobní číslo, které chcete přidat, do pole pro vyhledávání produktů (je vyžadováno minimálně pět znaků) a klikněte na Enter nebo klikněte na tlačítko přesýpacích hodin a dokončete hledání.
- Ve výsledcích vyhledávání zaškrtněte políčka vedle produktů, které chcete přidat, a klikněte na Přidat do skupiny.
- Pokud hledáte produkty podle webu, kliknutím na web v seznamu dostupných webů zobrazíte dostupné produkty pro daný web.
- Zaškrtněte políčka vedle pracovišť, která chcete přidat, a klikněte na Přidat do skupiny.
- Chcete-li odebrat produkty ze skupiny, postupujte takto:
- Zaškrtněte políčko Zobrazit vybrané položky v levé dolní části obrazovky, rozbalí se okno s vybranými produkty.
- Zaškrtněte políčko vedle produktů, které chcete odebrat.
- Klikněte na možnost Remove from Group.
- Po dokončení všech úprav klikněte na tlačítko Uložit změny. Skupina produktů se aktualizuje a zobrazí se zpráva o úspěšném provedení.
Úprava přístupové skupiny webu
- Přihlaste se k webu podpory Dell.
- Najeďte myší na položku Dell Preferences a klikněte na ni v pravém horním rohu. Zobrazí se stránka Dell Preferences.
- V poli Správa společnosti klikněte na odkaz Zobrazit správu společnosti.
- Vyberte kartu Správa kontaktů a podkartu Skupiny přístupu.
- Klikněte na skupinu webu ve sloupci NÁZEV SKUPINY.
- Klikněte na možnost Edit Selected Items.
- Chcete-li upravit název nebo popis skupiny, zadejte nové názvy do polí Název a Popis přístupové skupiny.
- Chcete-li do skupiny přidat weby, zaškrtněte políčka vedle webů, které chcete přidat v seznamu dostupných webů. Pomocí možnosti filtru lze seznam zúžit zadáním názvu pracoviště, umístění pracoviště nebo ID pracoviště (minimálně čtyři znaky) a kliknutím na tlačítko Enter.
POZNÁMKA: Můžete kliknout na Zobrazit vybrané weby v pravém dolním rohu obrazovky a poté vybrat Vlastní náhled skupiny pro náhled produktů na webu.
- Chcete-li ze skupiny odebrat pracoviště, postupujte následovně:
- Zaškrtněte políčko Zobrazit vybrané položky v levé dolní části obrazovky, okno se rozbalí a zobrazí se vybrané weby.
- Klikněte na ikonu "kruh s mínusem" vedle každé stránky, kterou chcete odstranit.
- Po dokončení všech úprav klikněte na tlačítko Uložit změny. Skupina lokality se aktualizuje a zobrazí se obrazovka Zobrazit přístupové skupiny.
Upravit přístupovou skupinu s produktovými řadami
- Přihlaste se k webu podpory Dell.
- Najeďte myší na položku Dell Preferences a klikněte na ni v pravém horním rohu. Zobrazí se stránka Dell Preferences.
- V poli Správa společnosti klikněte na odkaz Zobrazit správu společnosti.
- Vyberte kartu Správa kontaktů a podkartu Skupiny přístupu.
- Klikněte na skupinu produktové řady ve sloupci NÁZEV SKUPINY.
- Klikněte na možnost Edit Selected Items.
- Chcete-li upravit název nebo popis skupiny, zadejte nové názvy do polí Název a Popis přístupové skupiny.
- Chcete-li do skupiny přidat produktovou řadu, postupujte takto:
- Klikněte na možnost Select Product Families.
- V seznamu dostupných produktových řad zaškrtněte políčka vedle produktových řad, které chcete přidat.
- Chcete-li ze skupiny odebrat produktovou řadu, postupujte následovně:
- Klikněte na pole Zobrazit vybrané položky v levé dolní části obrazovky, okno se rozbalí a zobrazí se vámi vybrané produktové řady.
- Klikněte na ikonu "kolečka s mínusem" vedle každé produktové řady, kterou chcete odebrat.
- Po dokončení všech úprav klikněte na tlačítko Uložit změny. Skupina produktové řady se aktualizuje a zobrazí se obrazovka Zobrazit přístupové skupiny.
Upravit přístupovou skupinu s pracovišti a produktovými řadami
- Přihlaste se k webu podpory Dell.
- Najeďte myší na položku Dell Preferences a klikněte na ni v pravém horním rohu. Zobrazí se stránka Dell Preferences.
- V poli Správa společnosti klikněte na odkaz Zobrazit správu společnosti.
- Vyberte kartu Správa kontaktů a podkartu Skupiny přístupu.
- Klikněte na skupinu produktové řady ve sloupci NÁZEV SKUPINY.
- Klikněte na možnost Edit Selected Items.
- Chcete-li upravit název nebo popis skupiny, zadejte nové názvy do polí Název a Popis přístupové skupiny.
- Chcete-li do skupiny přidat weby, zaškrtněte políčka vedle webů, které chcete přidat v seznamu dostupných webů. Pomocí možnosti filtru lze seznam zúžit zadáním názvu pracoviště, umístění pracoviště nebo ID pracoviště (minimálně čtyři znaky) a kliknutím na tlačítko Enter.
POZNÁMKA: Po přidání nového pracoviště může být nutné znovu vybrat produktové řady.
- Chcete-li do skupiny přidat produktovou řadu, postupujte následovně:
- Klikněte na kartu Select Product Families.
- V seznamu dostupných produktových řad zaškrtněte políčka vedle produktových řad, které chcete přidat.
- Chcete-li ze skupiny odebrat pracoviště nebo produktové řady, postupujte takto:
- Klikněte na pole Zobrazit vybrané položky v levém dolním rohu obrazovky, okno se rozbalí a zobrazí se vybrané weby a produktové řady.
- Vyberte pracoviště nebo produktové řady, které chcete odebrat, výběrem ikony "kruhu s mínus" vedle jednotlivých polí.
- Klikněte na možnost Remove from Group.
- Po dokončení všech úprav klikněte na tlačítko Uložit změny. Skupina se aktualizuje a zobrazí se obrazovka Zobrazit přístupové skupiny.
Stáhnout data přístupové skupiny
- Seznam všech přístupových skupin ve svém účtu si můžete stáhnout jako soubor CSV.
- Přihlaste se k webu podpory Dell.
- Najeďte myší na položku Dell Preferences a klikněte na ni v pravém horním rohu. Zobrazí se stránka Dell Preferences.
- V poli Správa společnosti klikněte na odkaz Zobrazit správu společnosti.
- Vyberte kartu Správa kontaktů a podkartu Skupiny přístupu.
- Chcete-li stáhnout informace o všech přístupových skupinách ve svém účtu, postupujte takto:
- Klikněte na Stáhnout.
- V okně Export a stažení vyberte požadovaný formát souboru a klikněte na tlačítko Stáhnout. Stáhnou se následující informace:
- Název skupiny
- Popis
- Položky (produkty, pracoviště nebo pracoviště a produktové řady)
- Datum úpravy
Zobrazit historii přístupových skupin
- Můžete zobrazit seznam všech přístupových skupin ve svém účtu, které jste vytvořili, upravili nebo odstranili.
- Přihlaste se k webu podpory Dell.
- Najeďte myší na položku Dell Preferences a klikněte na ni v pravém horním rohu. Zobrazí se stránka Dell Preferences.
- V poli Správa společnosti klikněte na odkaz Zobrazit správu společnosti.
- Vyberte kartu Správa kontaktů a podkartu Skupiny přístupu.
- Klikněte na Zobrazit historii.
- Zobrazí se historie vašich přístupových skupin s následujícími informacemi:
- Uživatel
- Událost (popis toho, co jste vytvořili, upravili nebo odstranili)
- Datum (datum a čas, kdy byla změna provedena)
Použití skupin přístupu pro uživatele (přidružení uživatele)
Po vytvoření přístupové skupiny lze uživatele přiřadit k příslušné přístupové skupině. Použití skupiny přístupu definuje přístup uživatele k vašim webům a produktům. Uživatelé nepřiřazení do skupiny přístupu mají přístup ke všem pracovištím s otevřenou viditelností.- Přihlaste se k webu podpory Dell.
- Najeďte myší na položku Dell Preferences a klikněte na ni v pravém horním rohu. Zobrazí se stránka Dell Preferences.
- V poli Správa společnosti klikněte na odkaz Zobrazit správu společnosti.
- Vyberte kartu Správa kontaktů a podkartu Skupiny přístupu.
- Vyberte kartu Přidružení uživatelů.
- Klikněte na rozbalovací seznam Access Group vedle jména uživatele / e-mailu a vyberte skupinu, kterou chcete přiřadit.
POZNÁMKA: Správci společnosti se nezobrazují v seznamu uživatelů, protože mají přehled o všech pracovištích a prostředcích.
- Zobrazí se potvrzovací zpráva.
POZNÁMKA: Pomocí možnosti Filtrovat uživatele můžete filtrovat seznam uživatelů.
- Chcete-li použít jednu přístupovou skupinu pro více uživatelů, nejprve zaškrtněte více políček v seznamu uživatelů.
- Klikněte na tlačítko Edit Multiple Users Access.
- Z rozevíracího seznamu vyberte přístupovou skupinu.
- Klikněte na tlačítko Assign Access Group. Zobrazí se potvrzovací zpráva.
Pozvat uživatele
Možnost Pozvat uživatele umožňuje odeslat pozvánku k registraci online účtu Dell novému spolupracovníkovi. To zefektivňuje jejich registrační proces. U společností, které zvolily typ profilu společnosti s omezeným přístupem, musí být všichni uživatelé nastaveni pomocí funkce Pozvat uživatele. Nemohou se přímo zaregistrovat pro přístup.- Klikněte na možnost Pozvat uživatele a do vyhledávacího pole zadejte e-mailovou adresu uživatele.
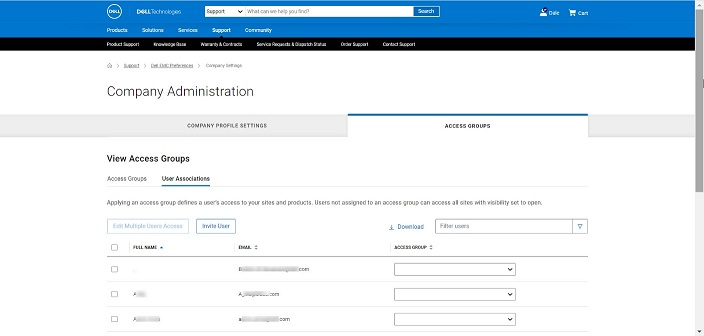
- Klikněte na tlačítko Odeslat.
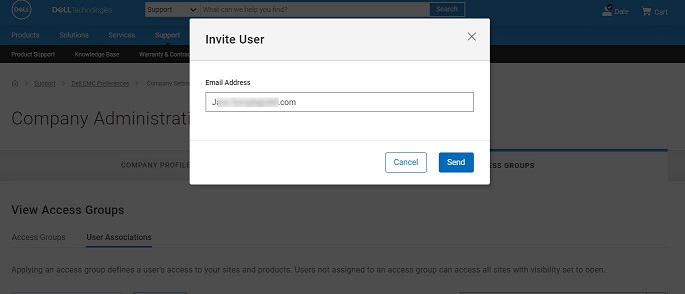
- Zobrazí se zpráva s potvrzením, že pozvánka byla odeslána.
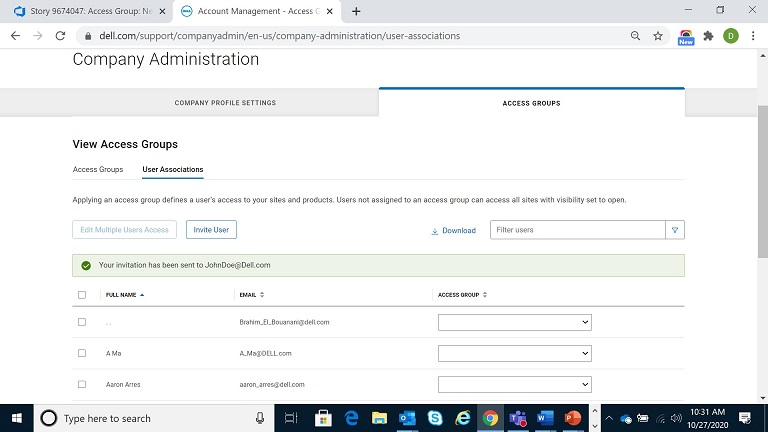
- Příjemce obdrží níže uvedený e-mail s pokyny k přijetí pozvánky.
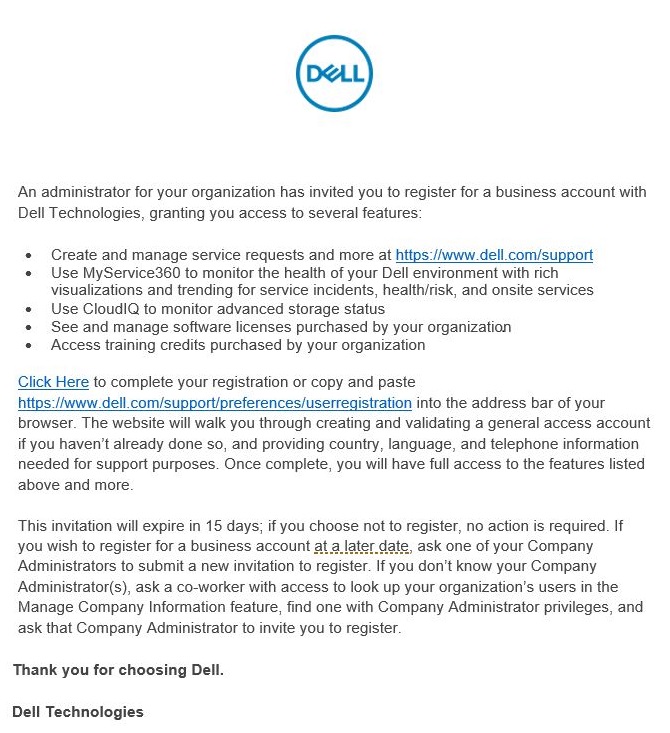

Article Properties
Last Published Date
28 Feb 2024
Version
7
Article Type
How To