Article Number: 000208142
Dell Premier wiederaufladbare Wireless-Maus – MS900 – Handbuch zur Verwendung und zum Troubleshooting
Summary: Der folgende Artikel enthält Informationen über die Dell Premier wiederaufladbare Wireless-Maus – MS900. In den einzelnen Abschnitten finden Sie weitere Informationen zu den Funktionen der Dell Premier wiederaufladbaren Wireless-Maus – MS900 und deren Verwendung. ...
Article Content
Instructions
Inhaltsverzeichnis:
- Was ist im Lieferumfang der Dell Premier wiederaufladbaren Wireless-Maus MS900 enthalten?
- Produktmerkmale der Premier wiederaufladbaren Wireless-Maus MS900
- Einrichten der Premier wiederaufladbaren Wireless-Maus MS900
- Troubleshooting
- Zusätzliche Informationen

(Abbildung 1 Arbeiten Sie schneller und intelligenter mit der Dell Premier wiederaufladbaren Wireless-Maus MS900.)
„Profitieren Sie von unterbrechungsfreier Produktivität mit einer wiederaufladbaren Maus, die mit einer vollen Ladung eine Akkulaufzeit von bis zu drei Monaten bietet. In zwei Minuten für einen ganzen Arbeitstag aufgeladen."
Was ist im Lieferumfang der Dell Premier wiederaufladbaren Wireless-Maus MS900 enthalten?
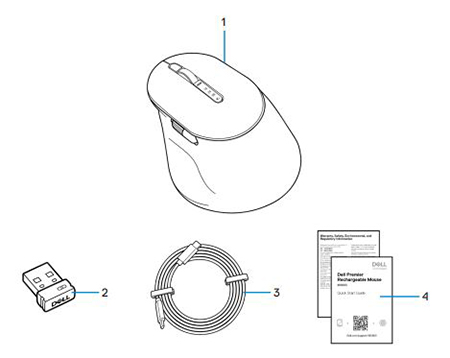
(Abbildung 2 Lieferumfang der Dell Premier wiederaufladbaren Wireless-Maus MS900)
| 1 | Premier wiederaufladbare Wireless-Maus MS900 | 2 | Dell Secure Link USB-Typ-A-Empfänger |
| 3 | USB-Typ-C-Ladekabel | 4 | Dokumente |
Produktmerkmale der Premier wiederaufladbaren Wireless-Maus MS900
Ansicht von oben

(Abbildung 3 Dell Premier wiederaufladbare Wireless-Maus – MS900 – Ansicht von oben)
Ansicht von links

(Abbildung 4 Dell Premier wiederaufladbare Wireless-Maus – MS900 – Ansicht von links)
Produktmerkmale

(Abbildung 5 Dell Premier wiederaufladbare Wireless-Maus – MS900 – Produktmerkmale)
| 1 | Vertikales Scrollrad | 2 | Bluetooth 5.1-Modi |
| 3 | RF 2,4 GHz-Modus (USB-Typ-A-Empfänger) | 4 | Verbindungsmodustaste |
| 5 | Programmierbare seitliche Taste | 6 | Horizontales Scrollrad |
| 7 | USB-Typ-C-Ladeanschluss |
Unterseite
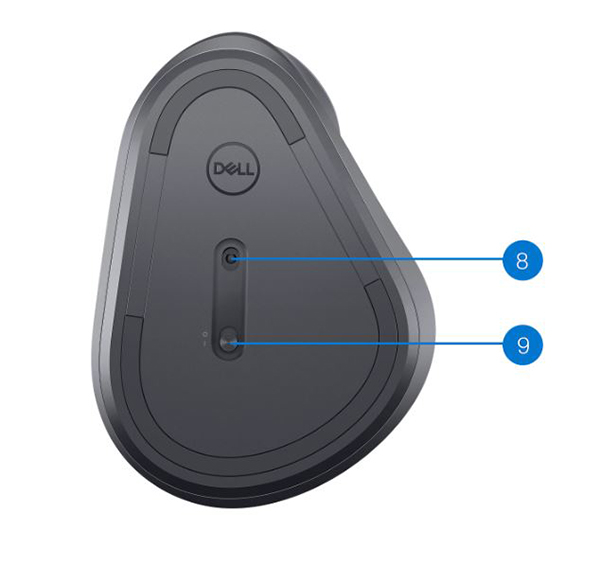
(Abbildung 6 Unterseite)
| 8 | Optischer Sensor | 9 | Netzschalter |
Ansicht des USB-Typ-C-Ladeanschlusses

(Abbildung 7 Dell Premier wiederaufladbare Wireless-Maus – MS900 – Ladeanschluss)
Einrichten der Premier wiederaufladbaren Wireless-Maus MS900
Kompatibilität
Betriebssysteme (BS):
- Funkverbindung mit 2,4 GHz:
-
Windows 7, 8, 8.1, 10 und 11, Mac, Linux (RedHat 8.0/Ubuntu 18.04), Chrome und Android OS
-
- Funkverbindung über Bluetooth 5.0:
-
Windows 8.1 und 10, Mac, Linux (RedHat 8.0/Ubuntu 18.04), Chrome und Android OS
-
Verwenden der Anwendung Dell Peripheral Manager:
-
Windows 10, 11 oder höher
Verwendung der Anwendung Dell Pair:
-
Windows 10 (Version 19041 und höher), 11 oder höher
-
Bluetooth Version 5.0 oder höher
Anschließen der Premier wiederaufladbaren Wireless-Maus MS900 zum Aufladen
Die Dell Premier wiederaufladbare Wireless-Maus MS900 verwendet ein USB-Typ-C-zu-USB-Typ-C-Kabel, um eine Verbindung mit dem Desktop-PC oder Laptop herzustellen und zu laden.
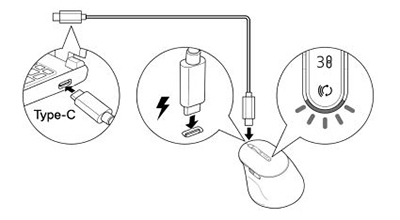
(Abbildung 8 USB-Typ-C-Kabel)
Anschließen der Premier wiederaufladbaren Wireless-Maus MS900 an Ihren Computer
Die folgenden Leitfäden enthalten Schritt-für-Schritt-Weisungen:
- Benutzerhandbuch für Dell Peripheral Manager
- Dell Pair – Benutzerhandbuch
- Kurzanleitung für Dell Premier wiederaufladbare Wireless-Maus MS900 MS7421W
- Benutzerhandbuch für Dell Premier wiederaufladbare Wireless-Maus MS900 MS7421W
Die Leitfäden finden Sie auf unserer Support-Website:
Troubleshooting
| Probleme | Mögliche Lösungen |
|---|---|
| Die Wireless-Maus kann nicht verwendet werden. |
|
| Die Maustasten funktionieren nicht. |
|
| Die Maus kann nicht über die Bluetooth-Kopplungstaste mit dem Computer gekoppelt werden. |
|
| Die Wireless-Maus kann nicht mit dem Computer gekoppelt werden. |
|
| Die Wireless-Verbindung wurde unterbrochen. |
|
| Dell Pair meldet einen Kopplungsfehler. | Stellen Sie die Verbindung über Dell Pair mithilfe der folgenden Schritte wieder her:
|
| Koppeln mit Dell Pair und Swift Pair nicht möglich. |
|
| Die Dell Pair-Benachrichtigung wird nicht angezeigt, wenn ein Bluetooth-Gerät zum ersten Mal eingeschaltet wird. |
|
| Dell Secure Link USB-Typ-A-Empfänger funktioniert nicht. |
|
Additional Information
Troubleshooting-Portalseite zu Wireless-Maus
Erfahren Sie, wie Sie Ihre Maus verwenden und Probleme beheben. Hier finden Sie Informationen zu Schritten zur Fehlerbehebung, Anleitungen und relevanten Support-Videos.
Das Benutzerhandbuch für die Dell Premier wiederaufladbare Wireless-Maus – MS900 finden Sie unter: Online-Handbücher und -Dokumente für Dell Premier wiederaufladbare Wireless-Maus MS900. Tippen oder klicken Sie auf PDF anzeigen rechts neben dem Benutzerhandbuch von Dell Optimizer im Abschnitt „Handbücher und Dokumente“.
Article Properties
Affected Product
Dell Premier Collaboration Keyboard and Mouse – KM900, Dell Premier Rechargeable Mouse - MS900, Dell Pair, Dell Peripheral Manager
Last Published Date
04 May 2023
Version
2
Article Type
How To