Article Number: 000125245
Windows 10 媒體建立工具:安裝與升級指南和 Dell 支援
Summary: 瞭解如何為 Dell 電腦使用 Microsoft Windows 10 媒體建立工具。升級、建立安裝媒體,並逐步重新安裝 Windows 10。
Article Content
Instructions
使用 Windows Update 升級 Windows 10 失敗
注意:Windows 10 免費升級計畫已結束。在先前免費升級期間未升級的電腦,可能會在升級程序中向 Microsoft 購買 Windows 10 授權。
注意:如果您選擇從 Microsoft 購買 Windows 10 升級,在嘗試全新安裝 Windows 10 之前,您仍需要在電腦上從 Windows 7 SP1 或 Windows 8.1 完成 Windows 10 升級。
電腦升級至 Windows 10 並註冊後。電腦可以安裝全新 Windows 10,無需遵循更新程序。
使用媒體建立工具
媒體建立工具可用來將電腦升級至 Windows 10,或是建立 USB 或 DVD,並在其他電腦上安裝 Windows 10。Microsoft 有逐步執行程序,可讓您使用媒體建立工具升級至 Windows 10。
按一下下方的超連結以下載並執行工具:
使用 Windows 10 媒體建立工具以建立安裝媒體或將電腦升級
開啟連結後,按一下全部顯示連結,即可查看您所使用電腦上執行升級的所有指示,或如何建立 DVD 或 USB 金鑰,以在另一部電腦上執行升級。
注意:開機至 DVD 或 USB 隨身碟時,如果電腦之前尚未在您安裝的 Windows 10 版本上註冊,您必須執行升級至 Windows 10。
建立 Windows 10 安裝媒體
先決條件:
- 可用的筆記型電腦或桌上型電腦 (使用 Windows)
- 16 GB 或更大的 USB 隨身碟
- 網際網路連線
注意:使用 Microsoft 安裝媒體重新安裝 Windows 後,將會移除所有個人檔案、資料夾和內建應用程式。在執行下列步驟前,建議您先備份磁碟機上的個人資訊。對於任何類型的資料遺失,Dell 概不負責。
- 前往 Microsoft 網站
,按一下「立即下載工具」以下載 Windows 10 安裝媒體工具 (圖 1)。
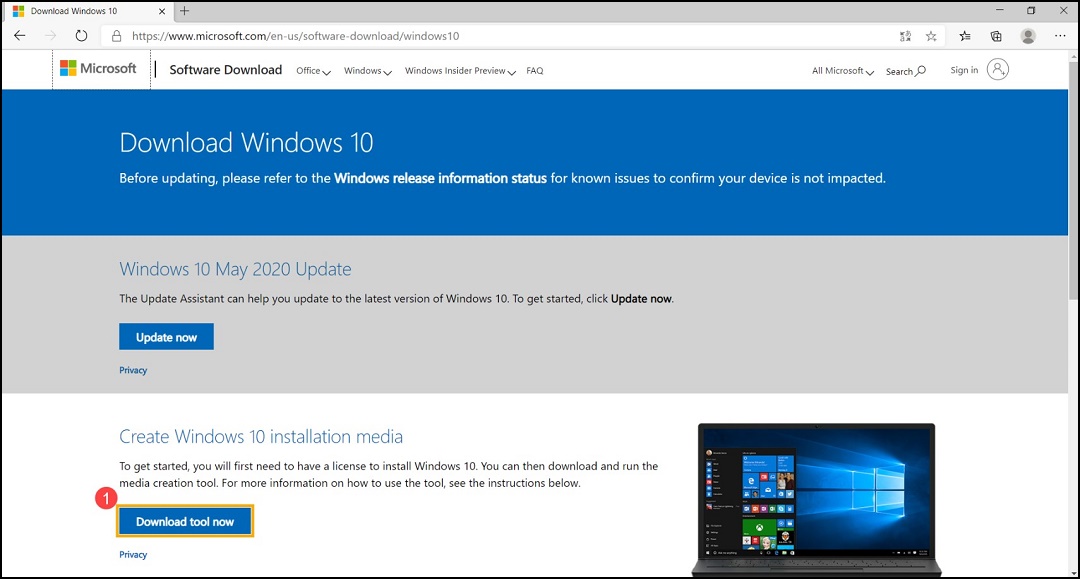
圖 1 - 前往下載安裝檔案的資料夾,然後連按兩下「MediaCreationTool」檔案以開始安裝 (圖 2)。
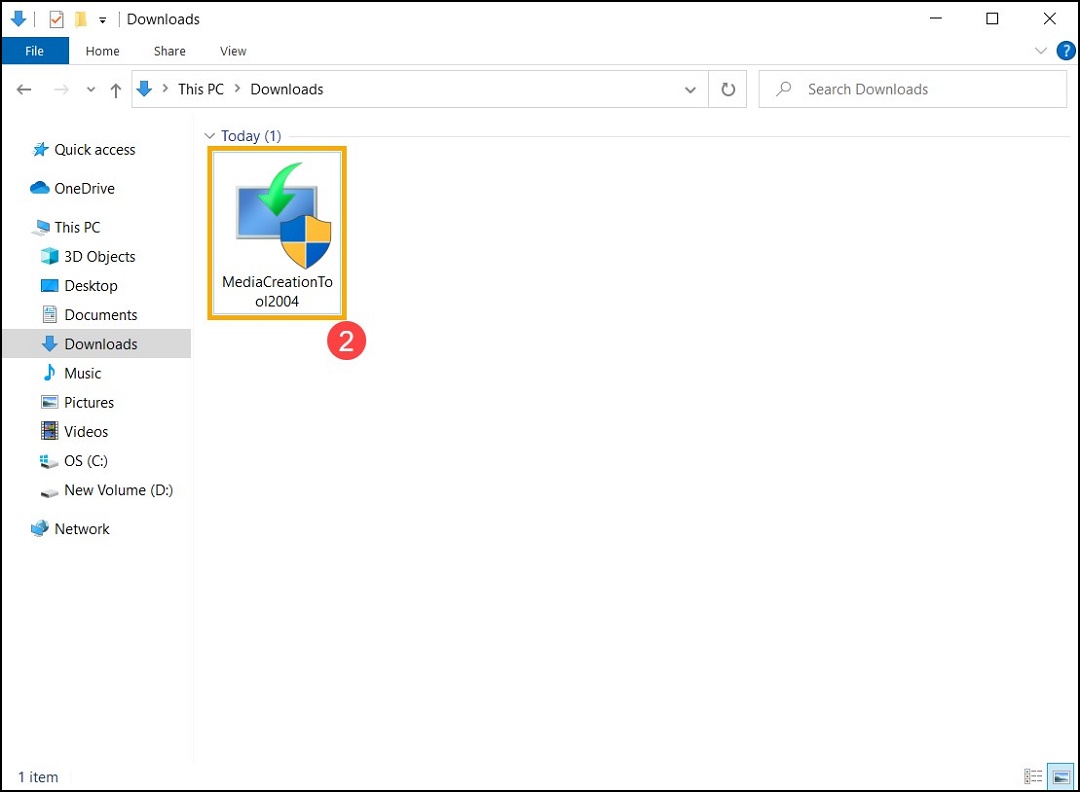
圖 2 - 如果出現「使用者帳戶控制」視窗,按一下「是」(圖 3)。
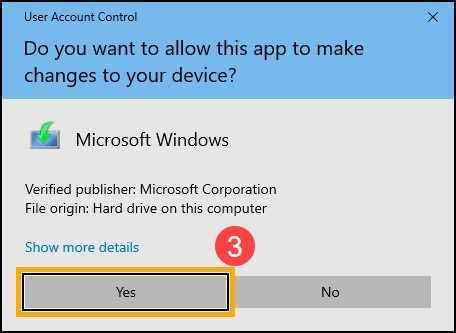
圖 3 - Microsoft 軟體授權條款與適用通知,請選取「接受」(圖 4)。
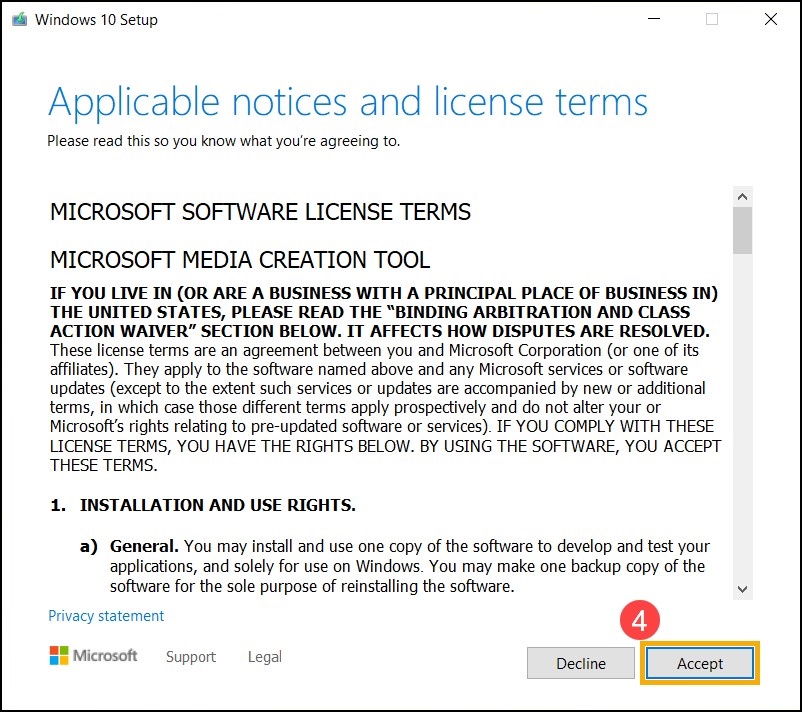
圖 4 - 選取「為另一部電腦建立安裝媒體 (USB 隨身碟、DVD 或 ISO 檔案)」,然後選取「下一步」(圖 5)。
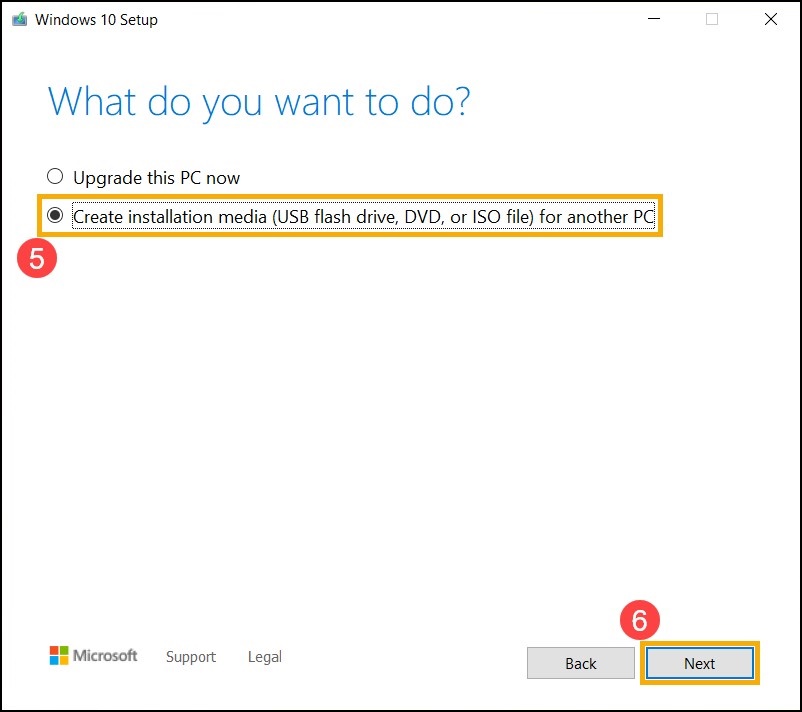
圖 5 - 選取您要為 Windows 10 安裝媒體建立的語言、版本和架構 (64 位元或 32 位元),然後選取「下一步」(圖 6)。
注意:為目標單位選取正確的語言、版本和架構,以防止 Windows 10 啟動後發生任何錯誤 (如果您的電腦具有數位授權,則 Windows 10 會在安裝完成後於線上自動啟動)。
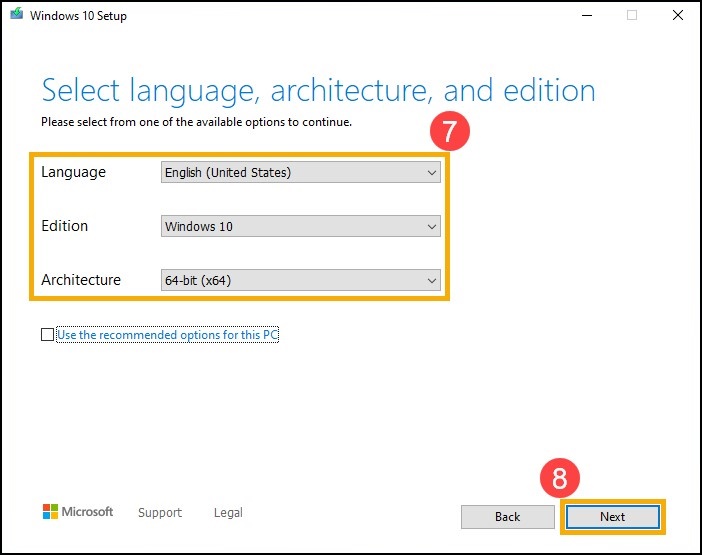
圖 6 - 將您想要建立為 Windows 10 安裝媒體的 USB 隨身碟連接至電腦,選取「USB 隨身碟」,然後選取「下一步」(圖 7)。
注意:在程序進行過程中,USB 隨身碟上的所有檔案都會被刪除,請先將檔案備份在 USB 隨身碟上,然後再繼續此程序。
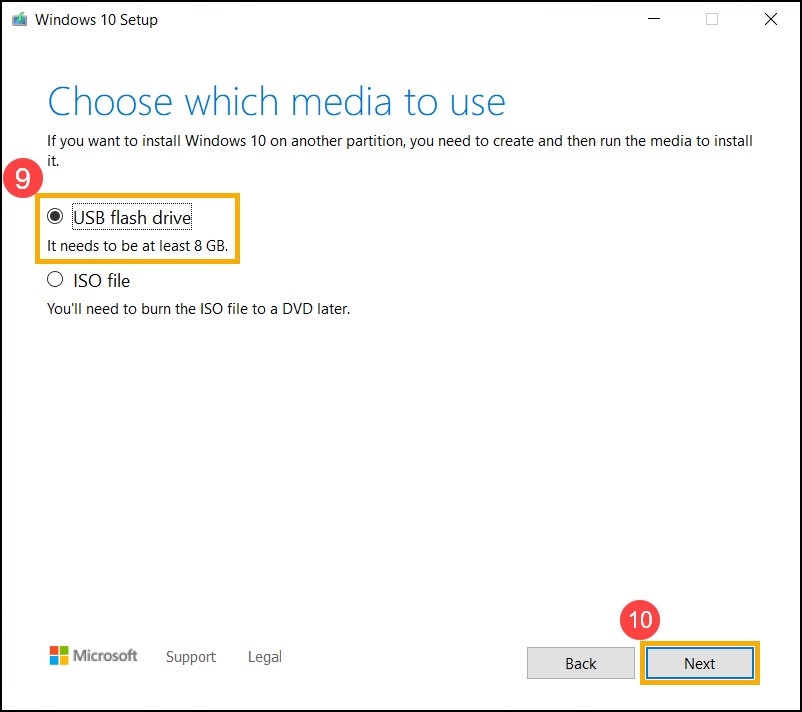
圖 7 - 在抽取式磁碟機中,確認並選取您要使用的 USB 隨身碟,然後選取「下一步」,電腦會開始下載並建立 Windows 10 安裝媒體。根據您的電腦和網際網路連線而定,建立作業需要一段時間 (圖 8)。
注意:如果使用筆記型電腦,請確定 AC 變壓器已連接,而且在過程中有穩定的網際網路連線,同時請勿強制關機,以免建立不完整。
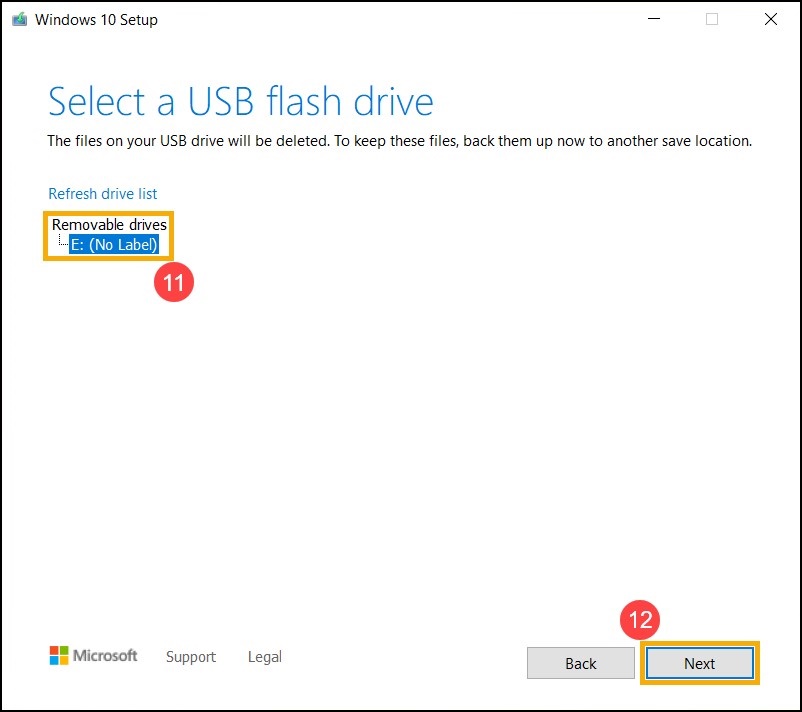
圖 8 - 安裝媒體已建立,請按一下「完成」(圖 9)。
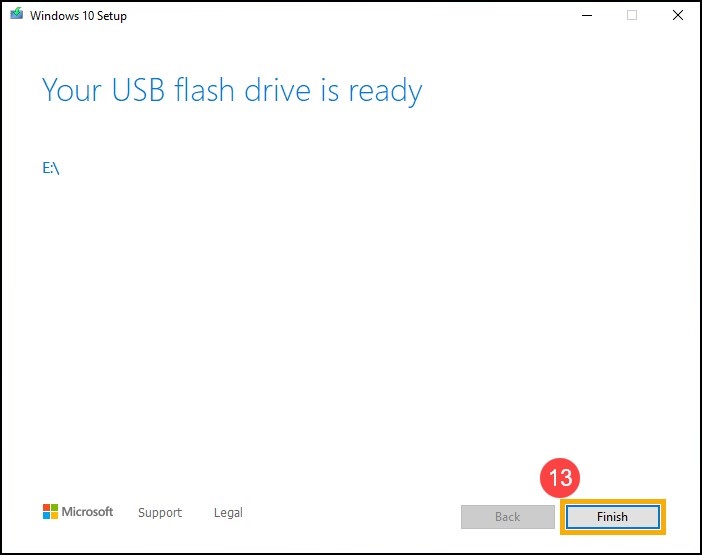
圖 9
重新安裝 Windows 10
注意:如果您的電腦有 RAID 控制器,請依照以下文章的步驟操作:在具有 RAID 控制器卡的 Dell 電腦上安裝 Windows 10 或 Windows 7
- 將安裝媒體 (USB 隨身碟) 連接至電腦。
- 開啟電腦電源,輕觸 F12 鍵以存取單次開機功能表,然後選取開機選項作為 USB 隨身碟。
- 電腦會進入「Windows 設定」。選擇語言、時間與貨幣格式、鍵盤或輸入法,然後按一下「下一步」(圖 10)。
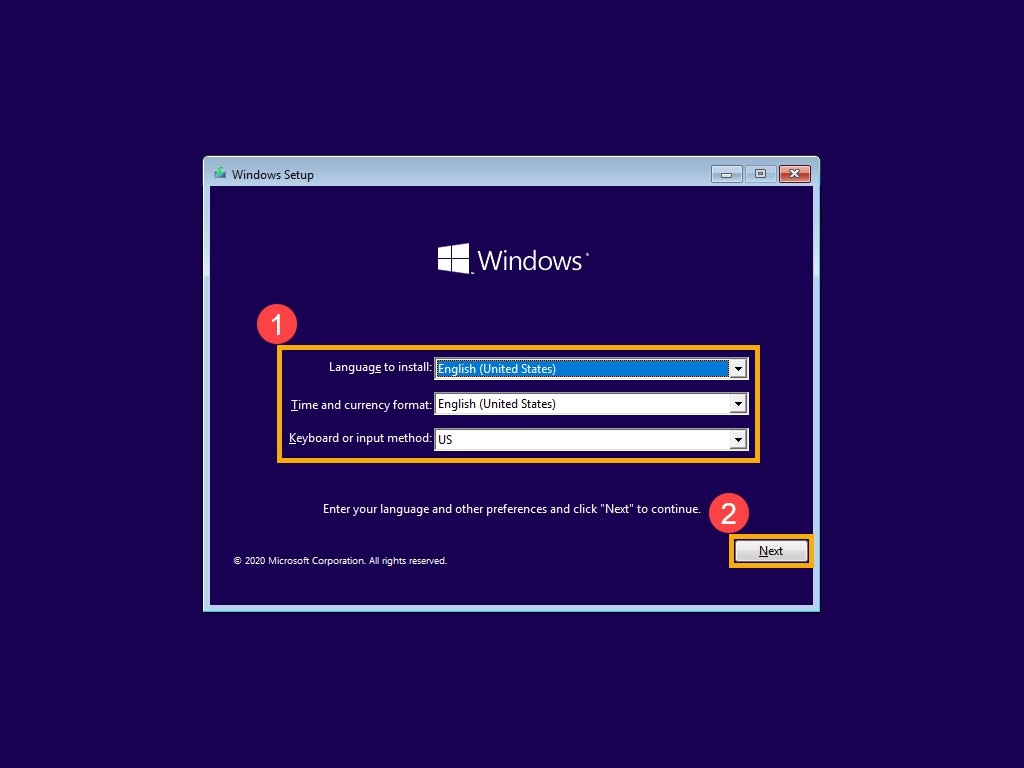
圖 10 - 按一下「立即安裝」(圖 11)。
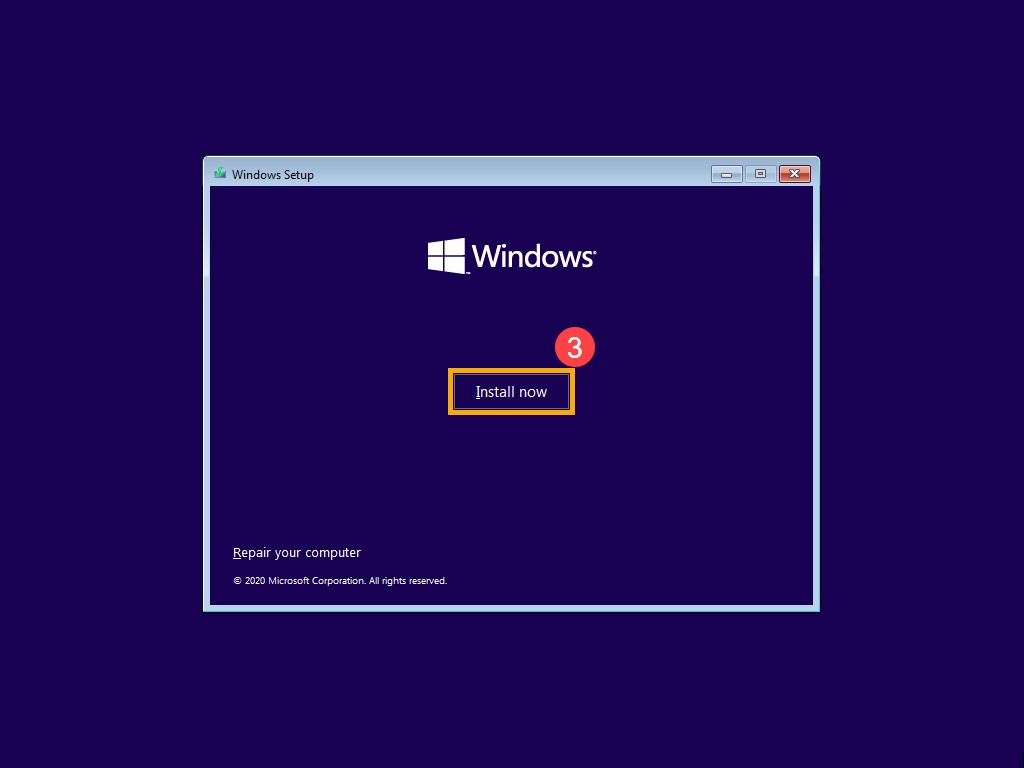
圖 11 - 如果您的電腦有內建 Windows 作業系統 (即數位授權),請選取「我沒有產品金鑰」,Windows 10 會在安裝完成後於線上自動啟動 (圖 12)。
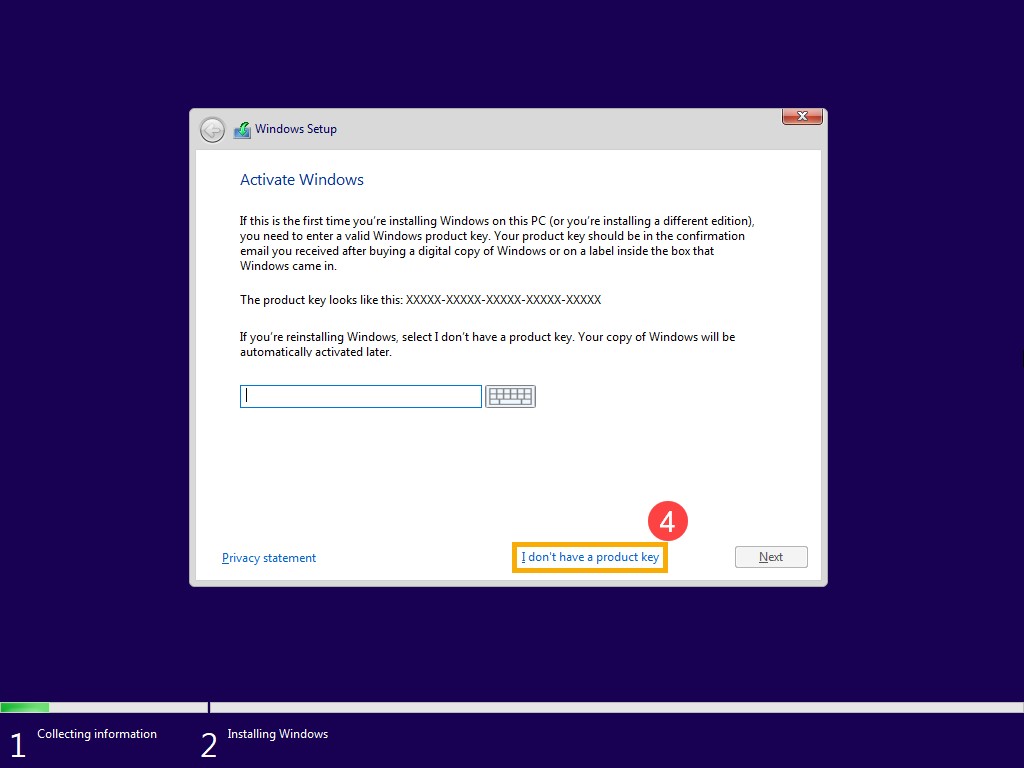
圖 12 - 選取您要「安裝」的作業系統版本,然後按一下「下一步」(圖 13)。
注意:選取電腦隨附的版本,否則如果版本不相同,Windows 可能會發生啟動錯誤。若要確認,請在 Dell.com/support 上查看電腦的訂單行項目或系統組態
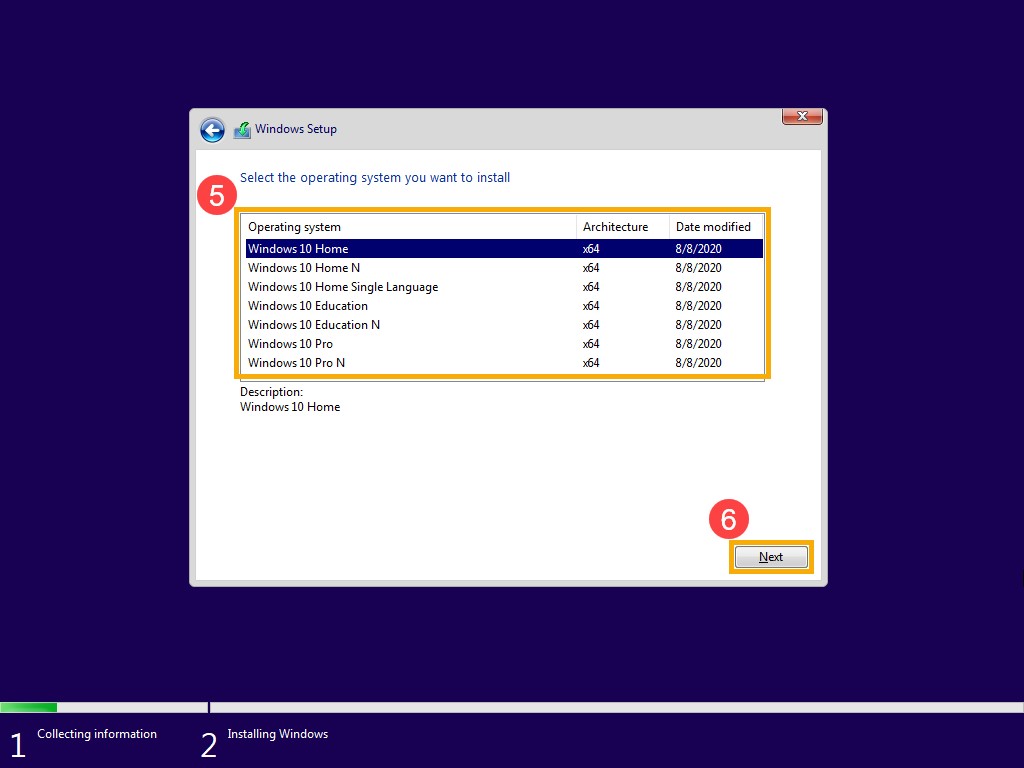
圖 13 - Microsoft 軟體授權條款與適用通知,請勾選「我接受授權條款」的方塊,然後按一下「下一步」(圖 14)。
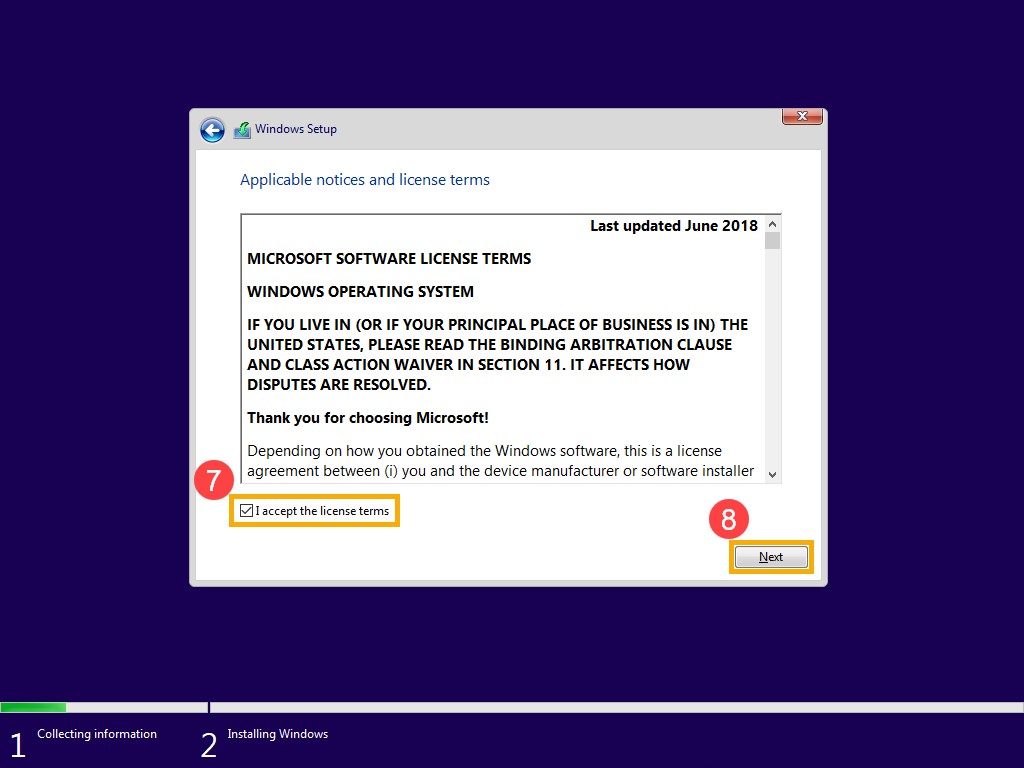
圖 14 - 選取「自訂:僅安裝 Windows (進階)」(圖 15)。
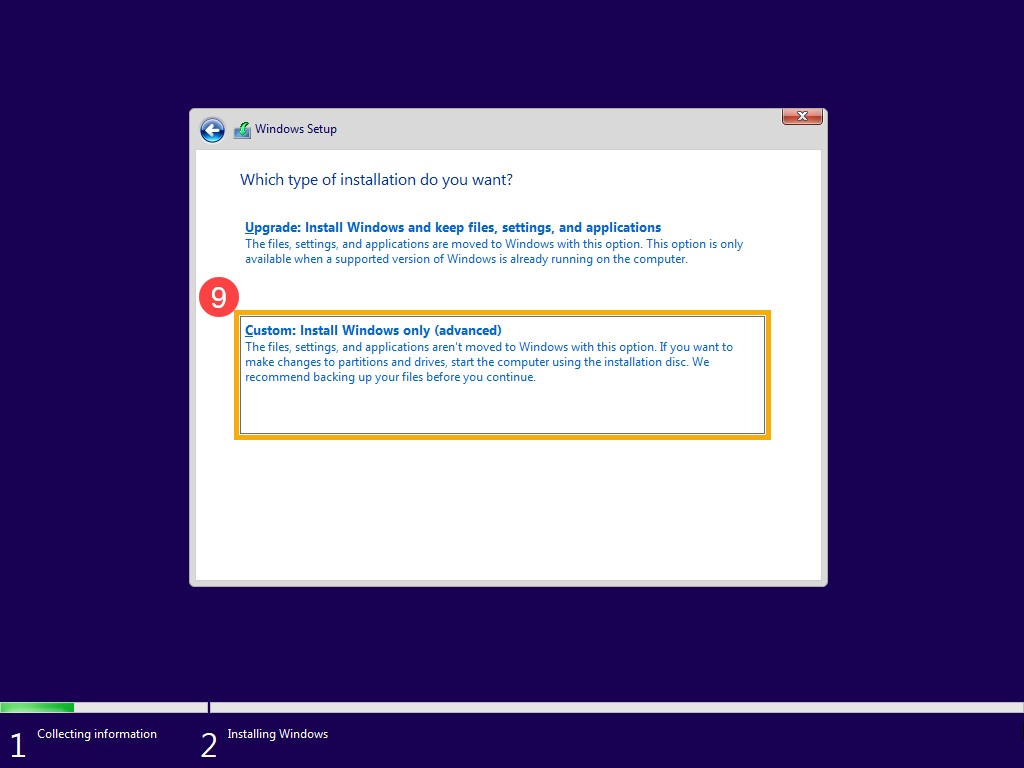
圖 15 - 您會看到電腦上所有磁碟機和分割區清單。如果顯示多個磁碟,請從您要安裝 Windows 的磁碟中刪除所有分割區 (磁碟 C 的位置為磁碟機 0,讓我們以磁碟機 0 作為範例。)在清單中選取磁碟機 0 的每個分割區,然後選取「刪除」。如果顯示 Windows 設定通知,請選取「確定」(圖 16 和 17)。
注意:如果您選取「刪除」,磁碟機上的所有資料都會被刪除,請務必先將資料備份,再執行此步驟。
如果在以下畫面中看不到磁碟機,且電腦隨附第 11 代 Intel 處理器,請參閱文章編號:Intel 第 11 代處理器:Windows 10 安裝期間找不到磁碟機
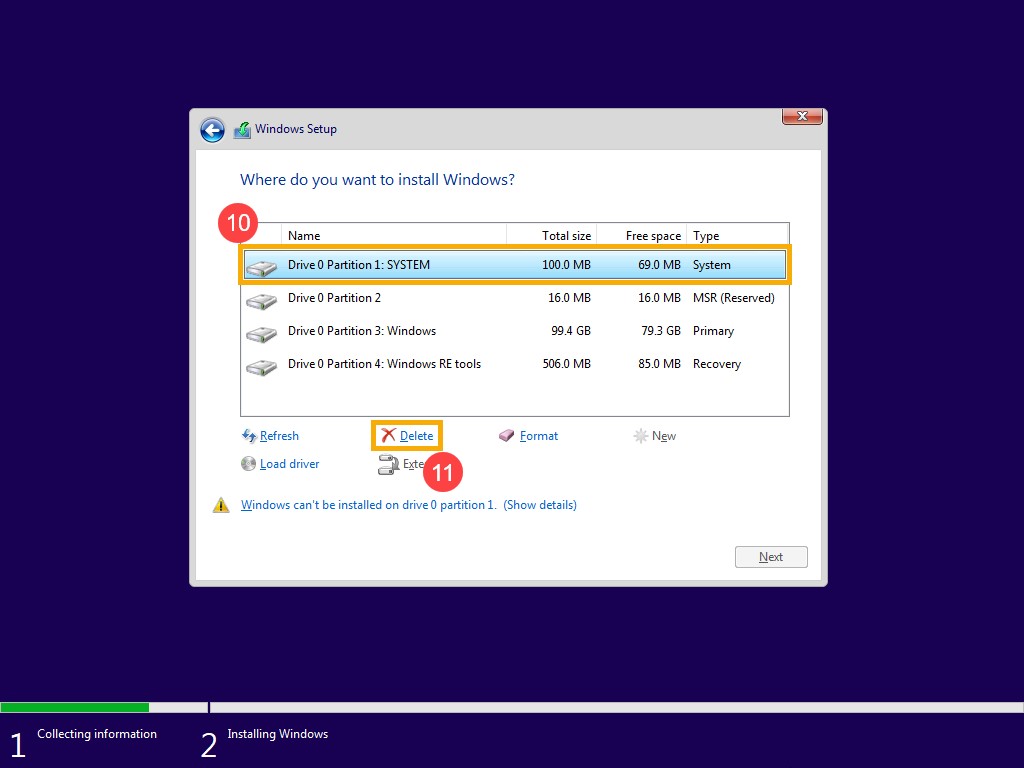
圖 16
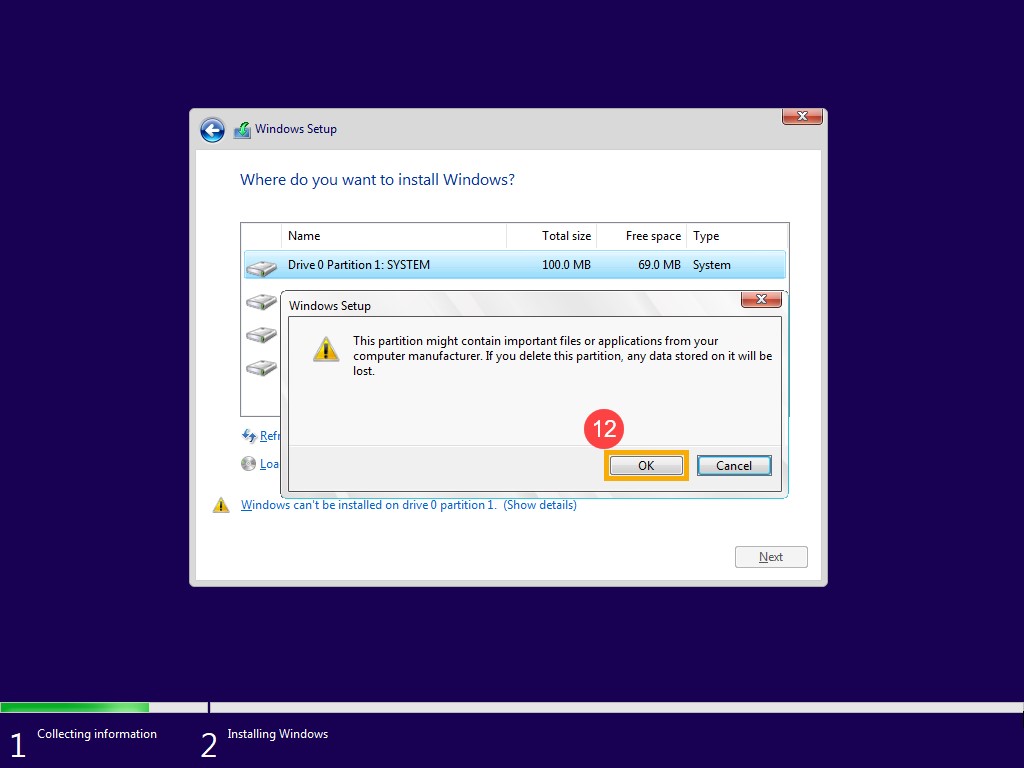
圖 17 - 重現步驟 9 以刪除磁碟機 0 的所有分割區後,僅應保留磁碟機 0 未配置空間。選取「磁碟機 0 未配置空間」,然後按一下「下一步」以重新安裝 Windows。
注意:如果在此過程中使用筆記型電腦,請確定已連接 AC 變壓器,且請勿強制關機以防止問題發生。
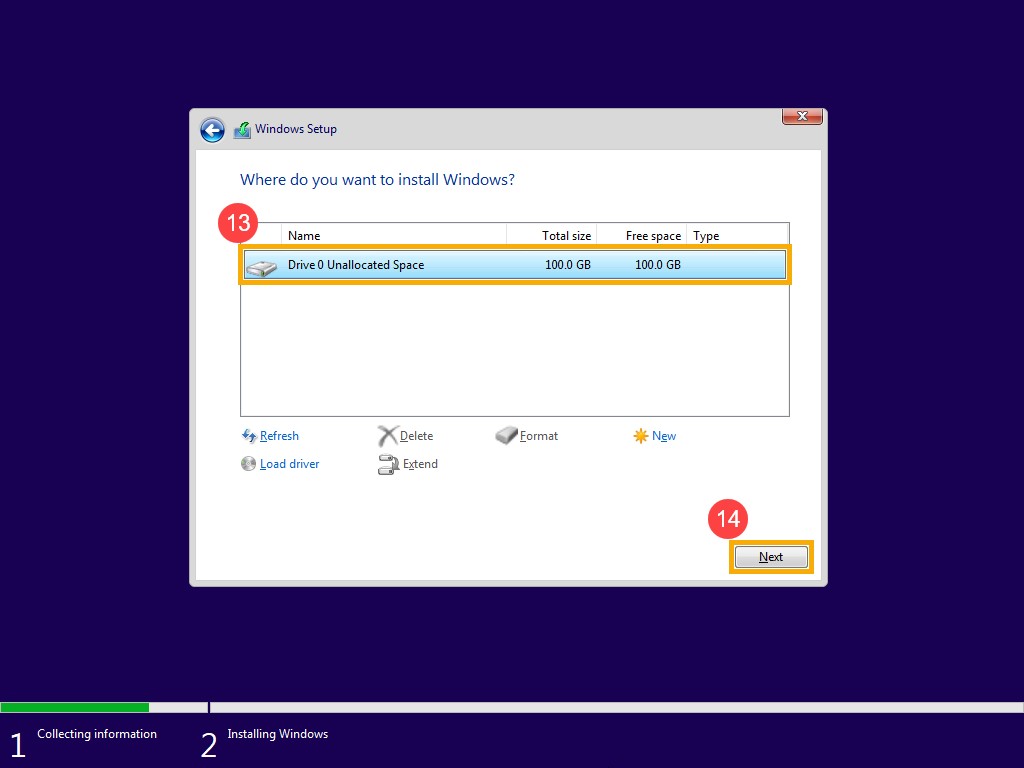
圖 18 - 電腦將重新開機,並在重新安裝完成後進入 Windows 的基本設定頁面 (圖 19)。
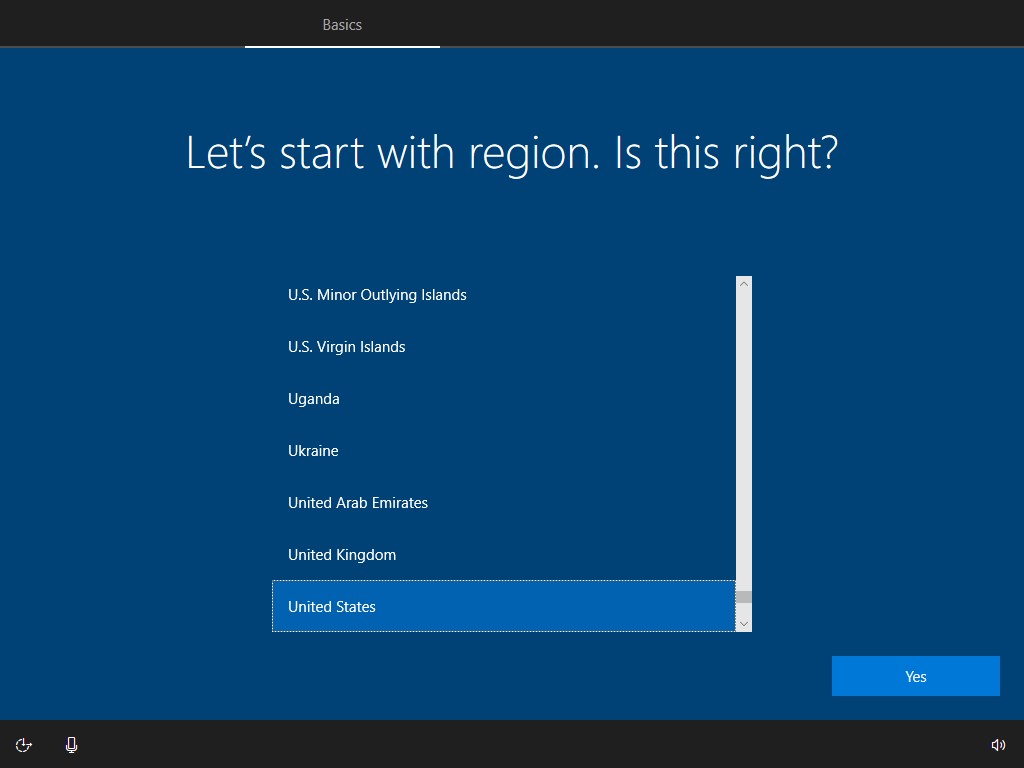
圖 19 - 完成 Windows 的基本設定,以及您進入桌面螢幕之後。請造訪 Dell.com/Support,或從以下網址下載並安裝 Dell SupportAssist,以更新驅動程式:Dell SupportAssist
Additional Information
建議的文章
以下是一些與本主題相關的建議文章,您可能會感興趣。
Article Properties
Last Published Date
13 Feb 2024
Version
9
Article Type
How To