Article Number: 000133510
Installing Windows 10 or Windows 7 on a Dell computer with a RAID controller card
Summary: Steps for installing Windows 10 or Windows 7 on Dell computer with a RAID controller card.
Article Content
Symptoms
Follow the steps below to install either Windows 10 or Windows 7 using a Pre-OS Package on a Dell system using a separate RAID controller card (LSI, PERC, or Intel/F6).
Table of Contents:
- Installing Windows 10 on a Dell computer with RAID controller card
- Installing Windows 7 on a Dell computer with RAID controller card
Installing Windows 10 on a Dell computer with RAID controller card
To install Windows 10 onto a Dell system with a RAID controller card, the following are needed to get started:
- Actual Windows 10 Install Media (Recovery Media will not work for this process)
- Pre-OS Driver
Get Windows 10 Install Media:
- Download the Microsoft Media Creation Tool (Figure 1) from the following link: Microsoft - Create Windows 10 installation media

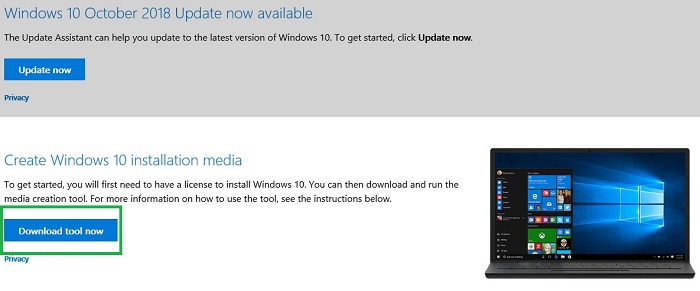
Figure 1: Click Download Tool Now to download the Microsoft Media Creation Tool - Run the tool (if saving, do not save it to the USB you will be formatting)
- Click Accept
- Select the option Create installation media (USB flash drive, DVD, or ISO file) for another PC
- Ensure that Language, Edition, & Architecture match with what was sold on the system
- Select USB Flash Drive
- Select the drive
- The media should then download & start burning automatically
- Ensure the Finish button is clicked at the end
- Safely eject the USB
Get Pre-OS RAID Controller driver:
- Go to Dell Support / Drivers & downloads for your Dell computer
- Set the Category dropdown box to sort by Storage (sometimes the driver will be in Storage Controller, as well)
- Download the driver that ties in with the controller in Service Tag Lookup
- Intel controllers will use the Intel Rapid Storage Technology enterprise F6 Driver (Figure 2):
 NOTE: F6 may not always be in the description
NOTE: F6 may not always be in the description

Figure 2: Download the Intel Rapid Storage Technology driver - LSI controllers will use LSI <Controller’s #> drivers for Windows 10 (Figure 3):
 NOTE: There are several different LSI controllers. Ensure the Model Number matches with the one in Service Tag Lookup.
NOTE: There are several different LSI controllers. Ensure the Model Number matches with the one in Service Tag Lookup.

Figure 3: Download the LSI Storage controller driver for your system
- Intel controllers will use the Intel Rapid Storage Technology enterprise F6 Driver (Figure 2):
- Download the driver, choose to Run the driver, select the Extract option, and extract it to a blank USB
 NOTE: This CANNOT be the same USB where the Windows media was installed in the previous section
NOTE: This CANNOT be the same USB where the Windows media was installed in the previous section
For additional reference on loading the Pre-OS Driver, refer to the following Dell Knowledgebase Article: How to Install the Storage Controller (F6) Driver During the Windows Installation Setup Process.
How to perform a clean installation of Windows 10:
Once you have the Windows media and controller driver downloaded to the separate USB drives, follow the steps below to install Windows 10:
- Insert the Windows 10 Boot USB
- Power up the system while tapping F12 on the keyboard
- Select the USB UEFI option
- Make sure Language, Time/Currency, & Keyboard Input are all correct for your region
- Click Install Now
- Select I don’t have a product key (this will be loaded in later)
- Select Custom: Install Windows only (advanced)
- Insert the Pre-OS Controller Driver USB made from the steps in the previous section
- Select Load Driver and select the driver once prompted
- Select the partitions one at a time and select the Delete option
 NOTE: If there are multiples drives in the system, please ensure that only the OS drive is cleared (typically Drive 0)
NOTE: If there are multiples drives in the system, please ensure that only the OS drive is cleared (typically Drive 0)
- Once the Drive shows only Unallocated Space, select Next and let the installation begin
Installing Windows 7 on a Dell computer with RAID controller card
To install Windows 7 onto a Dell system with a RAID controller card, the following are needed to get started:
- Windows 7 Install Media (DUSB/DirectUSB media will not work for this)
- Pre-OS driver
Use the Dell OS Recovery Tool to create the USB recovery media:
- Download the tool from the following link: Dell - Download OS Recovery Tool (Figure 4:
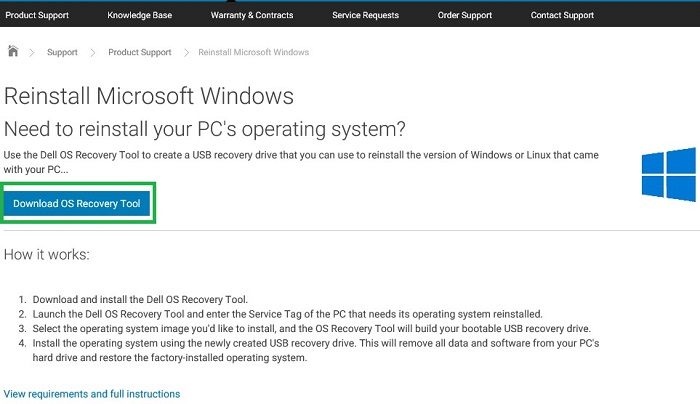
Figure 4: Click on Download OS Recovery Tool - Run the tool (if saving, do not save it to the USB you will be formatting) and install the tool
- Launch the Dell OS Recovery Tool
- Hit Get Started and then Next
- Click on Other Computer, enter the computer Service Tag, and hit Next
- Choose to download the Windows 7 Image (Figure 5):
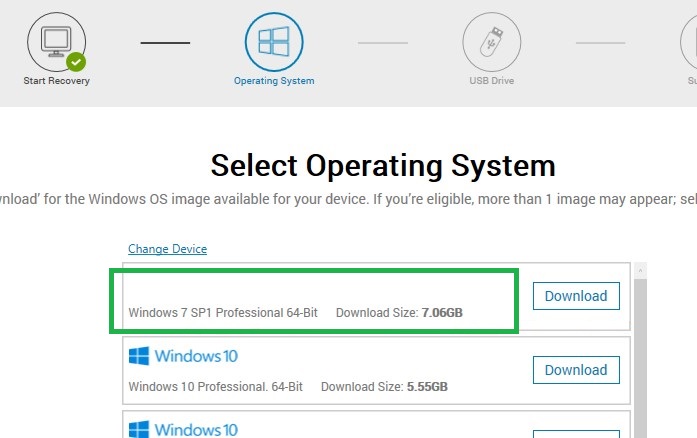
Figure 5: Select the Windows 7 Operating System to download - Once the download completes, hit Next
- Select the USB to burn the operating system to and hit Burn OS (Figure 6):
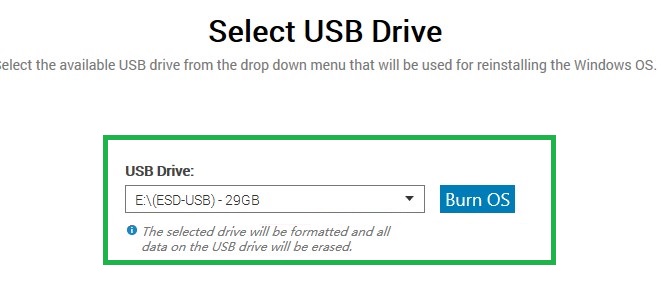
Figure 6: Select USB Drive and click Burn OS - Once the process finishes, exit the tool and eject the USB
Reference the following Dell Knowledge Base article for additional reference on the above steps: How to Download and Use the Dell OS Recovery Image in Microsoft Windows.
Get Pre-OS RAID Controller driver:
- Go to Dell Support / Drivers & downloads for your Dell computer
- Set the Category dropdown box to sort by Storage (sometimes the driver will be in Storage Controller, as well)
- Download the driver that ties in with the controller in Service Tag Lookup
- Intel controllers will use the Intel Rapid Storage Technology enterprise F6 Driver (Figure 7):
 NOTE: F6 may not always be in the description
NOTE: F6 may not always be in the description

Figure 7: Download the Intel Rapid Storage Technology driver - LSI controllers will use LSI <Controller’s #> drivers for Windows 10 (Figure 8):
 NOTE: There are several different LSI controllers. Ensure the Model Number matches with the one in Service Tag Lookup.
NOTE: There are several different LSI controllers. Ensure the Model Number matches with the one in Service Tag Lookup.

Figure 8: Download the LSI Storage controller driver for your system
- Intel controllers will use the Intel Rapid Storage Technology enterprise F6 Driver (Figure 7):
- Download the driver, run it, select the Extract option, and extract it to a blank USB
 NOTE: This CANNOT be the same USB where the Windows media was installed in the previous section
NOTE: This CANNOT be the same USB where the Windows media was installed in the previous section
For additional reference on loading the Pre-OS Driver, refer to the following Dell Knowledgebase Article: How to Install the Storage Controller (F6) Driver During the Windows Installation Setup Process.
How to perform a clean installation of Windows 7:
- insert the USB recovery media made using the Dell OS Recovery Tool
- Power up the system while tapping F12
- Select the USB Legacy option (if the computer has a PCIe/NVMe SSD hard drive, then this will be UEFI instead)
- Make sure Language, Time/Currency, & Keyboard Input settings are all correct for your region
- Click Install Now
- Select Custom: Install Windows only (advanced)
- Insert the Pre-OS Controller Driver USB made from the steps in the previous section
- Select Load Driver and select the driver once prompted
- Select the partitions one at a time and select the Delete option
 NOTE: If there are multiples drives in the system, please ensure that only the OS drive is cleared (typically Drive 0)
NOTE: If there are multiples drives in the system, please ensure that only the OS drive is cleared (typically Drive 0)
- Once the Drive shows only Unallocated Space, select Next and let the installation begin
Reference the following Dell Knowledge Base article for additional reference on the above steps: How to Download and Use the Dell OS Recovery Image in Microsoft Windows.
Back to TopCause
Resolution
Article Properties
Last Published Date
16 Feb 2024
Version
5
Article Type
Solution