Article Number: 000132969
De Intel Rapid Storage Technology driver laden om een besturingssysteem te installeren op een NVMe storagestation
Summary: In dit artikel wordt beschreven hoe u de Intel Rapid Storage Technology (IRST) driver laadt (versie 17.5 of nieuwer). IRST is vereist om het besturingssysteem te installeren op een Non-Volatile Memory Express (NVMe) storagestation. ...
Article Content
Symptoms
Symptoominformatie is niet van toepassing.
Cause
Informatie over de oorzaak is niet van toepassing.
Resolution
Stappen voor het laden van de Intel Rapid Storage Technology driver voor het installeren van het besturingssysteem op NVMe-geheugen
-
Ga naar de webpagina Dell Drivers en downloads en identificeer uw computer:
-
De IRST-driver bevindt zich onder de storage- of seriële ATA-categorieën . Download de x64-versie van de IRST-driver (versie 17.5 of nieuwer) naar een computer.
-
Dubbelklik op het .exe-bestand dat u op een computer hebt opgeslagen.
-
Selecteer 'Install' niet en kies 'Extract' (Uitpakken).
-
Leid het uitpakkensprogramma om de driverbestanden uit te pakken naar een lege opstartbare USB-stick.
-
-
Sluit de opstartbare USB-stick (OSRI) van het besturingssysteem opnieuw op de computer aan en start de implementatie van het besturingssysteem door vanaf de USB-stick op te starten.
-
Selecteer Op de pagina Windows Setup waar de storagestations worden vermeld de optie Driver laden. (Zie Afbeelding 1)

(Afbeelding 1 Windows-installatiescherm)
-
Plaats het tweede USB-station (het station met de IRST-driverbestanden) in een andere USB-poort, indien beschikbaar. (Als er geen andere USB-poort beschikbaar is, verwijdert u het OSRI USB-station en plaatst u het tweede USB-station in dezelfde USB-poort.)
-
Klik in het venster Driver laden op Bladeren. (Zie afbeelding 2)
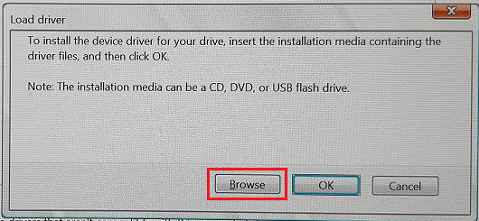
(Afbeelding 2 Scherm Driver laden)
-
Blader in het venster Bladeren naar map door het USB-station en selecteer de map waar de IRST-driverbestanden beschikbaar zijn. Klik vervolgens op OK. (Zie Afbeelding 3)
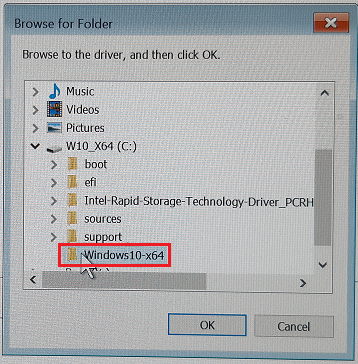
(Afbeelding 3 Het scherm Bladeren naar map)
-
In het venster Windows Setup worden de beschikbare driverbestanden weergegeven (iaStorAC.inf). Klik op Next om de vermelde driver te installeren. (Zie Afbeelding 4)

(Afbeelding 4 Windows-installatiescherm)
-
Nadat de driver is geïnstalleerd, wordt NVMe-storage weergegeven in de lijst met stations en kunt u doorgaan met de implementatie van het besturingssysteem. (Zie Afbeelding 5)
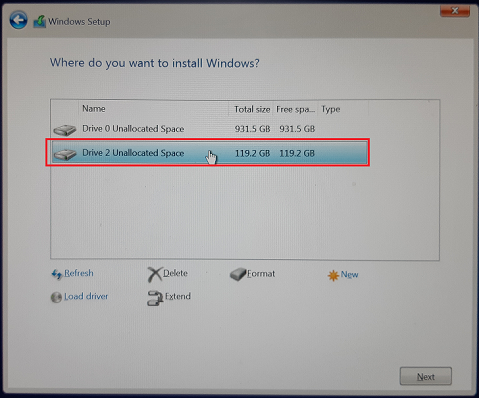
(Afbeelding 5 Windows Setup-scherm)
In de bovenstaande schermafbeelding kunnen we de Schijf 2-detectie vinden die niet aanwezig is in de eerste schermafbeelding.
Verdere instructies zijn beschikbaar om deze installatie te voltooien. Selecteer het juiste besturingssysteem uit de besturingssystemen die worden vermeld op de volgende Dell Portal-pagina:
Additional Information
Aanbevolen artikelen
Hier zijn enkele aanbevolen artikelen met betrekking tot dit onderwerp die voor u interessant kunnen zijn.
- Wat is Intel Rapid Storage Technology Software
- Uw computer installeren of opnieuw configureren voor gebruik met Intel Rapid Start Technology met Smart Response ingeschakeld
- Intel processors van de 11e, 12e en 13e generatie, er kunnen geen schijven worden gevonden tijdens de installatie van Windows 10 en Windows 11
- Windows 10 installeren met NVMe SSD- en SATA-schijven
- Sommige images hebben mogelijk niet de vereiste driver bij het installeren van Windows 10 op Intel 12e generatie computers met ISO-images
Article Properties
Last Published Date
19 Oct 2023
Version
9
Article Type
Solution