Article Number: 000132969
NVMe Depolama Sürücüsüne İşletim Sistemi Yüklemek İçin Intel Rapid Storage Technology Sürücüsünü Yükleme
Summary: Bu makalede, Intel Rapid Storage Technology (IRST) sürücüsünün (17.5 veya daha yeni sürümler) nasıl yükleneceği açıklanmaktadır. İşletim Sistemini Non-Volatile Memory express (NVMe) depolama sürücüsüne yüklemek için IRST gereklidir. ...
Article Content
Symptoms
Belirti bilgileri geçerli değildir.
Cause
Neden bilgileri geçerli değildir.
Resolution
NVMe belleklere işletim sistemi yüklemek için Intel Rapid Storage Technology sürücüsü yükleme adımları
-
Dell Drivers & Downloads (Dell Sürücüler ve İndirmeler) web sayfasına gidin ve bilgisayarınızı belirleyin:
-
IRST driver (IRST sürücüsü), Storage (Depolama) veya Serial ATA (Seri ATA) kategorilerinde yer alır. IRST driver (IRST sürücüsü) x64 sürümünü (17.5 veya daha yeni sürümler) bilgisayara indirin.
-
Bilgisayara kaydettiğiniz .exe dosyasına çift tıklayın.
-
Yükle öğesini değil, Ayıkla öğesini seçin.
-
Ayıklama aracını, sürücü dosyalarını boş bir önyüklenebilir USB Anahtarına ayıklayacak şekilde yönlendirin.
-
-
İşletim Sistemi Yeniden Yükleme Görüntüsü (OSRI) önyüklenebilir USB Anahtarını bilgisayara bağlayın ve USB Anahtarından önyükleme yaparak işletim sistemi dağıtımını başlatın.
-
Depolama sürücülerinin listelendiği Windows Kurulumu sayfasından Sürücü Yükle öğesini seçin. (Bkz. Şekil 1)
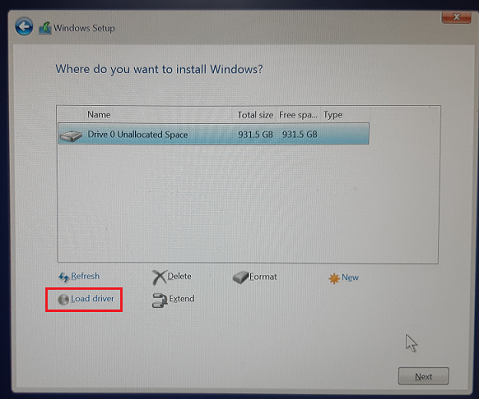
(Şekil 1 Windows kurulumu ekranı)
-
Varsa ikinci USB sürücüsünü (IRST sürücü dosyalarına sahip sürücü) başka bir USB bağlantı noktasına takın. (Başka bir USB bağlantı noktası yoksa OSRI USB sürücüsünü çıkarıp ikinci USB sürücüsünü aynı USB bağlantı noktasına takın.)
-
Sürücü Yükle penceresinde Gözat öğesine tıklayın. (Bkz. Şekil 2)

(Şekil 2 Sürücü yükle ekranı)
-
Klasöre Gözat penceresinde USB sürücüsüne gözatın ve IRST sürücü dosyalarının bulunduğu klasörü seçin. Ardından Tamam seçeneğine tıklayın. (Bkz. Şekil 3)

(Şekil 3 Klasöre gözat ekranı)
-
Windows Kurulumu penceresinde kullanılabilir sürücü dosyaları listelenir (iaStorAC.inf). Listelenen sürücüyü yüklemek için İleri öğesine tıklayın. (Bkz. Şekil 4)

(Şekil 4 Windows kurulumu ekranı)
-
Sürücü yüklendikten sonra sürücü listesinde NVMe depolaması görünür ve işletim sistemi dağıtımına devam edebilirsiniz. (Bkz. Şekil 5)
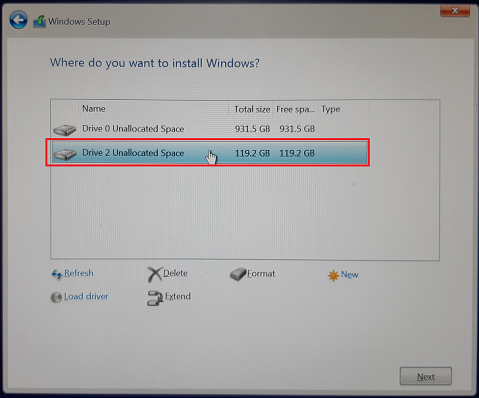
(Şekil 5 Windows kurulumu ekranı)
Yukarıdaki ekran görüntüsünde, ilk ekran görüntüsünde görünmeyen Sürücü 2'nin algılandığını görebilirsiniz.
Bu yükleme işlemini tamamlamak için daha fazla talimat mevcuttur. Aşağıdaki Dell Portal Sayfasında listelenenler arasından doğru işletim sistemini seçin:
Additional Information
Önerilen Makaleler
Bu konuyla ilgili ilginizi çekebilecek bazı önerilen makaleleri burada bulabilirsiniz.
- Intel Rapid Storage Teknolojisi Yazılımı Nedir?
- Bilgisayarınızı Smart Response etkinleştirilmiş olarak Intel Rapid Start Teknolojisini kullanacak şekilde kurma veya yeniden yapılandırma
- Intel 11., 12. ve 13. Nesil İşlemciler, Windows 10 ve Windows 11 Kurulumu Sırasında Hiçbir Sürücü Bulunamadı
- NVMe SSD ve SATA sürücüleriyle Windows 10 yükleme
- ISO Görüntüleri Kullanan Intel 12. Nesil Bilgisayarlara Windows 10 Yüklenirken Bazı Görüntülerde Gerekli Sürücü Mevcut Olmayabilir
Article Properties
Last Published Date
19 Oct 2023
Version
9
Article Type
Solution