Article Number: 000132969
如何載入 Intel 快速儲存技術驅動程式,將作業系統安裝至 NVMe 儲存磁碟機
Summary: 本文說明如何載入 Intel 快速儲存技術 (IRST) 驅動程式 (版本 17.5 或更新版本)。必須有 IRST 才能將作業系統安裝在 Non-Volatile Memory express (NVMe) 儲存磁碟機上。
Article Content
Symptoms
症狀資訊不適用。
Cause
原因資訊不適用。
Resolution
載入 Intel 快速儲存技術驅動程式以在 NVMe 記憶體上安裝作業系統的步驟
-
前往 Dell 驅動程式與下載 網頁並識別您的電腦:
-
IRST 驅動程式位於儲存裝置或序列 ATA 類別下。將 x64 版本的 IRST 驅動程式 (版本 17.5 或更新版本) 下載至電腦。
-
連按兩下已儲存至電腦的 .exe 檔案。
-
請勿選取安裝,請改為選取解壓縮。
-
引導解壓縮工具,將驅動程式檔案解壓縮至空白的可開機 USB 隨身碟。
-
-
將作業系統重新安裝映像 (OSRI) 可開機 USB 隨身碟連接至電腦,然後從 USB 隨身碟開機以啟動作業系統部署。
-
在列出儲存磁碟機的 Windows 設定頁面上,選取載入驅動程式。(請參閱圖 1)

(圖 1 Windows 設定畫面)
-
將第二個 USB 磁碟機 (含 IRST 驅動程式檔案的磁碟機) 插入另一個 USB 連接埠 (如果有的話)。(如果另一個 USB 連接埠無法使用,請移除 OSRI USB 磁碟機,然後將第二個 USB 磁碟機插入相同的 USB 連接埠。)
-
在載入驅動程式視窗中,按一下瀏覽。(請參閱圖 2)
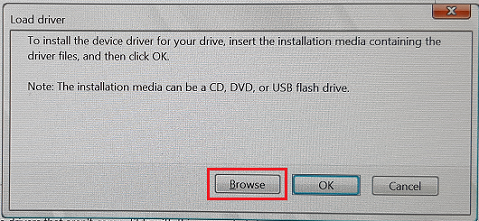
(圖 2 載入驅動程式畫面)
-
在瀏覽資料夾視窗中,瀏覽 USB 磁碟機,然後選取資料夾,其中有 IRST 驅動程式檔案可用。然後按一下確定。(請參閱圖 3)
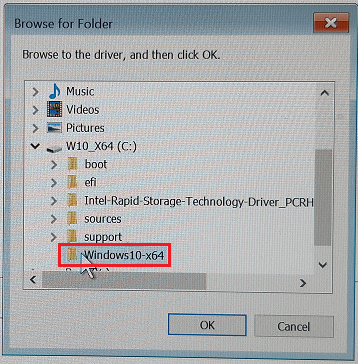
(圖 3 瀏覽資料夾畫面)
-
在 Windows 設定視窗中,可用的驅動程式檔案會列出 (iaStorAC.inf)。按一下下一步以安裝列出的驅動程式。(請參閱圖 4)

(圖 4 Windows 設定畫面)
-
驅動程式安裝完成後,磁碟機清單中會顯示 NVMe 儲存裝置,您可以繼續作業系統部署。(請參閱圖 5)
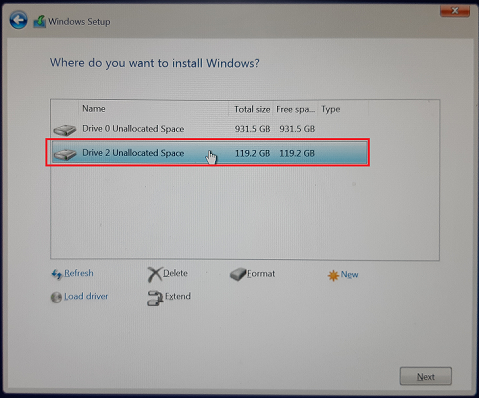
(圖 5 Windows 設定畫面)
在上述螢幕擷取畫面中,我們可以找到磁碟機 2 偵測,這在第一個螢幕擷取畫面中並未顯示。
提供進一步的指示以完成此安裝。從下列 Dell 入口網站頁面列出的項目中選取正確的作業系統:
- 作業系統。
Additional Information
Article Properties
Last Published Date
19 Oct 2023
Version
9
Article Type
Solution