Article Number: 000142195
Utilisation et dépannage du récepteur sans fil Dell WR517
Summary: Découvrez comment configurer et utiliser le récepteur sans fil Dell WR517. Suivez les étapes de dépannage pour résoudre les problèmes courants.
Article Content
Symptoms
Cet article fournit des informations sur le récepteur sans fil Dell WR517, la configuration du récepteur sans écran, la connexion du récepteur sans fil avec des appareils Windows 10, Windows 8.1, Windows 7 et Google Android avec la fonction Miracast, la résolution des problèmes courants rencontrés avec le récepteur et les réponses aux questions fréquemment posées.
Table des matières :
- Caractéristiques du récepteur sans fil Dell WR517
- Configurations matérielles et logicielles requises
- Configuration du récepteur sans fil avec un écran
- Configuration de la connexion sans fil à partir de votre ordinateur, smartphone ou tablette
- Mise à jour du firmware du récepteur sans fil
- Connexion d’un clavier et d’une souris au récepteur sans fil
- Dépannage
- Forum Aux Questions
Caractéristiques du récepteur sans fil Dell WR517
Les récepteurs sans fil Dell WR517 permettent d’afficher l’image d’un ordinateur portable Windows, d’un smartphone ou d’une tablette Android avec la fonction Miracast sur un écran de salle de conférence Dell (par exemple, l’écran Dell C7016H) à l’aide d’une interface Wi-Fi Direct.
Les caractéristiques du récepteur sans fil Dell WR517 incluent :
- Connectivité sans fil via IEEE 802.11 ac, Bluetooth et Screencast.
- La connectivité simplifie la connexion avec les anciens et les nouveaux systèmes.
- Des pilotes ou applications Screenovate pour prendre en charge des fonctionnalités de partage HID améliorées ou supplémentaires seront incluses pour Windows 10, Windows 8.x et Windows 7.
Configurations matérielles et logicielles requises
Afin que le récepteur sans fil Dell WR517 fonctionne de façon optimale, il est fortement recommandé que l’appareil respecte la configuration minimale requise pour le matériel et le logiciel.
| Configuration matérielle requise |
|
|---|---|
| Configuration logicielle requise |
|
| Configuration requise pour le système d’exploitation |
|
 Remarque : les iPhones, iPads et MacBooks d’Apple ne sont pas pris en charge. Les smartphones de Sony ne sont pas pris en charge en tant que périphériques secondaires pour la double diffusion.
Remarque : les iPhones, iPads et MacBooks d’Apple ne sont pas pris en charge. Les smartphones de Sony ne sont pas pris en charge en tant que périphériques secondaires pour la double diffusion.
Configuration du récepteur sans fil avec un écran
Connexion de votre récepteur sans fil Dell WR517 à un écran de salle de conférence Dell C7016H :
- Utilisez un tournevis cruciforme Phillips pour serrer les deux vis (fournies avec le récepteur) sur le rack de montage à l’arrière de l’écran.
- Alignez les orifices de montage du récepteur sans fil Dell WR517 avec les deux vis fixées à l’arrière de l’écran, puis poussez le récepteur vers le bas jusqu’à ce qu’il soit en place.
- Connectez le câble micro USB (fourni avec le récepteur) du récepteur sans fil Dell WR517 sur le port USB de l’écran pour obtenir l’alimentation.
- Connectez le câble HDMI (fourni avec le récepteur) du récepteur sans fil Dell WR517 à l’écran.
- Connectez le câble USB du récepteur sans fil Dell WR517 à votre clavier et votre souris USB.
- Allumez l’écran. Le récepteur sans fil Dell WR517 sera activé en même temps.

Figure 1 : Configuration du récepteur sans fil avec un écran Étapes 1 à 2

Figure 2 : Configuration du récepteur sans fil avec un écran Étapes 3, 4 et 5
Navigation dans l’écran d’accueil
Lorsque la source d’entrée de l’écran est définie sur HDMI, l’écran d’accueil sans fil Dell vous permet de configurer les paramètres sans fil plus avancés du récepteur sans fil Dell WR517.
| Étiquette | Article | Description |
|---|---|---|
| 1 | SSID (Service Set IDentifier) | Affiche le nom réseau (SSID) du récepteur sans fil diffusé via Wi-Fi et identifié par vos appareils intelligents. Vous pouvez modifier ce nom à l’aide du menu Settings (Paramètres) sur l’écran d’accueil. |
| 2 | Icône Paramètres | Le menu Settings (Paramètres) sert de hub principal pour votre récepteur sans fil et les paramètres généraux. |
| 3 | Informations et assistance | Pour plus d’informations, téléchargez l’application Dell Wireless Monitor à partir de Google Play Store pour votre smartphone ou votre tablette Android. |

Figure 3 : Écran d’accueil
Utilisation du menu Settings (Paramètres)
Pour naviguer dans l’écran d’accueil et accéder au menu Settings (Paramètres), vous devez connecter un clavier et une souris USB au récepteur sans fil Dell WR517. En cliquant sur l’icône du menu Settings (Paramètres), les options suivantes s’affichent :
| Option de menu | Description |
|---|---|
| Band Selection (Sélection de la bande) | Permet de passer de la bande 2,4 GHz à la bande 5 GHz. Le paramètre par défaut est Auto (Automatique). Remarque : il est recommandé d’utiliser le paramètre par défaut Auto (Automatique) si vous ne pouvez pas déterminer la meilleure bande Wi-Fi pour votre appareil. |
| Rename (Renommer) | Sélectionnez cette option pour afficher la boîte de dialogue Rename (Renommer). Ensuite, utilisez le clavier pour modifier le nom réseau (SSID) du récepteur sans fil. |
| Advanced (Avancé) | Le paramètre par défaut est Enabled (Activé), ce qui vous permet de mettre en miroir l’écran de vos appareils compatibles avec Screencast en temps réel. |
| Paramètres définis en usine | Sélectionnez OK pour restaurer les paramètres par défaut. L’option Cancel (Annuler) vous permet de quitter sans enregistrer les modifications. Avertissement : la réinitialisation de l’écran sur les paramètres par défaut modifie le nom réseau (SSID) et supprime les appareils. Vous devrez reconfigurer Screencast sur vos appareils. |
| About (À propos de) | Cette option de menu vous permet de voir le numéro de la version actuelle du firmware du récepteur sans fil. |

Figure 4 : Menu Settings (Paramètres)
Retour en haut de page
Configuration de la connexion sans fil à partir de votre ordinateur, smartphone ou tablette
Le récepteur sans fil Dell WR517 vous permet d’afficher et de gérer les contenus sans fil. L’affichage sans fil est pris en charge par Microsoft Windows 10, Windows 8.1, Google Android 5.0 et les systèmes d’exploitation plus récents via Screencast. L’affichage sans fil est pris en charge par Microsoft Windows 7 via le logiciel Dell Wireless Monitor.
Cliquez sur les systèmes d’exploitation ci-dessous pour obtenir des instructions plus détaillées.
Connexion au récepteur sans fil Dell WR517 à partir de Microsoft Windows 10
- Vérifiez que l’appareil est conforme à la configuration matérielle et logicielle requise.
- Appuyez sur le logo Windows et la touche K du clavier.
Vous pouvez également cliquer sur l’icône de notification et sur Connecter dans le menu Centre de notifications.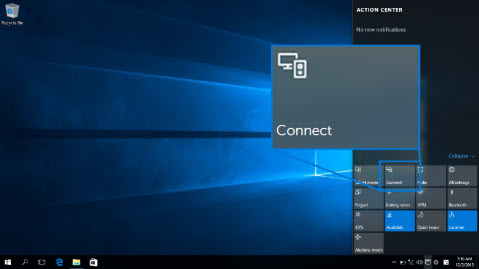
Figure 4 : Centre de maintenance
- Sélectionnez l’écran dans la liste.
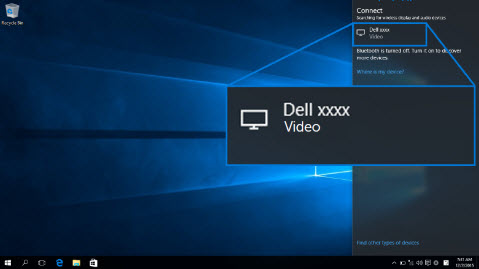
Figure 5 : Sélection de l’écran
- Suivez les instructions à l’écran. Un code PIN à 8 chiffres s’affiche à l’écran. Saisissez le code PIN sur votre appareil Microsoft Windows 10 pour terminer le processus de couplage (Figure 6).
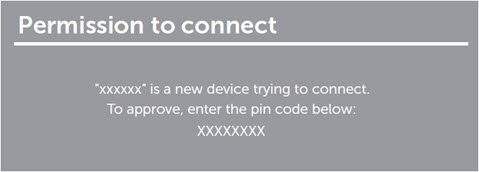
Figure 6 : Saisie du code PIN à 8 chiffres sur votre appareil
- Cliquez sur Autoriser l’entrée à partir d’un clavier ou d’une souris connectés à cet affichage sur l’ordinateur pour terminer le processus de configuration.
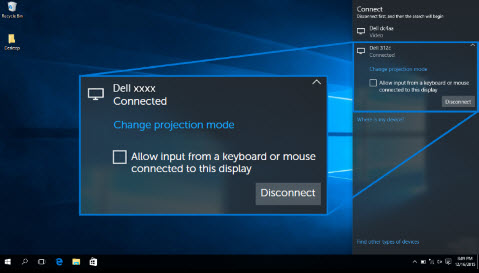
Figure 7 : Autorisation de l’entrée de données à partir du clavier ou de la souris - Appuyez sur le logo Windows et la touche K du clavier.
- Cliquez sur Disconnect (Se déconnecter). Votre appareil cessera de projeter à l’écran.
- Appuyez sur le logo Windows et la touche P du clavier.
- Sélectionnez le mode de projection de votre choix.
Déconnexion d’un appareil Microsoft Windows 10
Modification du mode de projection sous Microsoft Windows 10
Connexion au récepteur sans fil Dell WR517 à partir de Microsoft Windows 8.1
- Vérifiez que l’appareil est conforme à la configuration matérielle et logicielle requise.
- Appuyez sur Windows et sur la touche C sur le clavier pour ouvrir le menu Icônes.
Vous pouvez également faire glisser le doigt à partir de la droite pour ouvrir ce menu.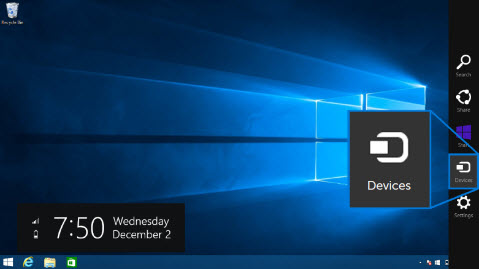
Figure 8 : Barre des icônes
- Cliquez sur Périphériques, puis sur Projeter.
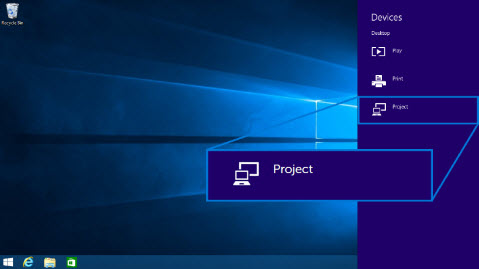
Figure 9 : Menu Périphériques
- Cliquez sur Ajouter un affichage sans fil et sélectionnez l’écran.
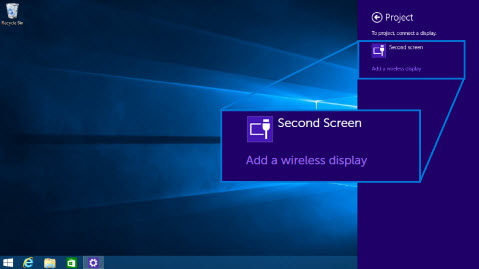
Figure 10 : Ajout d’un affichage sans fil
- Un code PIN à 8 chiffres s’affiche à l’écran. Saisissez le code PIN sur votre appareil Microsoft Windows 8.1 pour terminer le processus de couplage (Figure X).
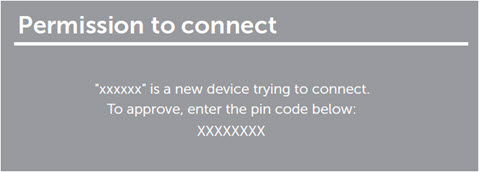
Figure 11 : Saisie du code PIN à 8 chiffres sur votre appareil Windows
- Cliquez sur Autoriser l’entrée à partir d’un clavier ou d’une souris connectés à cet affichage sur l’ordinateur pour terminer le processus de configuration.
- Appuyez sur le logo Windows et la touche P du clavier.
- Cliquez sur Se déconnecter.
- Appuyez sur le logo Windows et la touche P du clavier.
- Sélectionnez le mode de projection de votre choix.
Déconnexion d’un appareil Microsoft Windows 8.1
Modification du mode de projection sous Microsoft Windows 8.1
Connexion au récepteur sans fil Dell WR517 à partir de Microsoft Windows 7
La connexion à un moniteur Dell sans fil sous Windows 7, nécessite d’installer le logiciel Dell Wireless Monitor. Cette application permet de vous connecter et déconnecter et de modifier le mode de projection.
- Vérifiez que l’appareil est conforme à la configuration matérielle et logicielle requise.
- Téléchargez et installez le logiciel Dell Wireless Monitor depuis le site Web du support Dell.
- Ouvrez le logiciel Dell Wireless Monitor. L’application recherche automatiquement les appareils disponibles.
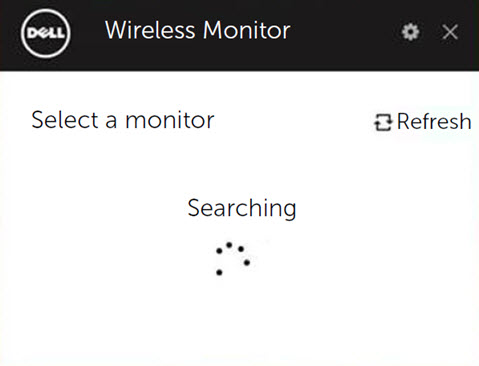
Figure 12 : Logiciel Dell Wireless Monitor pour la recherche des récepteurs sans fil à proximité
- Cliquez sur Connecter une fois que le nom du moniteur figure dans la liste.
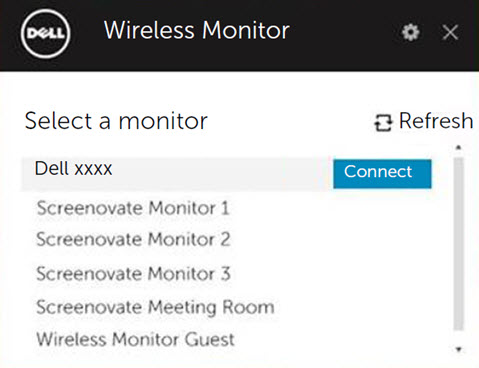
Figure 13 : Connexion à l’aide du logiciel Dell Wireless Monitor
- Un code PIN à 8 chiffres s’affiche à l’écran. Saisissez le code PIN sur votre appareil Microsoft Windows 7 pour terminer le processus de couplage (Figure X).
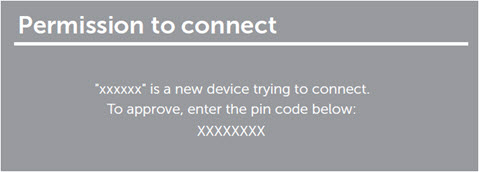
Figure 14 : Saisie du code PIN à 8 chiffres sur votre appareil Windows
- Si un message demande de mettre à jour le micrologiciel du moniteur, cliquez sur Oui.
- Ouvrez le logiciel Dell Wireless Monitor.
- Cliquez sur Disconnect (Se déconnecter). Votre appareil cessera de projeter à l’écran.
- Ouvrez le logiciel Dell Wireless Monitor.
- Sélectionnez le mode de projection de votre choix.
Déconnexion d’un appareil Microsoft Windows 7
Modification du mode de projection sous Microsoft Windows 7
Connexion à l’écran sans fil Dell WR517 à partir de Google Android
- Vérifiez que le smartphone ou la tablette Android est conforme à la configuration matérielle et logicielle requise.
- Accédez au tiroir d’applications et ouvrez l’appli Dell Wireless Monitor.
 Remarque : téléchargez l’appli Dell Wireless Monitor depuis Google Play Store.
Remarque : téléchargez l’appli Dell Wireless Monitor depuis Google Play Store.
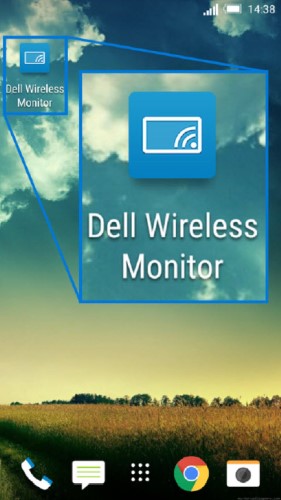
Figure 15 : Icône Dell Wireles Monitor
- Appuyez sur Cast Settings (Paramètres de diffusion) dans l’appli Dell Wireless Monitor.
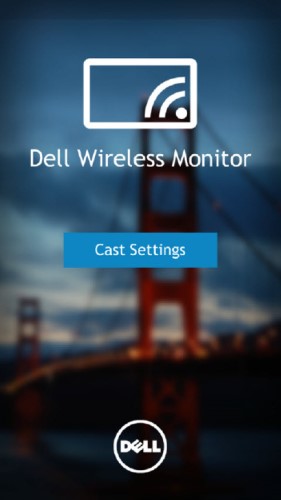
Figure 16 : Paramètres de diffusion
- Appuyez sur Wireless Monitor (Moniteur sans fil) dans la liste.
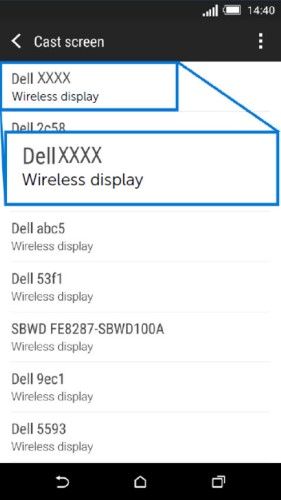
Figure 17 : Écrans sans fil détectés
- Un code PIN à 8 chiffres s’affiche à l’écran. Saisissez le code PIN sur votre appareil Microsoft Windows 7 pour terminer le processus de couplage (Figure X).
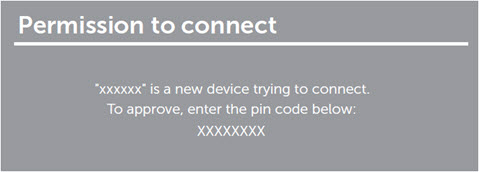
Figure 18 : Saisie du code PIN à 8 chiffres sur votre appareil Android
- Autorisez la connexion Bluetooth Input (Entrée Bluetooth) sur le périphérique.
 Remarque : veillez à autoriser la connexion d’entrée Bluetooth pour contrôler la tablette ou le smartphone Android à l’aide du clavier et de la souris connectés au moniteur.
Remarque : veillez à autoriser la connexion d’entrée Bluetooth pour contrôler la tablette ou le smartphone Android à l’aide du clavier et de la souris connectés au moniteur.
Déconnexion d’un appareil Google Android
Pour arrêter la projection de l’écran de votre appareil Android sur votre écran, effectuez un balayage vers le bas dans le partage des notifications avec deux doigts à partir de la partie supérieure de votre écran et sélectionnez Disconnect (Se déconnecter).
Mise à jour du firmware du récepteur sans fil Dell WR517
Avec la fonctionnalité de mise à niveau OTA (over-the-air), le firmware du récepteur sans fil Dell WR517 peut être mis à niveau vers la version la plus récente.
Veuillez vous assurer que les éléments suivants sont installés et prêts pour la mise à niveau du firmware du récepteur sans fil :
- Installez le logiciel Dell Wireless Monitor sur votre ordinateur Windows.
- Connectez l’ordinateur Windows à Internet.
- Connectez votre ordinateur Windows au récepteur sans fil.
Le logiciel Dell Wireless Monitor recherche la dernière version du firmware. Cliquez sur Accept (Accepter) pour télécharger et installer la dernière version du firmware. La mise à jour s’effectue en arrière-plan.
Retour en haut de pageConnexion d’un clavier et d’une souris au récepteur sans fil Dell WR517
Le récepteur sans fil Dell permet à l’utilisateur de contrôler son appareil à partir d’un clavier et d’une souris connectés au récepteur.
- Connectez le clavier et/ou la souris au port USB en aval du récepteur sans fil.
- Utilisez le clavier et/ou la souris pour contrôler l’écran d’accueil, un ordinateur ou un appareil Android.
 *Remarque : seuls les souris et clavier USB standard sont pris en charge.
*Remarque : seuls les souris et clavier USB standard sont pris en charge.
Dépannage
| Problème (Symptôme) | Solution possible |
|---|---|
| L’ordinateur portable ne peut pas se connecter au récepteur sans fil Dell WR517 |
 Remarque : Dell recommande d’utiliser Windows 10 et versions ultérieures pour une meilleure expérience avec la fonction Miracast. Les extensions Miracast sont constamment optimisées pour plus de vitesse, de performances, de stabilité et de compatibilité. Envisagez de mettre à niveau votre système vers Windows 10 pour résoudre les problèmes liés à Miracast. Il est possible que les versions antérieures de Windows ne disposent pas des pilotes de périphériques adaptés à la configuration minimale requise pour cette nouvelle technologie. Le récepteur sans fil Dell WR517 fonctionne mieux avec les appareils Android et Windows 10 (versions 5.1 et ultérieures). Remarque : Dell recommande d’utiliser Windows 10 et versions ultérieures pour une meilleure expérience avec la fonction Miracast. Les extensions Miracast sont constamment optimisées pour plus de vitesse, de performances, de stabilité et de compatibilité. Envisagez de mettre à niveau votre système vers Windows 10 pour résoudre les problèmes liés à Miracast. Il est possible que les versions antérieures de Windows ne disposent pas des pilotes de périphériques adaptés à la configuration minimale requise pour cette nouvelle technologie. Le récepteur sans fil Dell WR517 fonctionne mieux avec les appareils Android et Windows 10 (versions 5.1 et ultérieures).
|
| Le clavier et la souris connectés au récepteur sans fil ne fonctionnent pas sur l’ordinateur portable. |
|
| Le clavier et la souris connectés au récepteur sans fil ne fonctionnent pas sur la tablette ou le smartphone. |
|
| Absence de signal audio du récepteur sans fil |
|
| La tablette ou le smartphone Android ne peut pas se connecter au récepteur sans fil |
|
| La vidéo n’est pas de bonne qualité |
|
| Le son n’est pas de bonne qualité |
|
| La lecture de disques Blu-ray ne fonctionne pas avec Cyberlink PowerDVD 1.3 | La lecture Blu-ray est prise en charge via Miracast avec Cyberlink PowerDVD version 1.4 ou supérieure. Vérifiez que Cyberlink PowerDVD a été mis à jour vers la version 1.4 ou supérieure. |
| Le nom du récepteur sans fil n’apparaît pas sur l’ordinateur, la tablette ou le smartphone. |
|
| Connexion trop longue lors du basculement entre les ordinateurs Windows 7 | Il s’agit d’une limite normale de conception et non d’un défaut. Voici le temps de connexion prévu :
|
| Connexion impossible au récepteur sans fil sur un réseau situé derrière un pare-feu (réseau d’entreprise) | Si vous disposez des droits d’administrateur sur l’ordinateur Windows 10 ou Windows 8.1, vous pouvez essayer d’exécuter les opérations suivantes :
Contactez l’administrateur informatique pour vérifier les paramètres suivants et déterminer que les paramètres ne bloquent pas Wi-Fi Direct, le port virtuel Wi-Fi 7236 qui est utilisé pour la diffusion d’écran :
Pour les ordinateurs Windows 10 et Windows 8.1, demandez à l’administrateur du réseau d’ajouter une règle entrante à la sécurité avancée du pare-feu Windows pour que l’affichage sans fil accepte la connexion sur n’importe quel protocole et dans tous les profils réseau (domaine, privé ou public).
Exclusion de responsabilité : ne le faites pas sur votre propre ordinateur sans consulter les administrateurs de réseau. Demandez toujours l’autorisation et l’assistance des administrateurs de réseau préalablement. Dell ne saurait être tenu responsable de quelque manière que ce soit de toute action non autorisée, inappropriée ou incorrecte de votre part.
|
Retour au début
Messages d’erreur courants
| Message d'erreur | Solution |
| Optimisation du canal Le canal Wi-Fi entre l’appareil Windows et le récepteur sans fil Dell WR517 a été modifié. Pour optimiser les performances, il est conseillé de rétablir la connexion au récepteur sans fil. |
Reconnectez l’ordinateur Windows, le smartphone ou la tablette Android au récepteur sans fil Dell. |
Retour en haut de page
Forum Aux Questions
Voici quelques questions courantes. Cliquez sur les questions ci-dessous pour plus d’informations.
Afin que le récepteur sans fil Dell WR517 fonctionne de façon optimale, il est fortement recommandé que l’appareil respecte la configuration minimale requise pour le matériel et le logiciel.
| Configuration matérielle requise |
|
|---|---|
| Configuration logicielle requise |
|
| Configuration requise pour le système d’exploitation |
|
 Remarque : les iPhones, iPads et MacBooks d’Apple ne sont pas pris en charge.
Remarque : les iPhones, iPads et MacBooks d’Apple ne sont pas pris en charge.
La résolution maximale prise en charge par le récepteur sans fil Dell WR517 est 1920 x 1080.
Vous pouvez connecter un seul appareil au récepteur sans fil Dell WR517. La double connexion n’est pas prise en charge.
Assurez-vous que le clavier et la souris sont connectés au récepteur sans fil Dell WR517. Une fois que le clavier et la souris sont connectés, vous pouvez accéder aux paramètres de l’écran d’accueil et contrôler l’appareil connecté au récepteur sans fil.
Pour modifier le nom du récepteur sans fil Dell WR517, procédez comme suit :
- Assurez-vous que le clavier et la souris sont connectés au récepteur sans fil.
- Mettez l’écran sous tension.
- Définissez la source de l’écran sur HDMI. Vous devez maintenant voir l’écran d’accueil du récepteur sans fil Dell WR517.
- Cliquez sur l’icône d’engrenage dans l’angle supérieur droit.
- Cliquez sur Renommer et entrez un nom de votre choix.
- Cliquez sur OK pour enregistrer les paramètres.
Pour identifier le numéro de version du firmware du récepteur sans fil Dell WR517 :
- Assurez-vous que le clavier et la souris sont connectés au récepteur sans fil.
- Mettez l’écran sous tension.
- Définissez la source de l’écran sur HDMI. Vous devez maintenant voir l’écran d’accueil du récepteur sans fil Dell WR517.
- Cliquez sur l’icône d’engrenage dans l’angle supérieur droit.
- Cliquez sur l’icône d’engrenage dans l’angle supérieur droit.
- Cliquez sur About (À propos de).
Actuellement, l’iPhone ou l’iPad d’Apple n’est pas compatible avec le récepteur sans fil Dell WR517.
Actuellement, les MacBooks d’Apple ne sont pas compatibles avec le récepteur sans fil Dell WR517.
Avec la fonctionnalité de mise à niveau OTA (over-the-air), le firmware du récepteur sans fil Dell WR517 peut être mis à niveau vers la version la plus récente.
- Installez le logiciel Dell Wireless Monitor sur votre ordinateur Windows.
- Connectez l’ordinateur Windows à Internet et vérifiez que vous pouvez naviguer sur des sites Internet.
- Connectez votre ordinateur Windows au récepteur sans fil Dell WR517. Reportez-vous à la section Configuration de la connexion sans fil à partir de votre ordinateur, smartphone ou tablette de cet article.
Le logiciel Dell Wireless Monitor recherche la dernière version. Si une version plus récente est détectée, cliquez sur Accept (Accepter) pour la télécharger et l’installer. La mise à niveau du firmware s’effectue en arrière-plan.
Article Properties
Affected Product
Dell WR517 Wireless Module
Last Published Date
21 Feb 2021
Version
3
Article Type
Solution