Article Number: 000142195
如何使用戴尔WR517无线接收器以及对其进行故障排除?
Summary: 了解如何安装和使用戴尔WR517无线接收器。查找故障排除步骤以解决常见问题。
Article Content
Symptoms
本文提供有关戴尔WR517无线接收器的信息;介绍如何在具有显示器的情况下安装接收器、如何连接到具有Miracast功能的Windows 10、Windows 8.1、Windows 7和Google Android设备中的无线接收器、如何对接收器的常见问题进行故障排除;并且提供一些常见问题的答案。
目录:
戴尔WR517无线接收器的功能
戴尔WR517无线接收器使您的Windows笔记本电脑、Android智能手机或具有Miracast功能的平板电脑能够通过使用Wi-Fi Direct接口将屏幕图像显示到戴尔会议室显示器(例如,戴尔C7016H显示器)。
戴尔WR517无线接收器功能包括:
- 通过IEEE 802.11 ac (Wi-Fi)、蓝牙和屏播,实现无线连接。
- 连接性使得与传统系统和新系统的连接变得简单和容易。
- Windows 10、Windows 8.x和Windows 7将包含用于支持其他/增强的HID共享功能的Screenovate驱动程序/应用程序。
硬件和软件要求
为了使戴尔WR517无线接收器发挥最佳性能,强烈建议该设备符合硬件和软件的最低要求。
| 硬件要求 |
|
|---|---|
| 软件要求 |
|
| 操作系统要求 |
|
 注:Apple iPhone、iPad和Macbook不受支持。不支持Sony智能手机用作辅助设备来进行双播。
注:Apple iPhone、iPad和Macbook不受支持。不支持Sony智能手机用作辅助设备来进行双播。
在具有显示器的情况下安装无线接收器
将戴尔WR517无线接收器与戴尔C7016H会议室显示器相连接:
- 使用十字螺丝刀将两个螺钉(随接收器提供)固定到显示器背面的安装机架。
- 将戴尔WR517无线接收器的安装孔与固定在显示器背面的两个螺钉对齐,然后向下推动接收器,直到将其锁定到位。
- 将micro USB电缆(随接收器提供)从戴尔WR517无线接收器连接到显示器上的USB端口以获取电源。
- 将HDMI电缆(随接收器提供)从戴尔WR517无线接收器连接到显示器。
- 将USB电缆从戴尔WR517无线接收器连接到USB键盘和鼠标。
- 打开显示器,同时也会激活戴尔WR517无线接收器。

图1:在具有显示器的情况下安装无线接收器。步骤1和2。

图2:在具有显示器的情况下安装无线接收器。步骤3、4和5。
浏览主屏幕
当显示器的输入源设置为HDMI时,戴尔无线主屏幕允许您配置戴尔WR517无线接收器的更高级无线设置。
| 标签 | 项目 | 说明 |
|---|---|---|
| 1 | SSID(服务组标识符) | 显示通过Wi-Fi广播且由您的智能设备识别的无线接收器的网络名称(SSID)。您可以使用主屏幕上的Settings(设置)菜单来更改该名称。 |
| 2 | Settings(设置)图标 | Settings(设置)菜单是无线接收器和常规设置的主要枢纽。 |
| 3 | 信息和帮助 | 有关更多信息,请从Google Play Store为您的Android智能手机或平板电脑下载Dell Wireless Monitor应用程序。 |

图3:主屏幕。
使用“Settings”(设置)菜单
要浏览主屏幕并访问Settings(设置)菜单,需要将USB键盘和鼠标连接到戴尔WR517无线接收器。单击Settings(设置)菜单图标会打开以下菜单选项:
| 菜单选项 | 说明 |
|---|---|
| Band Selection(频带选择) | 允许您在2.4 GHz和5 GHz频带之间切换。默认设置为“Auto”(自动)。 注:如果您无法确定适合设备的最佳Wi-Fi频带,我们建议您使用默认设置“Auto”(自动)。 |
| 重命名 | 选择以显示“Rename”(重命名)对话框。然后,使用键盘更改无线接收器的网络名称(SSID)。 |
| Advanced(高级) | 默认设置为Enabled(已启用),使您可以实时反映支持屏播的设备的屏幕。 |
| 出厂重置 | 选择“OK”(确定)以恢复出厂默认设置。选择“Cancel”(取消)将会不保存就退出。 警告:把显示器重置为出厂默认值将重命名网络名称(SSID)并使设备取消配对。您需要重新设置设备的屏播。 |
| About(关于) | 此菜单选项允许您查看无线接收器的当前固件版本号。 |

图4:“Settings”(设置)菜单。
返回页首
从PC、智能手机或平板电脑设置无线连接
戴尔WR517无线接收器允许您以无线方式显示和管理内容。Microsoft Windows 10、Windows 8.1、Google Android 5.0或更新版本的操作系统通过屏播支持无线显示。Microsoft Windows 7通过Dell Wireless Monitor软件支持无线显示。
有关更多说明,请单击下面的操作系统。
从Microsoft Windows 10连接到戴尔WR517无线显示器
- 验证设备是否符合硬件和软件要求。
- 按下键盘上的Windows徽标 + K键。
还可以单击通知图标并在“Action Center”(操作中心)菜单中单击Connect(连接)。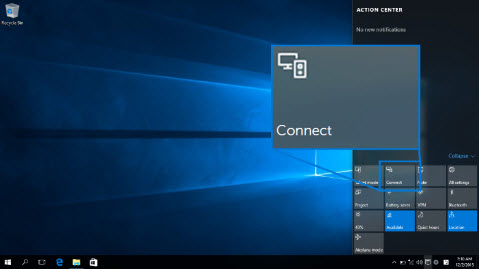
图4:操作中心
- 从列表中选择显示器。

图5:选择显示器
- 按照显示器上显示的屏幕说明进行操作。显示器上将显示8位数的PIN码,在Microsoft Windows 10设备上输入该PIN码,以完成配对过程(图6)。
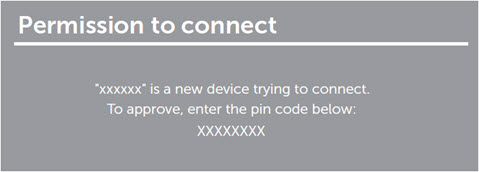
图6:在设备上输入8位数的PIN码
- 在计算机上单击Allow input from a keyboard or mouse connected to this display(允许从连接到此显示屏的键盘或鼠标输入)以完成设置过程。
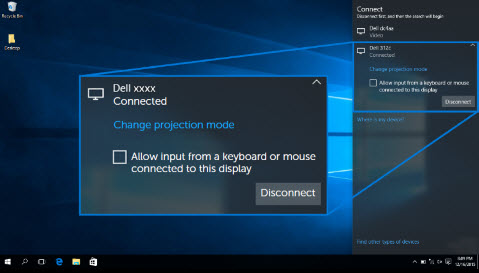
图7:允许来自键盘或鼠标的输入 - 按下键盘上的Windows徽标 + K键。
- 单击断开连接,您的设备将停止投影到显示器。
- 按下键盘上的Windows徽标 + P键。
- 选择您所选的投影模式。
在Microsoft Windows 10中与设备断开连接
在Microsoft Windows 10中更改投影模式
从Microsoft Windows 8.1连接到戴尔WR517无线显示器
- 验证设备是否符合硬件和软件要求。
- 在键盘上按Windows + C键以打开“超级按钮”菜单。
还可以从右侧滑入以打开“超级按钮”菜单。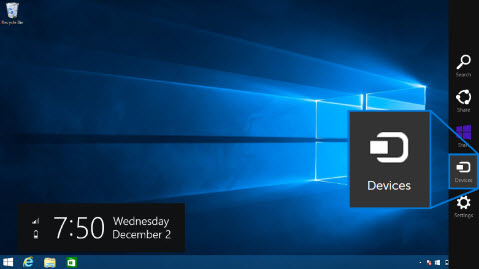
图8:“超级按钮”栏
- 单击Devices(设备),然后选择Project(投影)。
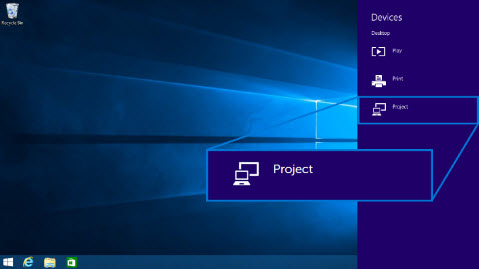
图9:“设备”菜单
- 单击添加无线显示器,然后选择显示器
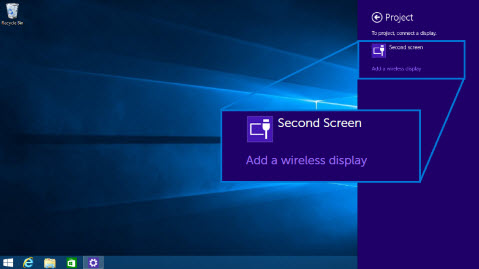
图10:添加无线显示器
- 显示器上将显示8位数的PIN码,在Microsoft Windows 8.1设备上输入该PIN码,以完成配对过程(图X)。

图11:在Windows设备上输入8位数的PIN码
- 在计算机上单击Allow input from a keyboard or mouse connected to this display(允许从连接到此显示屏的键盘或鼠标输入)以完成设置过程。
- 按下键盘上的Windows徽标 + P键。
- 单击断开连接。
- 按下键盘上的Windows徽标 + P键。
- 选择您所选的投影模式。
在Microsoft Windows 8.1中与设备断开连接
在Microsoft Windows 8.1中更改投影模式
从Microsoft Windows 7连接到戴尔WR517无线显示器
在Windows 7中连接到戴尔无线显示器需要安装戴尔无线显示器软件。此应用程序将帮助您连接、断开连接和更改投影模式。
- 验证设备是否符合硬件和软件要求。
- 从戴尔支持网站下载并安装Dell Wireless Monitor软件。
- 打开戴尔无线显示器软件。该应用程序将自动搜索可用的设备。

图12:Dell Wireless Monitor软件搜索附近的无线接收器
- 当显示器名称显示在列表中后,单击Connect(连接)。

图13:使用Dell Wireless Monitor软件进行连接
- 显示器上将显示8位数的PIN码,在Microsoft Windows 7设备上输入该PIN码,以完成配对过程(图X)。
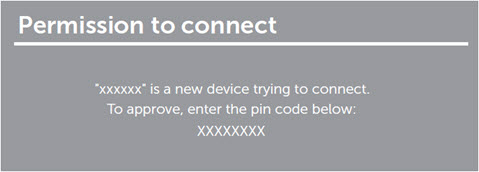
图14:在Windows设备上输入8位数的PIN码
- 如果系统提示更新显示器的固件,请单击Yes(是)。
- 打开Dell Wireless Monitor软件。
- 单击断开连接,您的设备将停止投影到显示器。
- 打开Dell Wireless Monitor软件。
- 选择您所选的投影模式。
在Microsoft Windows 7中与设备断开连接
在Microsoft Windows 7中更改投影模式
从Google Android连接到戴尔WR517无线显示器
- 验证Android智能手机或平板电脑是否符合硬件和软件要求。
- 转到应用程序托盘,然后打开Dell Wireless Monitor应用程序。
 注:从Google Play Store下载Dell Wireless Monitor应用程序。
注:从Google Play Store下载Dell Wireless Monitor应用程序。
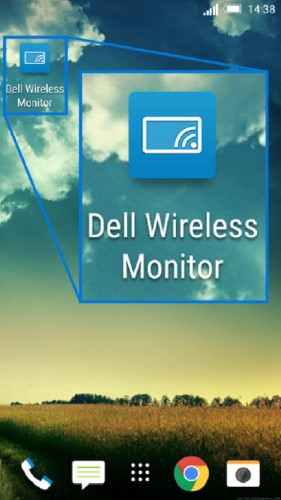
图15:Dell Wireless Monitor应用程序
- 在Dell Wireless Monitor应用程序中按Cast Settings(投放设置)。

图16:Cast Settings(投放设置)
- 按下列表中的“Wireless Monitor”(无线显示器)。

图17:检测到的无线显示器
- 显示器上将显示8位数的PIN码,在Microsoft Windows 7设备上输入该PIN码,以完成配对过程(图X)。
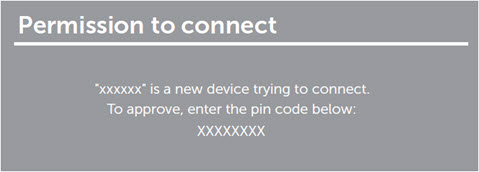
图18:在Android设备上输入8位数的PIN码
- 在设备上允许Bluetooth Input(蓝牙输入)连接。
 注:确保允许蓝牙输入连接使用连接至显示器的键盘和鼠标控制您的Android平板电脑或智能手机。
注:确保允许蓝牙输入连接使用连接至显示器的键盘和鼠标控制您的Android平板电脑或智能手机。
在Google Android中与设备断开连接
要停止将Android设备的屏幕投影到显示器,请从屏幕顶部用两个手指向下滑动通知共享,然后选择Disconnect(断开连接)。
更新戴尔WR517无线接收器的固件
借助OTA(无线)升级功能,戴尔WR517无线接收器可升级至最新版本。
请确保已安装以下各项并准备好成功升级无线接收器的固件:
- 在Windows PC上安装Dell Wireless Monitor软件。
- 将Windows PC连接到互联网。
- 将Windows PC连接到无线接收器。
Dell Wireless Monitor软件将检查是否有最新固件版本。单击Accept(接受)以下载并安装最新的固件。更新会在后台进行。
返回页首将键盘和鼠标连接到戴尔WR517无线接收器
戴尔无线接收器允许用户从连接到接收器的单个键盘和鼠标控制设备。
- 将键盘和/或鼠标连接到无线接收器的USB下行端口。
- 使用键盘和/或鼠标控制主屏幕、PC或Android设备。
 注:仅支持标准USB键盘和鼠标。
注:仅支持标准USB键盘和鼠标。
故障排除
| 问题(症状) | 可能的解决方案 |
|---|---|
| 笔记本电脑无法连接到戴尔WR517无线接收器 |
 注:戴尔建议使用Windows 10及更高版本,以获得Miracast方面的最佳体验。Miracast扩展在速度、性能、稳定性和兼容性方面不断改进。考虑升级到Windows 10以解决基本的Miracast问题,因为较旧版本的Windows可能没有合适的设备驱动程序来满足这项新技术的最低要求。戴尔无线接收器WR517与Windows 10和Android(5.1及更高版本)设备配合使用时效果最佳。 注:戴尔建议使用Windows 10及更高版本,以获得Miracast方面的最佳体验。Miracast扩展在速度、性能、稳定性和兼容性方面不断改进。考虑升级到Windows 10以解决基本的Miracast问题,因为较旧版本的Windows可能没有合适的设备驱动程序来满足这项新技术的最低要求。戴尔无线接收器WR517与Windows 10和Android(5.1及更高版本)设备配合使用时效果最佳。
|
| 连接到无线接收器的键盘和鼠标在笔记本电脑上不工作 |
|
| 连接到无线接收器的键盘和鼠标在平板电脑或智能手机上不工作 |
|
| 无线接收器没有发出音频 |
|
| Android平板电脑或智能手机无法连接到无线接收器 |
|
| 视频质量不佳 |
|
| 音频质量不佳 |
|
| 蓝光光盘播放功能无法与Cyberlink PowerDVD 1.3配合工作 | 在具有Cyberlink PowerDVD版本1.4或更高版本的情况下,可通过Miracast支持蓝光光盘播放功能。请确保CyberLink PowerDVD更新到版本1.4或更高版本。 |
| 在计算机、平板电脑或智能手机上看不到无线接收器名称 |
|
| 在Windows 7 PC之间切换时连接时间长 | 这是设计限制,而不是缺陷。以下是预期的连接时间:
|
| 无法连接到设有防火墙的网络(公司网络)上的无线接收器 | 如果您在Windows 10或Windows 8.1电脑上具有管理员权限,则可以尝试以下步骤:
请与IT管理员联系以查看以下设置,并确认相关设置不会阻止用于屏播的Wi-Fi Direct虚拟Wi-Fi端口7236:
对于Windows 10和Windows 8.1的电脑,请求网络管理员将一个传入规则添加到Windows防火墙高级安全性,以允许无线显示器接受使用任何协议和所有网络配置文件(域、专用或公共)的连接。
免责声明:在没有咨询网络管理员的情况下,请勿尝试自行执行此操作。务必在获得网络管理员的批准和指导后,再尝试此操作。对于您方任何未经授权、不恰当和/或不正确的操作,戴尔将不会以任何方式承担任何责任。
|
返回页首
常见错误消息
| 错误信息 | 解决方案 |
| 通道优化 Windows设备与戴尔WR517无线接收器之间的Wi-Fi通道已更改。要优化性能,建议重新连接到无线接收器。 |
将Windows计算机、Android智能手机或平板电脑重新连接到无线接收器。 |
返回页首
常见问题
以下是一些常见问题。请单击下面的问题以获取更多信息。
为了使戴尔WR517无线接收器发挥最佳性能,强烈建议该设备符合硬件和软件的最低要求。
| 硬件要求 |
|
|---|---|
| 软件要求 |
|
| 操作系统要求 |
|
 注:Apple iPhone、iPad和Macbook不受支持。
注:Apple iPhone、iPad和Macbook不受支持。
戴尔WR517无线接收器支持的最大分辨率为1920 x 1080。
在任何给定时间,您都可以将一个设备连接到戴尔WR517无线接收器。不支持双连接。
确保键盘和鼠标已连接到戴尔WR517无线接收器。在连接键盘和鼠标后,您可以访问主屏幕设置,并且还可以控制已连接到无线接收器的设备。
要更改戴尔WR517无线接收器的名称,请执行以下步骤:
- 确保键盘和鼠标已连接到无线接收器。
- 打开显示器电源。
- 将显示器源设置为HDMI。您现在应该可以看到戴尔WR517无线接收器的主屏幕。
- 单击右上角的齿轮图标。
- 单击Rename(重命名),然后输入所需的名称。
- 单击“OK(确定)”以保存设置。
要检查戴尔WR517无线接收器的当前固件版本号:
- 确保键盘和鼠标已连接到无线接收器。
- 打开显示器电源。
- 将显示器源设置为HDMI。您现在应该可以看到戴尔WR517无线接收器的主屏幕。
- 单击右上角的齿轮图标。
- 单击右上角的齿轮图标。
- 单击“About(关于)”。
目前,Apple iPhone或iPad与戴尔WR517无线接收器不兼容。
目前,Apple Macbook与戴尔WR517无线接收器不兼容。
借助OTA(无线)升级功能,戴尔WR517无线接收器的固件可升级至最新版本。
- 在Windows PC上安装Dell Wireless Monitor软件。
- 将Windows PC连接到互联网,并验证您是否能够浏览网站。
- 将Windows PC连接到戴尔WR517无线接收器。请参阅本文的从PC、智能手机或平板电脑设置无线连接部分。
Dell Wireless Monitor软件将检查是否有最新版本。如果软件检测到更新版本,请您单击Accept(接受)以下载并安装它。固件升级在后台进行。
Article Properties
Affected Product
Dell WR517 Wireless Module
Last Published Date
21 Feb 2021
Version
3
Article Type
Solution