Article Number: 000147539
Использование клавиши Print Screen для создания снимка экрана в Microsoft Windows
Summary: Узнайте, как использовать клавишу Print Screen в Microsoft Windows для создания снимка экрана в Windows 11, Windows 10 и Windows 8/8.1.
Article Content
Instructions
Создание снимка экрана компьютеры называется снимком экрана. Сделанный снимок экрана автоматически копируется в буфер обмена.
Затем можно вставить снимок экрана в документ, сообщение электронной почты, файл или редактор изображений (например, Paint). Также можно сохранить снимок экрана как файл, а затем вставить его как изображение в документ, сообщение электронной почты, другой файл или редактор изображений.
Клавиша Print Screen обычно находится в верхнем правом углу клавиатуры. На разных моделях клавиатуры клавиша Print Screen называется по-разному: PrintScreen, PrntScrn, PrntScr, PrtScn, PrtScr, PrtSc или аналогичной аббревиатурой. В статье мы используем для обозначения этой клавиши сокращение PrntScrn.
На некоторых клавиатурах может не быть отдельной клавиши Print Screen. В этом случае для вызова функции снимка экрана нужно нажать и удерживать клавиши Fn+ Insert.
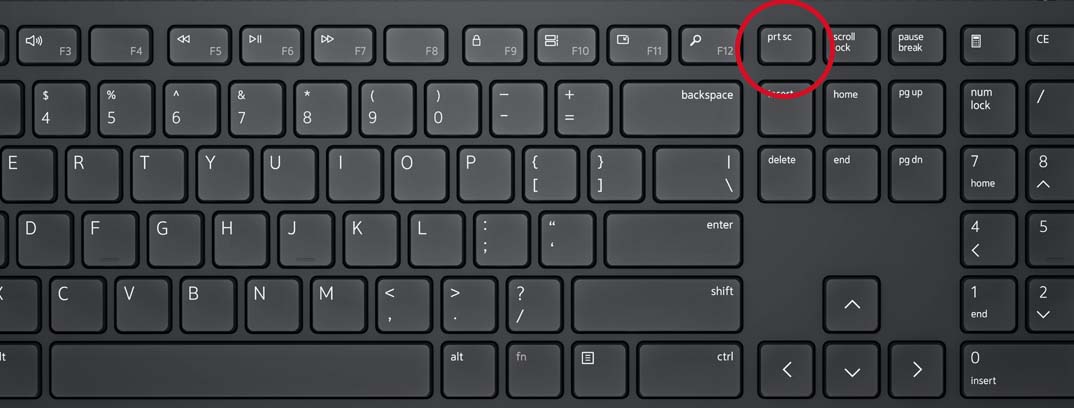
Рис. 1. Изображение клавиши Print Screen на беспроводной клавиатуре Dell KM5221W.

Рис. 2. Изображение клавиши Print Screen на клавиатуре мобильной рабочей станции Dell Precision 5550.
Работа функции снимка экрана слегка отличается в зависимости от операционной системы Windows.
Использование клавиши Print Screen в Windows 11, Windows 10, Windows 8.1 и Windows 8
Чтобы сделать снимок всего экрана, выполните следующее.
- Нажмите сочетание клавиш логотип Windows + PrntScrn.
На планшетах нажмите сочетание клавиш логотип Windows + кнопка уменьшения громкости. (Снимок экрана сохраняется в папке «Снимки экрана» каталога «Изображения»).
Чтобы сделать снимок всех активных окон, выполните следующее.
- Нажмите клавишу PrntScrn.
Чтобы сделать снимок одного активного окна, выполните следующее.
- Выберите окно, которое вы хотите захватить, и нажмите одновременно клавиши Alt + PrntScrn .
После того, как вы сделали снимок нужного экрана или окна с помощью клавиши Print Screen, необходимо выполнить дополнительные действия. Вставьте полученное изображение в редактор изображений, например Microsoft Paint или Photoshop, чтобы отредактировать или сохранить его. Откройте соответствующее приложение и с помощью сочетания клавиш Ctrl + V вставьте изображение в новый документ.
Более сложные снимки экрана можно сделать с помощью инструмента «Ножницы» в Windows.
Article Properties
Affected Product
Alienware, Inspiron, Legacy Desktop Models, OptiPlex, Vostro, XPS, G Series, G Series, Alienware, Inspiron, Latitude, Vostro, XPS, Legacy Laptop Models, Fixed Workstations, Mobile Workstations
Last Published Date
16 Apr 2024
Version
9
Article Type
How To
