Resolving Faxing Issues
Summary: Follow the instruction for help resolving faxing issues.
This article applies to
This article does not apply to
This article is not tied to any specific product.
Not all product versions are identified in this article.
Symptoms
Table of Contents:
This article provides information on how to resolve a Faxing issues.
1. Resolving Faxing Issues
- Verify the phone number.
- When dialing 9 is necessary to make a phone call it may be necessary to dial 9 as well to send a fax.
- Try faxing to different fax machine.
- Have someone fax your machine.
- Make sure it is a 4 line phone cord and not a 2 line phone cord.

Figure 1: 4 Line Phone Cord
- Make sure you are plugging the phone cord directly from the wall to the printer.
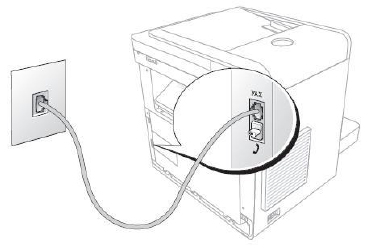
Figure 2: Phone Line Connected to Wall and Fax.
- Remove any answering machines, credit card machines or multiple filters from the phone line and try faxing.
- Verify Line Type and Mode.
- Fax Mode: Answers all calls made to this line (good for a dedicated line)
- Tel Mode: Only answers Fax's if you tell it to (you do this by picking up the handset hooked directly on the fax machine, and make sure On Hook Dial is enabled or Yes, and when you start to hear tones you press the start button on the Fax)
- Ans/Fax Mode: The Fax machine will monitor the line to see if it is a Fax tone, to know whether to answer it or not, this mode will not work if a Serial Phone Connection is used.
- DRPD (Distinctive Ring Pattern Detection): Has to be installed by the phone company, basically the Fax will only pick up if it gets the Ring tone it is looking for.
2. Downloading and Viewing Printer Manuals
- Refer to the printer manual for additional troubleshooting steps.
- For additional information on accessing the printer's manual refer to the Downloading and Viewing Printer Manuals section.
- Browse to the Dell Product Selector page.
- Under Enter your Service Tag, enter your printer's Service Tag to get a concise list of drivers and manuals for your specific product model. Click Submit to continue.
Note: For information on how to locate your printer Service Tag refer to Dell Knowledge base article How to Find the Service tag on a Dell Printer.Note: If the Service Tag is not available:
- Click Printers.
- Click Mono Laser Printers, Color Laser Printers or All-In-One Inkjet Printers.
- Select your printer model (the model number of your printer is shown on the front of the printer).
- Click Manuals.
- Click PDF to the right of the manual you want.
Note:
- If the manual(s) are available in other languages a More Languages option will show.
- A PDF reader (called Acrobat) is available for free from Adobe.
Cause
Resolution
Article Properties
Article Number: 000136002
Article Type: Solution
Last Modified: 19 Dec 2022
Version: 6
Find answers to your questions from other Dell users
Support Services
Check if your device is covered by Support Services.