Article Number: 000124211
Aktualizacje systemu BIOS i UEFI firmy Dell
Summary: Ten artykuł zawiera informacje na temat systemu BIOS (Basic Input/Output System) lub UEFI (Unified Extensible Firmware Interface) w komputerach firmy Dell. Dowiedz się, jak uzyskać dostęp do systemu BIOS lub UEFI na komputerze firmy Dell. Znajdź informacje na temat pobierania i instalowania najnowszej aktualizacji systemu BIOS na komputerze firmy Dell. ...
Article Content
Instructions
Dotyczy platform:
- Latitude
- OptiPlex
- Inspiron
- Stacje robocze Precision
- XPS
- Vostro
- Seria G firmy Dell
- Alienware
Dotyczy systemów operacyjnych:
- Windows
- Linux
Spis treści:
- Instrukcje
- Często zadawane pytania dotyczące aktualizacji systemu BIOS i UEFI
- Jakie są różnice między systemem BIOS a UEFI?
- Jak sprawdzić, czy komputer firmy Dell korzysta z systemu BIOS lub UEFI w systemie Windows?
- Jak sprawdzić wersję systemu BIOS lub UEFI na komputerze firmy Dell?
- Jak pobrać najnowszą wersję systemu BIOS lub UEFI dla komputera firmy Dell?
- Jak zainstalować najnowszą wersję systemu BIOS lub UEFI na komputerze firmy Dell?
- Jak zaktualizować system BIOS lub UEFI przy użyciu pamięci USB?
- Jak zaktualizować BIOS lub UEFI w systemie Linux lub Ubuntu?
- Jak zaktualizować system BIOS lub UEFI na komputerach z włączoną funkcją BitLocker?
- Jak przywrócić uszkodzony system BIOS lub UEFI na komputerze lub tablecie firmy Dell?
- Jak zresetować system BIOS lub CMOS i wyczyścić pamięć NVRAM na komputerze firmy Dell?
- Jak zresetować hasło systemu BIOS lub UEFI?
- Czy można zaktualizować system BIOS lub UEFI za pomocą usługi Windows Update?
- Gdzie mogę znaleźć informacje na temat różnych ustawień dostępnych w systemie BIOS lub UEFI?
Instrukcje
Aktualizacja systemu BIOS lub UEFI
Aby dowiedzieć się, jak pobrać i zainstalować najnowszą wersję systemu BIOS lub UEFI na komputerze firmy Dell, obejrzyj ten film.
Czas trwania: 03:46
Gdy to możliwe, ustawienia języka podpisów (napisów) można wybrać przy użyciu ikony Ustawienia lub CC w tym odtwarzaczu wideo.
Wprowadzenie do systemu BIOS i UEFI
BIOS zwany także podstawową konfiguracją systemu jest skrótowcem od angielskiej nazwy Basic Input or Output System. Nowoczesne komputery firmy Dell są wyposażone w interfejs UEFI (Unified Extensible Firmware Interface). System BIOS lub UEFI to oprogramowanie wewnętrzne, które jest wbudowane w niewielki moduł pamięci na płycie głównej lub płycie systemowej komputera. Jest on interfejsem między podzespołami komputera i systemem operacyjnym.
Gdy komputer jest włączony, system BIOS lub UEFI uaktywnia wszystkie podstawowe urządzenia wymagane do uruchomienia systemu operacyjnego. Oto najważniejsze z nich:
- Chipset
- Procesor i pamięć podręczna
- Pamięć systemowa lub RAM
- Kontrolery wideo i audio
- Klawiatura i mysz
- Dyski wewnętrzne
- Kontrolery sieciowe
- Wbudowane karty rozszerzeń
Wykonaj następujące czynności, aby uzyskać dostęp do systemu BIOS lub konfiguracji systemu na komputerach firmy Dell.
- Podczas uruchamiania systemu naciśnij kilka razy klawisz F2 po ukazaniu się ekranu z logo firmy Dell.
Lub
- Podczas uruchamiania systemu naciśnij kilka razy klawisz F12 po ukazaniu się ekranu z logo firmy Dell i wybierz menu BIOS Setup lub System Setup .
Additional Information
Często zadawane pytania dotyczące aktualizacji systemu BIOS i UEFI
Jakie są różnice między systemem BIOS a UEFI?
BIOS i UEFI to dwa rodzaje interfejsów oprogramowania wewnętrznego dla komputerów, działające jako interpreter między systemem operacyjnym a oprogramowaniem wewnętrznym komputera.
System BIOS używa głównego rekordu rozruchowego (MBR) do zapisywania informacji o danych dysku twardego, podczas gdy UEFI korzysta z tabeli partycji GUID (GPT).
Jak sprawdzić, czy komputer firmy Dell korzysta z systemu BIOS lub UEFI w systemie Windows?
Sprawdzanie, czy komputer firmy Dell korzysta z systemu BIOS czy UEFI w systemie Windows:
- Naciśnij kombinację klawiszy Windows oraz R.
- W oknie dialogowym Uruchom wpisz
msinfo32i naciśnij klawisz Enter. - W oknie Informacje o systemie wyszukaj Tryb systemu BIOS (Rysunek 1).
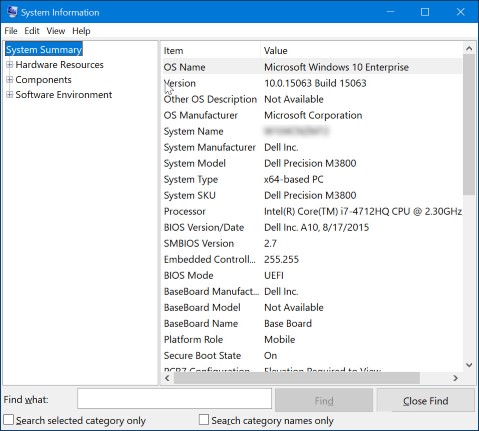
Rysunek 1. Zrzut ekranu wersji systemu BIOS w sekcji Informacje o systemie
Jak sprawdzić wersję systemu BIOS lub UEFI na komputerze firmy Dell?
Identyfikowanie wersji systemu BIOS w menu informacji o systemie na komputerze z systemem Microsoft Windows:
- Naciśnij kombinację klawiszy Windows oraz R.
- W oknie dialogowym Uruchom wpisz
msinfo32i naciśnij klawisz Enter. - W oknie Informacje o systemie wyszukaj Wersja/data systemu BIOS (Rysunek 2).
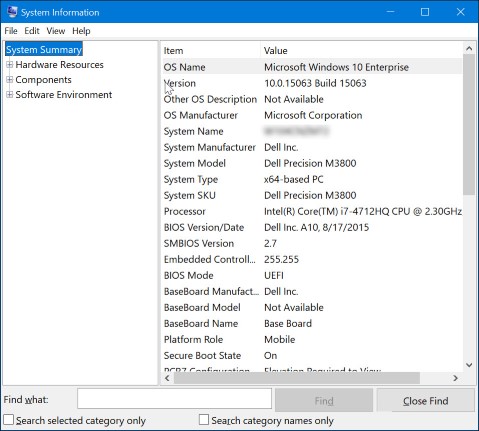
Rysunek 2. Zrzut ekranu wersji systemu BIOS w sekcji Informacje o systemie
Identyfikowanie wersji systemu BIOS za pomocą wiersza poleceń na komputerze z systemem Microsoft Windows:
- Naciśnij kombinację klawiszy Windows oraz R.
- W oknie dialogowym Uruchom wpisz
cmdi naciśnij klawisz Enter. - W oknie wiersza poleceń wyszukaj wersję systemu BIOS (Rysunek 3).
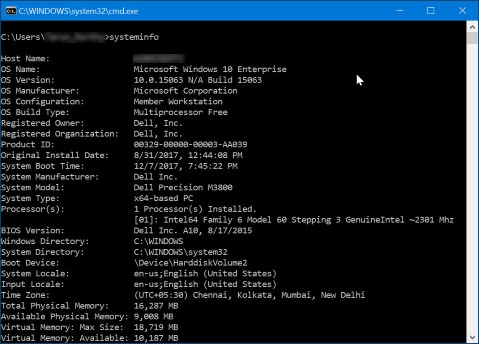
Rysunek 3. Zrzut ekranu wersji systemu BIOS w wierszu polecenia
Identyfikowanie wersji systemu BIOS za pomocą interfejsu systemu BIOS:
- Uruchom ponownie komputer.
- Naciśnij klawisz F2 podczas uruchamiania komputera, gdy pojawi się ekran z logo firmy Dell.
- Na karcie Main (Strona główna) lub System Information (Informacje o systemie) wyszukaj BIOS Version (Wersja systemu BIOS).
Jak pobrać najnowszą wersję systemu BIOS lub UEFI dla komputera firmy Dell?
Aktualizacje systemu BIOS dla komputerów firmy Dell są dostępne do pobrania na stronie https://www.dell.com/support/drivers. Krytyczne aktualizacje systemu BIOS są instalowane również za pośrednictwem usługi Windows Update.
- Przejdź do strony https://www.dell.com/support/drivers.
- Znajdź model swojego komputera firmy Dell.
- Kliknij przycisk Pobierz i zainstaluj aplikację SupportAssist, aby automatycznie wykryć model komputera firmy Dell. W celu zainstalowania aplikacji Dell SupportAssist wykonuj instrukcje wyświetlane na ekranie.
- Możesz także wprowadzić kod Service Tag, kod obsługi ekspresowej lub numer seryjny komputera Dell i kliknąć przycisk Wyszukaj.
- Aby ręcznie wybrać komputer firmy Dell z katalogu, możesz także kliknąć przycisk Przeglądaj wszystkie produkty.
- Wybierz system operacyjny, który jest zainstalowany na komputerze.
- W obszarze Kategoria wybierz opcję BIOS.
- Odszukaj najnowszą wersję systemu BIOS.
- Kliknij przycisk Pobierz i zapisz plik na komputerze.
Jak zainstalować najnowszą wersję systemu BIOS lub UEFI na komputerze firmy Dell?
Firma Dell Technologies zaleca aktualizowanie systemu BIOS lub UEFI w ramach planowanego cyklu aktualizacji. Aktualizacje systemu BIOS lub UEFI często rozwiązują problemy i zawierają nowe funkcje. Aktualizacja systemu BIOS zawiera udoskonalenia lub zmiany, które zapewnią aktualność i zgodność oprogramowania systemowego z innymi modułami komputera (sprzętem, oprogramowaniem wewnętrznym, sterownikami i aplikacjami). Aktualizacja systemu BIOS zapewnia również aktualizacje zabezpieczeń i zwiększa stabilność.
Firma Dell oferuje łatwe w instalacji, samodzielnie instalujące narzędzie do aktualizacji systemu BIOS i UEFI. Krytyczne aktualizacje systemu BIOS i UEFI są również wypychane przez usługę Windows Update.
- Przed próbą aktualizacji systemu BIOS lub UEFI należy wykonać kopię zapasową danych. Błędy występujące podczas aktualizacji systemu BIOS lub UEFI mogą spowodować utratę danych.
- Przed aktualizacją systemu BIOS lub UEFI komputera odłącz takie urządzenia, jak zewnętrzne dyski USB, drukarki czy skanery.
- Przed rozpoczęciem aktualizacji systemu BIOS lub UEFI bateria notebooka firmy Dell musi być naładowana do co najmniej 10%. Firma Dell zaleca podłączenie laptopa do zasilania sieciowego przed rozpoczęciem procesu aktualizacji
- Aby zainstalować aktualizację systemu BIOS lub UEFI na komputerze firmy Dell, należy zalogować się jako administrator.
- aby pobrać i zainstalować aplikację Dell SupportAssist na komputerze firmy Dell, musisz się zalogować jako administrator.
Przed rozpoczęciem tymczasowo wstrzymaj ochronę BitLocker w systemie Windows. Dowiedz się, jak włączyć lub wyłączyć w systemie Windows funkcję BitLocker z modułem TPM. Ochrona BitLocker zostanie wznowiona automatycznie po ponownym uruchomieniu komputera.
- Przejdź do strony https://www.dell.com/support/drivers.
- Znajdź model swojego komputera firmy Dell.
- Kliknij przycisk Pobierz i zainstaluj aplikację SupportAssist, aby automatycznie wykryć model komputera firmy Dell. W celu zainstalowania aplikacji Dell SupportAssist wykonuj instrukcje wyświetlane na ekranie.
- Możesz także wprowadzić kod Service Tag, kod obsługi ekspresowej lub numer seryjny komputera Dell i kliknąć przycisk Wyszukaj.
- Aby ręcznie wybrać komputer firmy Dell z katalogu, możesz także kliknąć przycisk Przeglądaj wszystkie produkty.
- Wybierz system operacyjny, który jest zainstalowany na komputerze.
- W obszarze Kategoria wybierz opcję BIOS.
- Odszukaj najnowszą wersję systemu BIOS.
- Kliknij przycisk Pobierz i zapisz plik na komputerze.
- Za pomocą Eksploratora plików (zwanego też Eksploratorem Windows) przejdź do lokalizacji, w której został zapisany plik.
- Kliknij dwukrotnie pobrany plik instalacji systemu BIOS, a następnie postępuj zgodnie z instrukcjami wyświetlanymi na ekranie, aby ukończyć proces instalacji.
- Komputer uruchomi się ponownie i zakończy proces aktualizacji systemu BIOS.
Jak zaktualizować system BIOS lub UEFI przy użyciu pamięci USB?
Jeśli komputer nie może uruchomić systemu operacyjnego, pobierz najnowszy plik systemu BIOS lub UEFI przy użyciu innego komputera.
Instalowanie aktualizacji systemu BIOS przy użyciu dysku USB:
- Utwórz rozruchowy dysk USB.
- Pobierz najnowszy plik z aktualizacją systemu BIOS i zapisz go na dysku USB.
- Wyłącz zasilanie komputera Dell.
- Podłącz dysk USB i uruchom ponownie komputer firmy Dell.
- Naciśnij klawisz F12 w chwili wyświetlenia ekranu z logo firmy Dell, aby przejść do menu jednorazowego rozruchu.
- Używając klawiszy strzałek, wybierz opcję USB Storage Device (Urządzenie pamięci USB) i naciśnij klawisz Enter.
- W wierszu polecenia wpisz nazwę pliku systemu BIOS i naciśnij klawisz Enter (na przykład O9010A12.exe).
- Postępuj zgodnie z instrukcjami wyświetlanymi na ekranie systemu BIOS lub narzędzia UEFI Update Utility, aby ukończyć proces aktualizacji.
- Nie wyłączaj komputera podczas aktualizacji systemu BIOS lub UEFI.
- Przed rozpoczęciem aktualizacji systemu BIOS lub UEFI bateria notebooka firmy Dell musi być naładowana do co najmniej 10%. Firma Dell zaleca podłączenie laptopa do zasilania sieciowego przed rozpoczęciem procesu aktualizacji.
Jak zaktualizować BIOS lub UEFI w systemie Linux lub Ubuntu?
zapoznaj się z następującym artykułem bazy wiedzy firmy Dell Aktualizacja systemu BIOS komputerów Dell w środowisku Linux lub Ubuntu.
Jak zaktualizować system BIOS lub UEFI na komputerach z włączoną funkcją BitLocker?
Dowiedz się więcej na temat Aktualizowania systemu BIOS na komputerach z włączoną funkcją BitLocker.
- Jeśli funkcja BitLocker nie zostanie wstrzymana przed aktualizacją systemu BIOS lub UEFI, komputer nie rozpozna klucza funkcji BitLocker po ponownym uruchomieniu. Zostanie wyświetlony monit o wprowadzenie klucza odzyskiwania w celu kontynuacji każdego ponownego uruchomienia.
- nieznajomość klucza odzyskiwania grozi utratą danych lub niepotrzebną ponowną instalacją systemu operacyjnego.
Jak przywrócić uszkodzony system BIOS lub UEFI na komputerze lub tablecie firmy Dell?
Uszkodzony system BIOS jest jedną z możliwych przyczyn błędów testu POST, a czasem też braku możliwości wczytania systemu operacyjnego. Narzędzie BIOS Recovery to oprogramowanie do odzyskiwania uszkodzonego systemu BIOS z wykorzystaniem technologii Boot Block. Główną zaletą oprogramowania jest elastyczność w odzyskiwaniu uszkodzonego systemu BIOS. Wykorzystuje ono plik odzyskiwania systemu BIOS z podstawowego dysku twardego lub zewnętrznego dysku USB.
Jeżeli komputer lub tablet firmy Dell obsługuje odzyskiwanie systemu BIOS, możesz odzyskać uszkodzony system BIOS za pomocą metody odzyskiwania systemu BIOS na komputerze lub tablecie firmy Dell. Dowiedz się więcej na temat Przywracania systemu BIOS na komputerze lub tablecie firmy Dell.
Jak zresetować system BIOS lub CMOS i wyczyścić pamięć NVRAM na komputerze firmy Dell?
Informacje przechowywane w systemie BIOS znane jako Extended System Configuration Data (ESCD) mogą czasami ulec uszkodzeniu. Dzieje się tak z powodu różnych sytuacji, takich jak przerwy zasilania, nieprawidłowe ustawienia użytkownika, niezgodność sprzętu ze względu na określone ustawienie albo brak testu POST lub brak obrazu. W takich przypadkach czasami trzeba zresetować system BIOS lub pamięć CMOS (Complementary metal-oxide-semiconductor) do domyślnych ustawień fabrycznych , a w innych okolicznościach trzeba wyczyścić pamięć NVRAM (Non-Volatile Random Access Memory).
Zapoznaj się z tematem Resetowanie systemu BIOS lub CMOS i/lub czyszczenie pamięci NVRAM na komputerze Dell.
Jak zresetować hasło systemu BIOS lub UEFI?
Oprogramowanie wewnętrzne systemu BIOS lub UEFI umożliwia ustawianie haseł niższego poziomu. Dzięki temu można uniemożliwić użytkownikowi wykonywania rozruchu komputera, uruchamianie wymiennego urządzenia USB i zmianę ustawień systemu BIOS lub UEFI bez zezwolenia.
W ustawieniach oprogramowania wewnętrznego systemu BIOS lub UEFI można ustawić trzy typy haseł.
- Supervisor or Admin password (hasło nadzorcy lub administratora) — hasło administratora umożliwia dostęp do kilku funkcjonalności zabezpieczeń. Włączenie tego ustawienia uniemożliwia użytkownikom zmianę ustawień oprogramowania wewnętrznego systemu BIOS lub UEFI.
- User or System password (hasło systemowe lub użytkownika) — to ustawienie wymaga od użytkownika podania hasła w celu ukończenia procedury testowej (POST).
- Hard drive password — (hasło dysku twardego) to ustawienie wymaga od użytkownika podania hasła w celu uzyskania dostępu do wewnętrznego dysku twardego.
Zapoznaj się z tematem Ustawianie, zmienianie i usuwanie hasła w oprogramowaniu wewnętrznym systemu BIOS lub UEFI.
Czy można zaktualizować system BIOS lub UEFI za pomocą usługi Windows Update?
Oprogramowanie wewnętrzne systemu BIOS lub UEFI umożliwia ustawianie haseł niższego poziomu. Dzięki temu można uniemożliwić użytkownikowi wykonywania rozruchu komputera, uruchamianie wymiennego urządzenia USB i zmianę ustawień systemu BIOS lub UEFI bez zezwolenia.
Możesz uruchomić wyszukiwanie aktualizacji systemu Microsoft Windows i sprawdzić, czy zawierają one najnowszą wersję systemu BIOS firmy Dell:
- Po uruchomieniu systemu operacyjnego otwórz aplikację ustawień. Kliknij Windows Update.
- Do otwierania ustawień można użyć skrótu klawiaturowego Windows + I .
- Wyszukaj nowe aktualizacje w aktualizacji.
- Kliknij Opcje zaawansowane.
- Kliknij opcję Aktualizacje opcjonalne i poszukaj systemu BIOS lub UEFI firmy Dell na liście dostępnych aktualizacji.
- Jeżeli na liście znajduje się system BIOS, kliknij aktualizację z listy, aby rozpocząć instalację.
- Postępuj zgodnie z instrukcjami wyświetlanymi na ekranie, aby zakończyć proces instalacji.
- Komputer uruchomi się ponownie i zakończy proces aktualizacji systemu BIOS.
Gdzie mogę znaleźć informacje na temat różnych ustawień dostępnych w systemie BIOS lub UEFI?
Informacje na temat różnych ustawień dostępnych w systemie BIOS lub UEFI komputera firmy Dell można znaleźć w dokumentacji komputera firmy Dell.
Article Properties
Affected Product
Alienware, Inspiron, Legacy Desktop Models, OptiPlex, Vostro, XPS, G Series, G Series, Alienware, Inspiron, Latitude, Vostro, XPS, Legacy Laptop Models, Latitude Tablets, XPS Tablets, Fixed Workstations, Mobile Workstations
Last Published Date
09 Apr 2024
Version
26
Article Type
How To