Обзор и поиск и устранение неисправностей монитора Dell SE2416H
Summary: Узнайте, как настроить и использовать монитор Dell SE2416H. Ознакомьтесь с инструкциями по поиску и устранению неисправностей при распространенных проблемах с видео или дисплеем.
This article applies to
This article does not apply to
This article is not tied to any specific product.
Not all product versions are identified in this article.
Symptoms
В этой статье содержится обзор и информация об устранении неполадок монитора Dell SE2416H.
Содержание
- Основные функции
- Технические характеристики
- Настройка монитора
- Рекомендации в отношении пикселей ЖК-мониторов Dell
- Настройка с помощью экранного меню (OSD)
- Сброс до заводских настроек
- Поиск и устранение неисправностей
- Документация
Основные функции
Плоскопанельный монитор Dell SE2416H оснащен жидкокристаллическим дисплеем с активной матрицей (TFT) и светодиодной подсветкой. Некоторые основные функции этого монитора:
- Разрешение Full HD, 1920 x 1080.
- Сверхширокий угол обзора 178°/178° с ультратонкой рамкой.
- Поддержка VGA и HDMI упрощает подключение к устаревшим и новым системам.
- Высокая степень динамической контрастности (8000000:1).
- Функция энергосбережения для соответствия требованиям Energy Star.
Технические характеристики
В этом разделе представлены некоторые технические характеристики монитора Dell SE2416H. Для получения дополнительных сведений о мониторе Dell SE2416H см. Руководство пользователя на веб-сайте технической поддержки Dell.
| Элемент | SE2416H |
|---|---|
| Максимальное разрешение | Full HD 1920 x 1080 при 60 Гц |
| Соотношение сторон | 16:9 |
| Яркость | 250 кд/м² |
| Степень динамической контрастности | 8000000:1 |
| Встроенные динамики | Нет |
| Разъемы | VGA и HDMI |
В начало
Настройка монитора
В данном разделе представлена информация о настройке монитора.- Подключение подставки — см. «Руководство пользователя» для подключения подставки к монитору Dell SE2416H.
- Подключение монитора — см. сведения в статье базы знаний Как подключить монитор к компьютеру?. Кроме того, вы можете также ознакомиться с «Руководством пользователя монитора Dell SE2416H».
- Подключение аудиокабеля — для получения дополнительной информации о подключении аудиокабеля к монитору Dell SE2416H см. «Руководство пользователя» на веб-сайте технической поддержки Dell.
Рекомендации в отношении пикселей ЖК-мониторов Dell
Дополнительные сведения см. в статье базы знаний Рекомендации в отношении пикселей ЖК-монитора Dell.В начало
Настройка с помощью экранного меню (OSD)
Подробнее об использовании экранного меню (OSD) см. Руководство пользователя монитора Dell SE2416H.В начало
Сброс до заводских настроек
Подробнее о сбросе настроек монитора Dell SE2416H см. Руководство пользователя монитора Dell SE2416H.В начало
Поиск и устранение неисправностей
В данном разделе приведена информация по поиску и устранению неисправностей для монитора Dell SE2416H.- Самодиагностика — шаги. Выполнение самодиагностики для проверки работоспособности монитора.
- Встроенная диагностика. Встроенная система диагностики позволяет определить источник проблем с изображением (например, неисправность монитора, компьютера или видеокарты).
- Общие проблемы. Общая информация о распространенных проблемах с монитором и возможных решениях.
Самодиагностика
Монитор позволяет выполнять проверку с помощью функции самодиагностики, которая позволяет проверять правильность работы монитора. Если монитор и компьютер подключены правильно, но экран монитора остается темным, запустите самодиагностику монитора с помощью следующих действий:
- Выключите компьютер и монитор.
- Отсоедините видеокабель от задней панели компьютера. Для обеспечения правильной работы самодиагностики извлеките все цифровые кабели на задней панели монитора.
- Включите монитор.
Если монитор работает правильно, будет обнаружено отсутствие сигнала и появится одно из следующих сообщений (рис. 1, 2 и 3). В режиме самопроверки индикатор питания остается белым.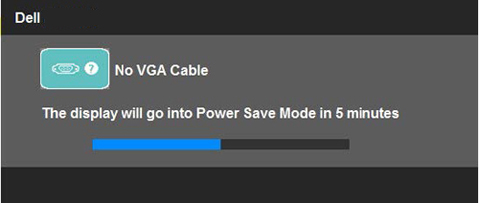
Рис. 1. Функция самодиагностики при подключении кабеля VGA
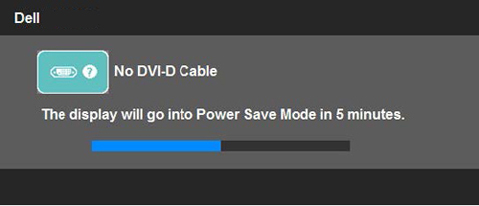
Рис. 2. Функция самодиагностики при подключении кабеля DVI
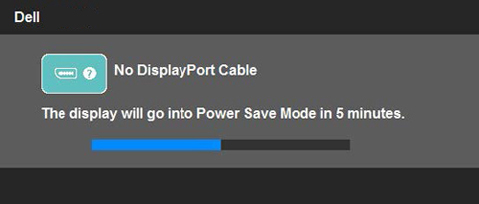
Рис. 3. Функция самодиагностики при подключении кабеля DisplayPort
Это окно также появляется при нормальной работе системы, если видеокабель отсоединен или поврежден. Монитор перейдет в режим энергосбережения через 5 минут, если он останется в этом состоянии. - Выключите монитор, отсоедините и снова подключите видеокабель, затем включите компьютер и монитор.
Если экран монитора остается темным после выполнения предыдущей процедуры, проверьте видеоконтроллер и компьютер, потому что ваш монитор работает надлежащим образом.
Встроенная система диагностики
Монитор оснащен встроенной системой диагностики, позволяющей определить источник проблем с изображением (например, неисправность монитора, компьютера или видеокарты).
Встроенные средства диагностики можно запустить, только если отсоединен видеокабель и монитор находится в режиме самодиагностики.
Запуск встроенной диагностики
- Отсоедините видеокабель от задней панели компьютера или монитора. Монитор переходит в режим самодиагностики.
- На передней панели одновременно нажмите и удерживайте кнопку 1 и кнопку 4 в течение двух секунд (рис. 4). Появится серый экран.
- Тщательно осмотрите экран и убедитесь в отсутствии отклонений.
- Снова нажмите кнопку 4 на передней панели. Цвет экрана изменится на красный.
- Осмотрите экран и убедитесь в отсутствии отклонений.
- Повторно выполните шаги 5 и 6 и убедитесь в отсутствии отклонений на экранах зеленого, голубого, черного, белого цветов и на экране с текстом.
- Проверка будет завершена, когда появится белый экран. Для выхода снова нажмите кнопку 4.

Рис. 4. Кнопки питания и меню
Общие проблемы
| Общие проблемы | Что видит пользователь | Возможное решение |
|---|---|---|
| Нет видеосигнала — индикатор питания отключен | Нет изображения |
|
| Нет видеосигнала — индикатор питания включен | Нет изображения или яркости. |
|
| Плохая фокусировка | Нечеткое, расплывчатое или размытое изображение. |
|
| Видео колеблется/дрожит | Волнистое изображение или мелкие движения. |
|
| Отсутствующие пиксели | На ЖК-дисплее имеются темные пятна. |
|
| Застрявшие или отключенные пиксели | На ЖК-дисплее есть яркое пятно. |
|
| Проблемы яркости | Слишком темное или яркое изображение. |
|
| Геометрические искажения | Неправильная центрированность экрана. |
Когда используется вход DisplayPort, коррекция положения недоступна.
|
| Горизонтальные/вертикальные линии | На экране имеется одна или несколько линий. |
Когда используется вход DisplayPort, коррекция положения недоступна.
|
| Проблемы с синхронизацией | Неразборчивое или порванное изображение на экране. |
|
| Неполадки безопасности | Видимые признаки дыма или искр. |
|
| Нестабильные проблемы | Неполадки монитора появляются и исчезают. |
|
| Отсутствие цвета | Изображение не имеет цвета. |
|
| Неверный цвет | Неправильный цвет изображения. |
|
| Остаточное изображение от статического изображения остается слева на экране в течение длительного времени | На экране отображается слабая тень от статического изображения. |
|
В начало
Документация
Для просмотра или загрузки руководства пользователя или руководств для монитора Dell SE2416H выполните следующие действия:- Посетите веб-сайт Руководства Dell.
- Нажмите кнопку Просмотр продуктов в разделе Поиск продукта.
- Выберите Мониторы и проекторы, затем выберите Мониторы.
- В списке нажмите Монитор Dell SE2416H.
- Нажмите кнопку PDF рядом с нужным документом.
- Нажмите кнопку Другие языки, чтобы просмотреть список доступных языков.
- Нажмите кнопку PDF рядом с нужным языком.
Resolution
 More information and support for your Dell monitor, laptop or tablet screen can be found on our Monitor Support site.
More information and support for your Dell monitor, laptop or tablet screen can be found on our Monitor Support site.
Affected Products
Dell SE2416H/SE2416HXArticle Properties
Article Number: 000134036
Article Type: Solution
Last Modified: 06 Aug 2024
Version: 4
Find answers to your questions from other Dell users
Support Services
Check if your device is covered by Support Services.