Sådan anvender og udfører du fejlfinding på Dell SE2416H-skærm
Summary: Lær, hvordan du opstiller og anvender Dell SE2416H-skærmen. Find vejledning til fejlfinding af almindelige problemer med video eller skærm.
This article applies to
This article does not apply to
This article is not tied to any specific product.
Not all product versions are identified in this article.
Symptoms
Denne artikel indeholder oplysninger om fejlfinding på Dell SE2416H-skærm.
Indholdsfortegnelse
- Nøgleegenskaber
- Specifikationer
- Opsætning af skærmen
- Dells pixelretningslinjer for LCD-skærm
- Brug af OSD-menuen
- Nulstil til fabriksindstillinger
- Fejlfinding
- Dokumentation
Nøgleegenskaber
Dell SE2416H-fladskærme har en aktiv matrix, tyndfilmstransistor (TFT), LCD-skærm (Liquid Crystal Display) og LED-baggrundsbelysning. Nogle af de vigtigste funktioner i denne skærm er:
- Full HD-opløsning på 1920 x 1080
- Ultrabred visningsvinkel på 178°/178° med ultratynd ramme.
- VGA og HDMI-tilslutning gør det enkelt og nemt at oprette forbindelse til eksisterende og nye systemer.
- Højt dynamisk kontrastforhold (8.000.000:1).
- Energy Saver-funktion til overholdelse af Energy Star.
Specifikationer
Dette afsnit indeholder specifikationer for Dell SE2416H-skærmen. Hvis du ønsker yderligere oplysninger om Dell SE2416H-skærmen, skal du se brugervejledningen på Dells supportwebsted.
| Funktion | SE2416H |
|---|---|
| Maksimal opløsning | Full HD 1920 x 1080 ved 60 Hz |
| Breddeforhold | 16:9 |
| Lysstyrke | 250 cd/m² |
| Dynamic Contrast Ratio | 8 mio:1 |
| Integrerede højttalere | Nej |
| Stik | VGA og HDMI |
Tilbage til toppen
Opsætning af skærmen
Dette afsnit indeholder oplysninger om, hvordan du konfigurerer din skærm.- Montering af soklen – se afsnittet til opsætning af din Dell SE2416H-skærm i brugervejledningen til din Dell SE2416H-skærm.
- Tilslutning af skærmen – se følgende Knowledge Base-artikel How do I connect a monitor to a computer? (Hvordan slutter jeg en skærm til en computer?) for yderligere oplysninger. Alternativt kan du også se i brugervejledningen til din Dell SE2416H-skærmen.
- Tilslutning af lydkabel - få mere at vide om tilslutning af lydkablet på en Dell SE2416H-skærm, se brugervejledningen på Dells supportwebsted.
Dells pixelretningslinjer for LCD-skærm
Yderligere oplysninger finder du i Knowledge Base-artiklen Dells pixelretningslinjer for LCD-skærm.Tilbage til toppen
Brug af OSD-menuen
Der er flere oplysninger om brug af OSD-menuen (On-Screen Display), sebrugervejledning til Dell SE2416H-skærm.Tilbage til toppen
Nulstil til fabriksindstillinger
For flere oplysninger om, hvordan du nulstiller din Dell Se2416H-skærm, sebrugervejledningen til Dell SE2416H-skærm.Tilbage til toppen
Fejlfinding
Dette afsnit indeholder oplysninger om fejlfinding på din Dell SE2416H-skærm.- Selvtesttrin til udførelse af selvtest, for at kontrollere om skærmen fungerer korrekt.
- Indbygget diagnosticeringsværktøj, som kan hjælpe med at bestemme, om afvigelsen på skærmen skyldes et internt problem i monitoren eller et problem med computeren og grafikkortet.
- Almindelige problemer – Generel information om almindelige skærmproblemer og mulige løsninger.
Selvtest
Skærmen har en selvtestfunktion, du kan bruge til at kontrollere, om skærmen fungerer korrekt. Hvis skærmen og computeren er korrekt forbundet, men skærmbilledet bliver ved med at være mørkt, skal du køre skærmens selvtest ved at gøre følgende:
- Sluk for både computeren og skærmen.
- Fjern videokablet på bagsiden af computeren. For at sikre korrekt selvtest skal du fjerne alle digitale og analoge kabler fra bagsiden af skærmen.
- Tænd monitoren.
Hvis monitoren fungerer som den skal, opdager den, at der ikke er noget signal og afgiver en af følgende beskeder (Figur 1,2 og 3). LED-indikatoren for strøm er hvid, mens skærmen er i selvtesttilstand.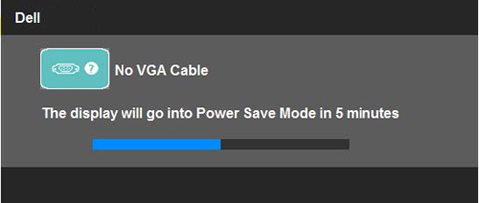
Figur 1: Selvtestfunktion når VGA-kablet er tilsluttet.
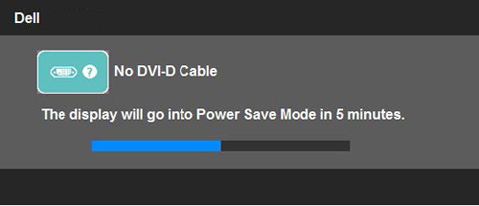
Figur 2: Selvtestfunktion når DVI-kablet er tilsluttet.
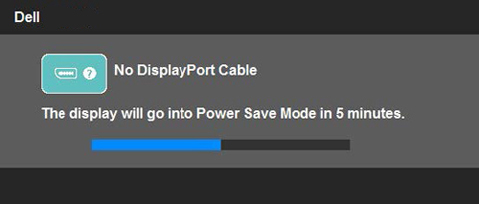
Figur 3: Selvtestfunktion når DisplayPort kablet er tilsluttet.
Denne boks vises også under normal systemdrift, hvis videokablet falder ud eller bliver beskadiget. Monitoren går i strømbesparende tilstand efter 5 minutter, hvis den efterlades i denne tilstand. - Sluk monitoren, og sæt skærmkablet på igen. Tænd derefter for både computeren og monitoren.
Hvis monitoren stadig viser sort skærm, efter du har udført førnævnte fremgangsmåde, skal du kontrollere videocontrolleren og computeren, fordi monitoren fungerer korrekt.
Diagnosticering af Built-In
Skærmen har et indbygget diagnosticeringsværktøj, som kan hjælpe med at bestemme, om den afvigelse på skærmen, som du oplever, skyldes et problem med monitoren eller et problem med computeren eller grafikkortet.
Du kan kun køre den indbyggede diagnosticering, når videokablet er frakoblet, og skærmen er i selvtesttilstand.
Sådan køres den indbyggede diagnosticering:
- Fjern videokablet/-erne fra bagsiden af computeren eller computerskærmen. Skærmen går derefter i selvtesttilstand.
- På frontpanelet skal du trykke på Knap 1 og Knap 4 og holde dem nede samtidigt i to sekunder. Der vises en grå skærm.
- Undersøg omhyggeligt skærmen for afvigelser.
- Tryk på Knap 4 på frontpanelet igen. Farven på skærmen skifter til rød.
- Undersøg skærmen for eventuelle afvigelser.
- Gentag trin 5 og 6 for at kontrollere skærmen med grønt, blåt, sort, hvidt samt tekstskærmbillede.
- Testen er færdig, når det hvide skærm vises. Tryk på Knap 4 igen for at afslutte.

Figur 4: Strøm- og menuknapper
Almindelige problemer
| Almindeligt problem | Hvad brugeren oplever | Mulig løsning |
|---|---|---|
| Intet skærmbillede – LED-indikator for strøm er slukket | Intet billede |
|
| Intet skærmbillede – LED-indikator for strøm er tændt | Intet billede eller ingen lysstyrke. |
|
| Dårligt fokus | Billedet er uklart, sløret eller har spøgelsesbilleder. |
|
| Rystende/dårligt skærmbillede | Bølgende billede eller fin bevægelse. |
|
| Manglende pixel | Der er prikker på LCD-skærmen. |
|
| Fastsiddende tænd/sluk-pixel | Der er en lys prik på LCD-skærmen. |
|
| Problemer med lysstyrken | Billedet er for mørkt eller for lyst. |
|
| Geometrisk forvrængning | Skærmen er ikke korrekt centreret. |
Når du bruger DisplayPort-indgang, er placeringsjusteringer ikke tilgængelige.
|
| Lodrette/vandrette streger | Der er en eller flere streger på skærmen. |
Når du bruger DisplayPort-indgang, er placeringsjusteringer ikke tilgængelige.
|
| Synkroniseringsproblemer | Skærmen er forvrænget eller virker revnet. |
|
| Sikkerhedsmæssige problemer | Synlige tegn på røg eller gnister. |
|
| Sporadiske problemer | Der er driftsforstyrrelser på skærmen fra tid til anden. |
|
| Manglende farve | Der er ingen farver på billedet. |
|
| Forkert farve | Billedets farve er ikke god. |
|
| Billedefterslæb fra et statisk billede hænger på skærmen i lang tid | Der vises en svag skygge fra det statiske billede på skærmen. |
|
Tilbage til toppen
Dokumentation
Hvis du vil se eller downloade brugervejledningen eller manualer til din Dell SE2416H-skærm, skal du følge denne vejledning:- Gå til websitet Dell Support.
- Klik på knappen Vis produkter under Søg efter et produkt.
- Vælg Skærme og projektorer, og vælg derefter Skærme.
- Klik på Dell SE2416H Skærm på listen.
- Klik på PDF ud for det ønskede dokument.
- Klik på Flere sprog for at få vist en liste over tilgængelige sprog.
- Klik på PDF ud for det foretrukne valg af sprog.
Resolution
 More information and support for your Dell monitor, laptop or tablet screen can be found on our Monitor Support site.
More information and support for your Dell monitor, laptop or tablet screen can be found on our Monitor Support site.
Affected Products
Dell SE2416H/SE2416HXArticle Properties
Article Number: 000134036
Article Type: Solution
Last Modified: 06 Aug 2024
Version: 4
Find answers to your questions from other Dell users
Support Services
Check if your device is covered by Support Services.