Dell SE2416Hモニターの使用方法とトラブルシューティング方法
Summary: Dell SE2416Hモニターのセットアップ方法と使用方法について説明します。一般的なビデオまたはディスプレイの問題に関するトラブルシューティング手順について確認します。
This article applies to
This article does not apply to
This article is not tied to any specific product.
Not all product versions are identified in this article.
Symptoms
この文書では、Dell SE2416Hモニターの使用方法とトラブルシューティング方法について説明します。
目次
- 主な機能
- 仕様
- モニターのセットアップ
- デルLCDモニタの不良ドットの対応ガイドライン
- オンスクリーンディスプレイ(OSD)メニューの使用
- 出荷時設定へのリセット
- トラブルシューティング
- ドキュメンテーション
主な機能
Dell SE2416Hフラット パネル ディスプレイはアクティブ マトリックス、薄膜トランジスター(TFT)、液晶ディスプレイ(LCD)、およびLEDバックライトを搭載しています。このモニターの主な機能は、次のとおりです。
- フルHD解像度1920 x 1080。
- 超薄型ベゼル搭載で178°/178°のウルトラワイドな可視角度。
- VGAとHDMIの接続により、従来のシステムや新しいシステムと簡単に接続可能。
- 高いダイナミック コントラスト比(8,000,000:1)。
- Energy Starに準拠するための省エネルギー機能。
仕様
このセクションでは、Dell SE2416Hモニターの仕様について説明します。Dell SE2416Hモニターの詳細については、DellサポートのWebサイトでユーザー ガイドを参照してください。
| 機能 | SE2416H |
|---|---|
| 最大解像度 | フルHD解像度、1920 x 1080(60 Hz) |
| アスペクト比 | 16:9 |
| あかるさ | 250 cd/m² |
| ダイナミック コントラスト比 | 8,000,000:1 |
| 内蔵スピーカー | いいえ |
| コネクター | VGAおよびHDMI |
トップに戻る
モニターのセットアップ
このセクションでは、モニターをセットアップする方法について説明します。- スタンドの取り付け - Dell SE2416Hモニターにスタンドを取り付ける方法については、ユーザーズ ガイドを参照してください。
- モニターの接続 - ナレッジ ベース文書の「モニターをコンピューターに接続する方法」を参照してください。または、Dell SE2416Hモニターのユーザーズ ガイドを参照することもできます。
- オーディオ ケーブルの接続 - オーディオ ケーブルをDell SE2416Hモニターに接続する方法の詳細については、DellサポートのWebサイトにあるユーザーズ ガイドを参照してください。
デルLCDモニタの不良ドットの対応ガイドライン
詳細については、「デルLCDモニターの不良ドットの対応ガイドライン」を参照してください。トップに戻る
オンスクリーンディスプレイ(OSD)メニューの使用
オンスクリーン ディスプレイ(OSD)メニューの使用方法の詳細については、Dell SE2416Hモニターのユーザー ガイドを参照してください。トップに戻る
出荷時設定へのリセット
Dell SE2416Hモニターをリセットする方法の詳細については、Dell SE2416Hモニターのユーザー ガイドを参照してください。トップに戻る
トラブルシューティング
このセクションでは、Dell SE2416Hモニターのトラブルシューティングについて説明します。- セルフテスト - セルフテストを実行して、モニターが正常に機能しているかどうかを確認するための手順です。
- 内蔵診断 - 画面の異常がモニター固有の問題なのか、またはコンピューターやビデオ カードに固有の問題であるかを判断するための診断ツールです。
- 一般的な問題 - 一般的なモニターの問題と考えられる解決方法に関する全般情報です。
セルフテスト
モニターには、正常に機能しているかどうかを確認できるセルフテスト機能が搭載されています。モニタとコンピュータが正しく接続されているにも関わらず、モニタが暗いままの場合は、次の手順を実行してモニタのセルフテストを行います。
- コンピュータとモニタの両方の電源をオフにします。
- コンピューターの背面からビデオ ケーブルを取り外します。セルフテストを正常に実行するため、モニターの背面からすべてのデジタルおよびアナログ ケーブルを取り外します。
- モニタの電源をオンにします。
モニターが正常に動作している場合は、信号がないことが検出され、次のいずれかのメッセージが表示されます(図1、2、および3)。セルフテスト モード中は、電源LEDが白に点灯したままになります。
図1:VGAケーブルが接続されている場合のセルフテスト機能。
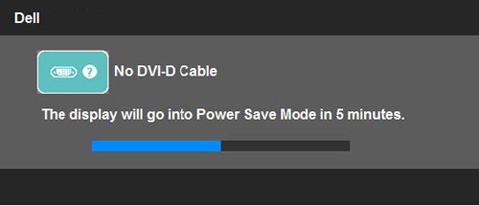
図2:DVIケーブルが接続されている場合のセルフテスト機能。
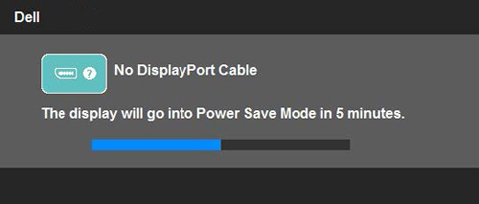
図3:DisplayPortケーブルが接続されている場合のセルフテスト機能。
ビデオ ケーブルが外れたり損傷したりしている場合、通常のシステム動作中にもこのボックスは表示されます。この状態で放置すると、モニターは5分後に省電力モードに入ります。 - モニターの電源をオフにしてビデオ ケーブルを接続し直し、モニターとコンピューターの両方の電源をオンにします。
前の手順を実施してモニターが正常に機能していることが確認されても、モニター画面に何も表示されない場合は、ビデオ コントローラーとコンピューターを確認してください。
組み込み診断
お使いのモニターには、モニターで発生している画面の異常がモニターの問題なのか、コンピューターやビデオ カードの問題であるかを判断するのに役立つ内蔵診断ツールが組み込まれています。
組み込みの診断機能は、ビデオケーブルを外し、モニタがセルフテストモードになっている場合のみ実行することができます。
内蔵診断を実行するには、次の手順に従います。
- コンピュータまたはモニタの背面からビデオケーブルを取り外します。モニターがセルフテスト モードになります。
- 前面パネルで、ボタン1とボタン4を同時に2秒間押し続けます(図4)。グレーの画面が表示されます。
- 画面に異常がないか慎重に点検します。
- フロントパネルのボタン4を再度押します。画面の色が赤に変わります。
- 表示に異常がないか点検します。
- 手順5と手順6を繰り返して、緑、青、黒、白、文字画面の表示を点検します。
- 白い画面が表示されたらテストは終了です。終了するには、ボタン4を再度押します。

図4:電源およびメニュー ボタン
一般的な問題
| 一般的な問題 | ユーザが経験している症状 | 可能性のある解決方法 |
|---|---|---|
| 画面が表示されない - 電源LEDはオフ | 画像が表示されない |
|
| 画面が表示されない - 電源LEDはオン | 画像が表示されない/画面が暗い。 |
|
| 焦点不良 | 画像がぼやける、かすむ、または二重になる。 | |
| 画面の揺れ | 波立った画像または微細な動き。 | |
| ドット抜け | LCD画面に点が表示される。 |
|
| ピクセル単位での常時点灯/常時消灯 | LCD画面に輝点がある。 |
|
| 輝度の問題 | 画像が暗すぎる、または明るすぎる。 | |
| 幾何ゆがみ | 画面の位置が正しく中央にならない。 |
DisplayPort入力を使用している場合は、位置決め調整を使用できません。
|
| 水平線または垂直線 | 画面に1本以上の線が表示される。 |
DisplayPort入力を使用している場合は、位置決め調整を使用できません。
|
| 同期の問題 | 画面が砂嵐のようになったり、分裂されて表示されたりする。 | |
| 安全関連の問題 | 発煙や火花が確認できる。 |
|
| 断続的な問題 | モニタのオフとオンの誤動作。 |
|
| 色の欠落 | 画像に色がない。 |
|
| 色違い | 画像の色が正しくない。 |
|
| 静止画像の残像がモニタ上に長時間残っている | 静止画像の薄い影が画面に表示される。 |
|
トップに戻る
ドキュメンテーション
Dell SE2416Hモニターのユーザーズ ガイドまたはマニュアルを表示またはダウンロードするには、次の手順に従います。- デルのマニュアルWebサイトにアクセスします。
- 「Browse for a Product(製品の識別)」の下にある「View Products(製品を表示する)」ボタンをクリックします。
- [モニターおよびプロジェクター]を選択してから、[モニター]を選択します。
- リストから、[Dell SE2416Hモニター]をクリックします。
- 必要な文書の隣にある「PDF」をクリックします。
- 利用可能な言語のオプションのリストを表示するには、「More Languages(その他の言語)」をクリックします。
- 目的の言語の隣にある「PDF」をクリックします。
Resolution
 More information and support for your Dell monitor, laptop or tablet screen can be found on our Monitor Support site.
More information and support for your Dell monitor, laptop or tablet screen can be found on our Monitor Support site.
Affected Products
Dell SE2416H/SE2416HXArticle Properties
Article Number: 000134036
Article Type: Solution
Last Modified: 06 Aug 2024
Version: 4
Find answers to your questions from other Dell users
Support Services
Check if your device is covered by Support Services.